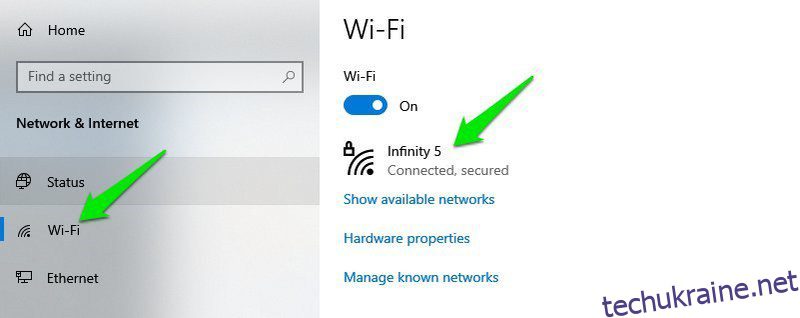Windows має достатню частку проблем, як і інші операційні системи. Однак із появою Windows 10 і її нових функцій; також виникло багато нових проблем.
Я оновив Windows 7 безпосередньо до Windows 10, тому був дуже здивований, коли мені довелося мати справу з купою нових проблем, яких не було в Windows 7. Якщо ви оновили Windows 10 або встановили нову копію, вам слід підготуватися для багатьох нових проблем, які можуть негативно вплинути на ваш досвід.
Незважаючи на те, що деякі з цих проблем можна вирішити за допомогою автоматичних інструментів вирішення проблем, багато з них потребують виконання кроків вручну. Щоб допомогти вам упоратися з такими проблемами, я збираюся перелічити деякі поширені проблеми Windows 10 і способи їх вирішення.
#1. Зупиніть використання занадто великої кількості даних у фоновому режимі
Одна річ, яку я відразу помітив після оновлення до Windows 10, це невідоме збільшення використання даних. Я використовував мобільні дані через точку доступу, тому раптова перевантаження обмежених даних Windows була дуже помітною.
Оскільки Windows 10 постійно розвивається, вона оновлюється частіше, ніж попередні версії, і основні оновлення можуть бути дійсно великими. Не кажучи вже про те, що багато нових функцій (наприклад, плитки) і програм використовують дані у фоновому режимі, щоб пропонувати оновлення в реальному часі.
Якщо у вас є мережа з обмеженими даними або ви не хочете, щоб Windows використовувала дані у фоновому режимі, що може вплинути на ваші програми та ігри на передньому плані, тоді краще встановити це з’єднання як обмежене.
Під час обмеженого з’єднання Windows завантажуватиме лише пріоритетні оновлення, а програми використовуватимуть дані, коли вони працюють на передньому плані. Ви можете читати поширені запитання щодо підключення по тарифу щоб дізнатися більше.
Нижче описано, як налаштувати мережу як обмежене з’єднання.
Перейдіть до «Налаштування» в меню «Пуск» і натисніть «Мережа та Інтернет».
Тут натисніть Wi-Fi на лівій панелі та виберіть свою мережу.
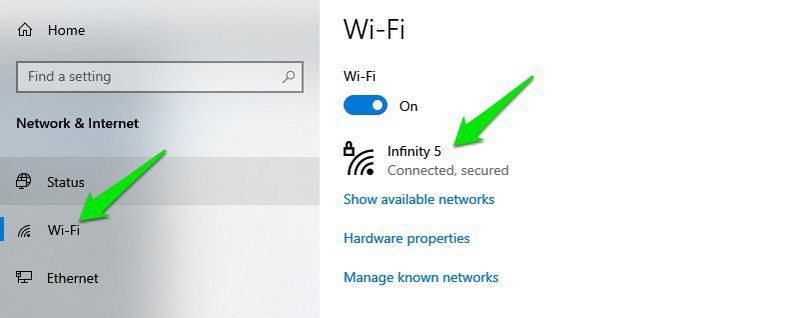
Тепер увімкніть кнопку-перемикач нижче Встановити як обмежене з’єднання, щоб увімкнути його.
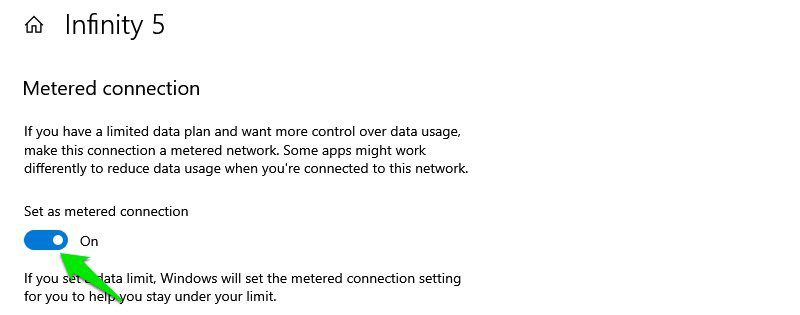
Ось і все, тепер Windows розглядатиме це з’єднання як обмежене та мінімізуватиме використання даних у фоновому режимі. Якщо ви підключитесь до іншого з’єднання, вам доведеться ще раз виконати ті самі кроки, щоб установити його як тарифікований.
#2. Згорнути сповіщення
Використовуючи налаштування сповіщень за замовчуванням, Windows 10 завжди має 2-3 нових сповіщення для вас щоразу, коли ви відкриваєте ПК (принаймні так було для мене). І більшість із цих сповіщень не є корисними і навіть дратують, якщо ви не використовуєте програму/сервіс, про які вони повідомляють.
Якщо вас також дратує забагато сповіщень у Windows 10, вам слід припинити додатки надсилати сповіщення.
Для цього відкрийте панель сповіщень і натисніть «Керувати сповіщеннями» вгорі.

Якщо ви схожі на мене й взагалі не хочете отримувати сповіщення, просто вимкніть перемикач нижче Отримувати сповіщення від програм та інших відправників, і це вимкне всі сповіщення.

Якщо ви хочете заблокувати сповіщення лише від певних програм, прокрутіть униз і вимкніть кнопку поруч із програмою/функцією, від якої ви не хочете бачити сповіщення. Цей список включає як власні, так і сторонні програми.

#3. Доступ до безпечного режиму
Перехід у безпечний режим необхідний для вирішення багатьох проблем, як-от проблеми з драйверами, пошкодження файлів, зараження вірусами тощо. Однак попередні методи доступу до безпечного режиму не працюватимуть у Windows 10.
Особливо, якщо ви оновлюєте Windows 7, ви будете здивовані тим, що звичайний метод шаленого натискання клавіші F8, коли Windows починає відкривати безпечний режим, не працюватиме в Windows 10. Насправді існує кілька способів доступу Безпечний режим у Windows 10, але я покажу найпростіший.
Перебуваючи в Windows 10, перейдіть до опції живлення в меню «Пуск». Тут утримуйте клавішу Shift і натисніть «Перезапустити».
Це перезавантажить комп’ютер і відкриється середовище відновлення Windows. Тут перейдіть до Усунення несправностей > Додаткові параметри > Параметри запуску > Перезапустити.

Ваш комп’ютер знову перезавантажиться, а потім ви зможете використовувати цифрові клавіші для доступу до потрібного типу безпечного режиму.
#4. Вимкнути оптимізацію доставки
Windows 10 використовує Оптимізація доставки Windows Update (WUDO) для доставки оновлень на ПК. Це однорангова система доставки, за допомогою якої Windows може завантажувати оновлення, уже завантажені на ваш комп’ютер, на інший комп’ютер в Інтернеті або в тій самій мережі. Корпорація Майкрософт додала це, щоб заощадити пропускну здатність, використовуючи вашу мережу для доставки замість свого власного сервера.
Однак це також означає, що ваша мережа може використовуватися у фоновому режимі та впливати на ваші програми та ігри під час їх використання. Вам слід вимкнути цю функцію, якщо ви помічаєте проблеми з мережею, як-от повільна швидкість завантаження або високий пінг.
Перейдіть до налаштувань Windows 10 і натисніть Оновлення та безпека.

Тепер натисніть «Оптимізація доставки» на лівій панелі та вимкніть кнопку під «Дозволити завантаження з інших ПК».

Це повністю вимкне оптимізацію доставки. Однак, якщо ви хочете використовувати цю функцію для оновлення комп’ютерів, під’єднаних до вашої мережі, ви можете натомість вибрати параметр ПК у моїй локальній мережі.
#5. Приховати рядок пошуку
У попередній версії Windows панель пошуку була в меню «Пуск» або на початковому екрані. Однак у Windows 10 панель пошуку (теж велика) знаходиться на панелі завдань. Це може бути досить проблематичним для багатьох людей, особливо якщо вам подобаються піктограми програм, закріплені на панелі завдань.
На щастя, ви можете приховати або перетворити поле пошуку на значок, щоб зробити панель завдань чистішою. Просто клацніть правою кнопкою миші на панелі завдань і наведіть вказівник миші на параметр пошуку. Потім ви можете вибрати параметр «Приховано» або «Показати значок пошуку», щоб позбутися великого вікна пошуку.

#6. Вимкніть фонові програми
У Windows 10 забагато власних програм, які працюють у фоновому режимі та продовжують витрачати ресурси, навіть якщо ви ними не користуєтеся. Їх вимкнення — чудовий спосіб підвищити продуктивність системи.
Ось як це зробити:
Перейдіть до налаштувань у меню «Пуск» і натисніть тут «Конфіденційність».

Перейдіть до опції Фонова програма на лівій панелі, і відкриється список усіх програм, які працюють у фоновому режимі.
Просто вимкніть ті, які ви не хочете працювати у фоновому режимі. Але будьте обережні, щоб не вимкнути програму, яка має працювати у фоновому режимі, щоб запропонувати своєчасне обслуговування, наприклад програму Будильник, якщо ви використовуєте її для будильників.

#7. Опція сплячого режиму недоступна в меню живлення
На користь в Швидкий запуск Windows 10 повністю видалила режим глибокого сну з параметрів живлення меню «Пуск». Вам потрібно повторно ввімкнути цю функцію, щоб перевести комп’ютер у сплячий режим у Windows 10.
Ось як:
Вам потрібно отримати доступ до параметрів живлення, і найпростіший спосіб це зробити — скористатися командою «Виконати». Натисніть клавіші Windows+R, щоб відкрити діалогове вікно «Виконати», і введіть тут powercfg.cpl, щоб відкрити параметри живлення.

Тут, на лівій панелі, клацніть «Вибрати, що роблять кнопки живлення».

На наступній сторінці натисніть Змінити параметри, які зараз недоступні.

Після цього встановіть прапорець поруч із параметром Hibernate і збережіть зміни.

Тепер ви зможете побачити опцію сплячого режиму в меню «Пуск» Параметри живлення.
#8. Не вдається встановити або оновити програми Microsoft Store
Насправді це повторювана проблема в Windows 10, коли програми з Microsoft Store або припиняють оновлення, або не встановлюються взагалі. На щастя, у більшості випадків це можна виправити за допомогою автоматичного засобу усунення несправностей, вбудованого в Windows 10. Давайте подивимося, як отримати доступ до нього та використовувати його.
У налаштуваннях Windows 10 натисніть Оновлення та безпека.

Тепер перемістіть розділ «Усунення несправностей» на панелі ліворуч, а потім натисніть «Додатковий засіб усунення несправностей».

Тут прокрутіть униз і натисніть «Запустити засіб усунення несправностей» у розділі «Програми магазину Windows».

Це запустить засіб усунення несправностей і автоматично виправить усі виявлені проблеми.
Якщо це також не допоможе, ви також можете скинути програму Microsoft Store.
#9. Виправити відсутні файли DLL
Насправді це поширена помилка в усіх версіях Windows, і ви також зіткнетеся з нею в Windows 10. Файли DLL — це спільні бібліотеки, які можуть використовуватися програмою, якщо вона доступна на вашому ПК. Однак якщо на комп’ютері відсутній файл DLL, потрібний для запуску певної програми, ця програма не працюватиме.
Хоча існує багато способів вирішити цю проблему, один надійний спосіб, який завжди працював для мене, це вручну завантажити файл DLL і помістити його в папку програми. Зробити це дуже просто, ось як.
Просто відвідайте веб-сайт DLL‑files.com і знайдіть назву відсутнього файлу DLL (перевірте опис помилки). Знайшовши, завантажте файл і помістіть його в каталог програми, яка видає помилку. Це має вирішити проблему. Якщо у вас виникли проблеми зі встановленням, ось Керівництво по установці DLL.
Два бонусних рішення😎
Я також хотів би поділитися ще двома рішеннями, які насправді не є проблемами, але люди часто запитують про них на форумах.
Активуйте Windows 10 ключем Windows 7, 8, 8.1
Після випуску Windows 10 Microsoft дозволила користувачам Windows 7 і 8 безкоштовно оновитися до Windows 10. Ця пропозиція мала діяти лише два роки. Багато людей вважають, що ця пропозиція закінчилася, оскільки Microsoft не робила жодних офіційних коментарів з цього приводу.
Однак ви все одно можете оновити свій комп’ютер з Windows 7 або 8 до Windows 10, інсталювавши на ньому Windows 10 і активувавши ключ продукту попередньої версії. Буквально минулого тижня я оновив старий ПК з Windows 7 до Windows 10 за допомогою ключа продукту, написаного на задній панелі ЦП.
Я не впевнений, як довго діятиме ця пропозиція, але наразі вона працює.
Пропустити екран блокування в Windows 10
Екран блокування дуже важливий для безпеки вашого ПК. Однак, якщо з якоїсь причини ви хочете видалити його та отримати прямий доступ до ПК, це можливо. Раніше це можна було зробити в налаштуваннях Windows, але тепер доведеться редагувати реєстр Windows.
На щастя, ви можете використовувати Автовхід інструмент для автоматичного внесення цих змін до реєстру. Вам просто потрібно буде ввести пароль для входу, і інструмент налаштує реєстр для автоматичного входу під час запуску ПК.
Кінець думок
Тож це були деякі поширені проблеми Windows 10, з якими я стикався раніше і бачив, як люди запитували на форумах. Багато з перелічених тут проблем також допомагають оптимізувати вашу роботу з Windows, тому варто застосувати їх негайно, а не чекати, поки вони можуть негативно вплинути на вашу роботу, наприклад, вимкнути фонові програми або встановити з’єднання як обмежене.