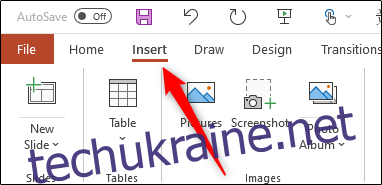Верхні та нижні колонтитули в PowerPoint ідеально підходять для відображення описового вмісту, такого як номери слайдів, інформація про автора, дата й час тощо. Ми покажемо вам, як легко вставляти або редагувати інформацію в верхній або нижній колонтитул у PowerPoint.
Як вставити верхні та нижні колонтитули в PowerPoint
Щоб вставити верхні та нижні колонтитули в PowerPoint, відкрийте свою презентацію, а потім натисніть «Вставити».
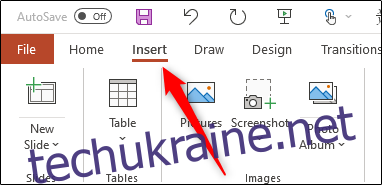
У групі «Текст» натисніть «Заголовок і нижній колонтитул».
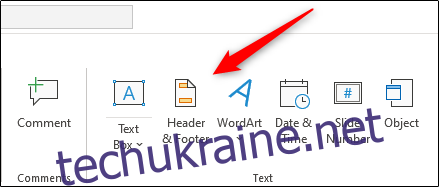
Коли відкриється вікно, ви потрапите на вкладку «Слайд». Ви можете вибрати будь-який з наступних варіантів, щоб додати їх до своїх слайдів:
Дата і час
Номер слайда
Нижній колонтитул
Ви можете помітити, що немає опції для заголовка. Це пов’язано з тим, що заголовки насправді недоступні на слайдах, але для цього є простий спосіб вирішення, який ми розглянемо нижче.
Після того, як ви зробите свій вибір, ви можете побачити в розділі «Попередній перегляд» праворуч, де вони відображатимуться на слайді.
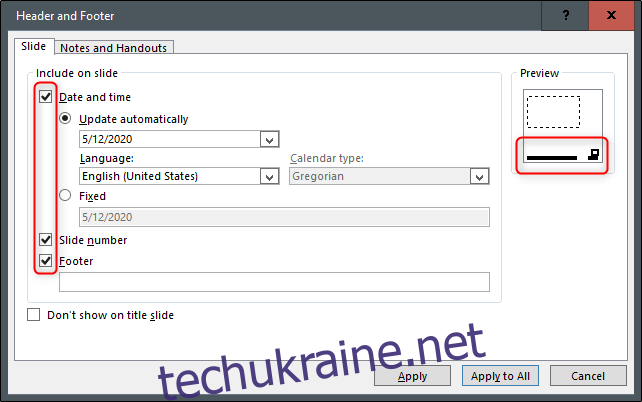
Введіть текст, який потрібно відобразити в нижньому колонтитулі в текстовому полі під «Нижній колонтитул». Ви можете вибрати параметр «Не показувати на титульному слайді», якщо ви не хочете, щоб PowerPoint додавав текст до титульного слайда вашої презентації.
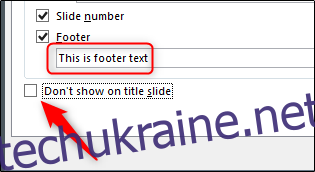
Після того, як у вас все буде так, як ви хочете, натисніть «Застосувати», щоб додати свій вміст до поточного вибраного слайда. Ми натиснули «Застосувати до всіх», щоб додати наш вміст до всіх слайдів нашої презентації.
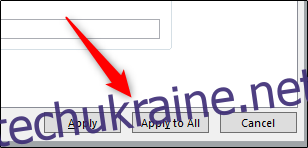
Тепер вміст відображається внизу вибраних слайдів презентації PowerPoint.

Але це важко побачити — давайте відредагуємо!
Як редагувати верхні та нижні колонтитули в PowerPoint
Існує кілька способів редагування верхніх і нижніх колонтитулів у PowerPoint. Оскільки кожен слайд у вашій презентації PowerPoint, ймовірно, відрізняється, вам може знадобитися лише відредагувати щось на одному слайді. Якщо це так, просто клацніть вміст і відредагуйте його, як і будь-який інший текст на цьому слайді.

Ви також можете редагувати формат тексту. Просто клацніть і перетягніть курсор на текст, який потрібно відредагувати, щоб виділити його, а потім скористайтеся інструментами форматування у спливаючому меню.
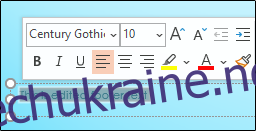
Якщо ви хочете відредагувати нижній колонтитул на всіх своїх слайдах, ви можете зробити це, повернувшись до Вставка > Верхній та нижній колонтитул, але параметри форматування там недоступні.
Якщо ви хочете змінити розмір шрифту та колір тексту нижнього колонтитула на всіх слайдах, виберіть «Зразок слайдів» у розділі «Основні перегляди» на вкладці «Перегляд».
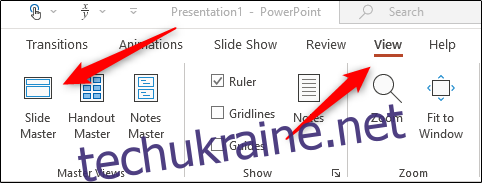
Клацніть верхній слайд на лівій панелі.
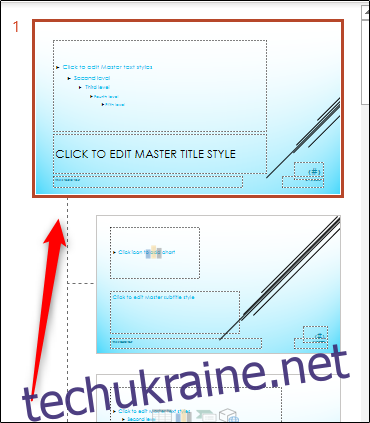
Потім виділіть та відредагуйте текст нижнього колонтитула на цьому слайді. Ми змінили розмір шрифту на 14 пунктів, а колір на червоний.
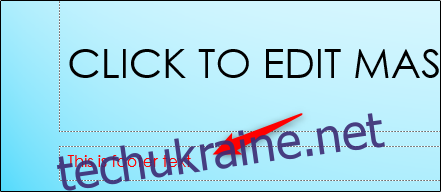
Коли ви повернетеся до Перегляд > Звичайний, ваші зміни відобразяться на всіх слайдах.
Як додати заголовок у PowerPoint
Додавання заголовка – це не так вже й просто хак, оскільки це просто додавання нового текстового поля у верхній частині слайда. Ви можете зробити це в шаблоні слайдів, щоб потім він відображався на кожному слайді вашої презентації.
Для цього перейдіть до Перегляд > Шаблон слайдів, щоб відкрити шаблон слайда. Виберіть верхній слайд, перейдіть до групи «Текст» на вкладці «Вставка», а потім натисніть «Текстове поле».
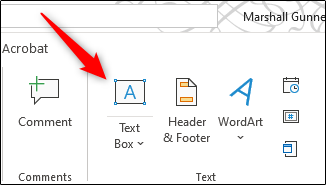
Натисніть і перетягніть курсор, щоб намалювати текстове поле заголовка у відповідному місці, а потім введіть текст.
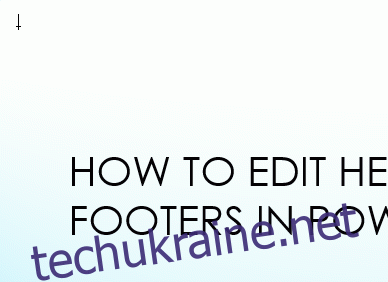
Коли ви повернетеся до «Перегляд» > «Звичайний», у верхній частині кожного слайда з’явиться нове поле заголовка.