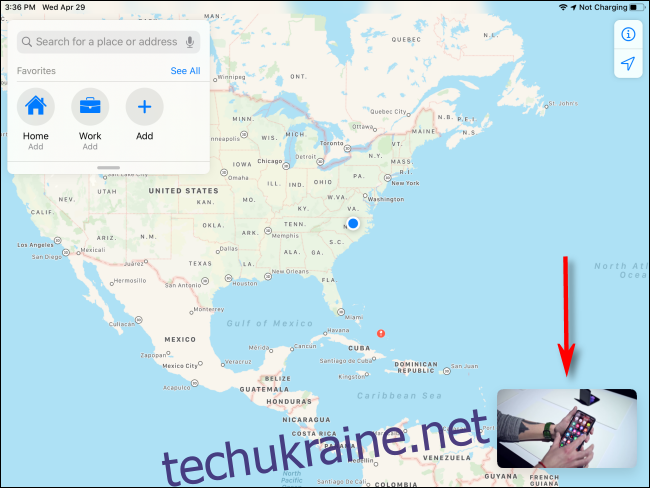«Картинка в картинці» — це функція багатозадачності iPad, яка дозволяє дивитися відео (у підтримуваному додатку) або здійснювати дзвінки FaceTime у маленькому вікні під час використання іншої програми. Незважаючи на потужність, щоб зрозуміти, як це працює, потрібна певна практика. Ось як це використовувати.
Що таке картина в картинці?
«Картинка в картинці» (PiP) зменшує відеодзвінок або виклик FaceTime до невеликого рухомого вікна, яке залишається в кутку екрана під час використання інших програм. Це особливо зручно, коли вам може знадобитися посилатися на відео під час роботи або в ситуаціях, коли ви хочете продовжити відеодзвінок, використовуючи iPad для інших завдань.
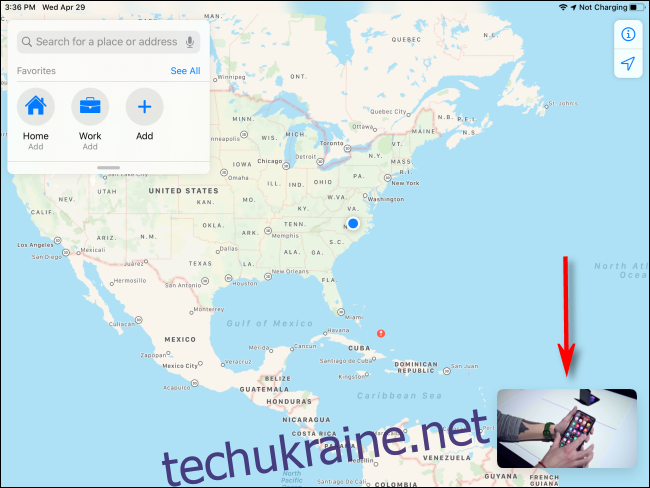
Apple вперше представила Picture in Picture разом з іншими функціями багатозадачності iPad iOS 9, який був запущений у 2015 році. Він доступний на iPad Pro або новішої версії, iPad (5-го покоління) або новішої версії, iPad Air 2 або новішої версії та iPad mini 4 або новішої версії. Усі моделі iPad, які зараз продаються Apple, підтримують «Картинка в картинці».
Не всі програми для відео підтримують «Картинка в картинці», але офіційні програми Apple, такі як Facetime та Apple TV, підтримують. Кілька основних програм для потокового відео (таких як Netflix і Prime Video) також підтримують його. Ви також можете відтворювати певні відео з Safari в режимі «Картинка в картинці».
Сторонні розробники повинні спеціально вибрати підтримку цієї функції, щоб вона працювала належним чином. Немає головного списку програм, які підтримуються «Картинка в картинці», тому вам доведеться використовувати метод проб і помилок, щоб перевірити, чи працюють ваші улюблені відеопрограми.
Як запустити картинку в картинці на iPad
Щоб використовувати картинку в картинці, спершу відкрийте програму, яка її підтримує. У деяких програмах (наприклад, Apple TV) можна легко запустити «Картинка в картинці», торкнувшись його значка, який виглядає як два прямокутника, що перекриваються, з діагональною стрілкою, спрямованою вниз і вправо, всередині одного з них.
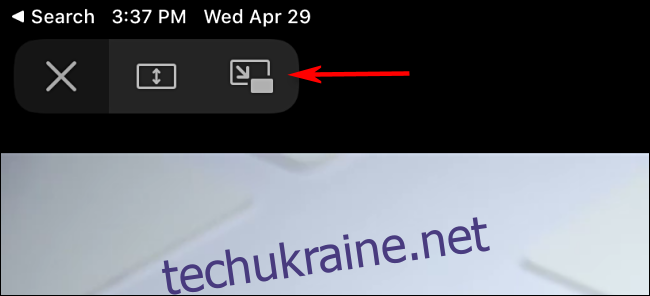
В інших програмах ви можете запустити «Картинка в картинці», лише повернувшись на головний екран.
Щоб повернутися на головний екран, ви можете натиснути кнопку «Додому» (на iPad з кнопкою «Додому») або скористатися жестом головного екрана на iPad без кнопки «Додому». Є два жести, які повертаються на головний екран: зведіть п’ять пальців у програмі або проведіть пальцем угору від нижньої частини екрана, доки не з’явиться головний екран.
Після правильного запуску «Картинка в картинці» відео, яке ви переглядаєте (або відеодзвінок, у якому ви берете участь), перетвориться на вікно «Картинка в картинці» в кутку екрана. Потім ви можете запустити іншу програму, і вікно «Картинка в картинці» залишиться на екрані як накладання.
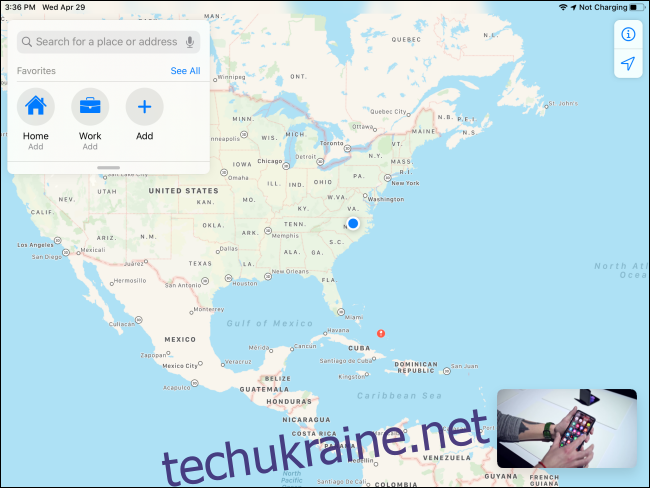
Щоб змінити розташування вікна «Картинка в картинці», ви можете натиснути та перетягнути його в будь-який із чотирьох кутів екрана.
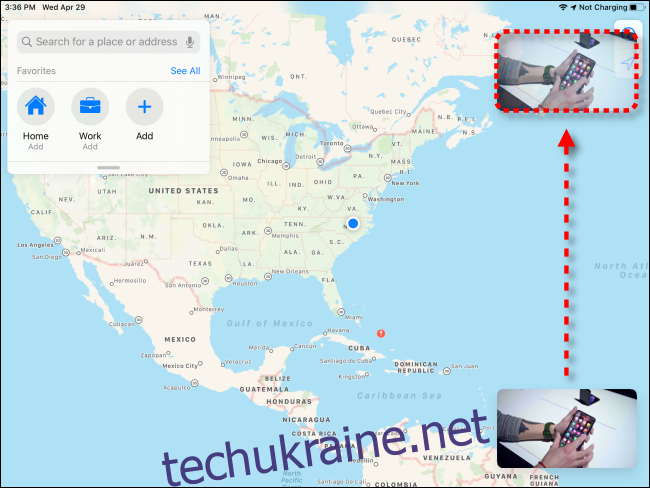
Ви також можете змінити розмір вікна «Картинка в картинці», виконавши зведення/розгортання жесту масштабування за допомогою двох пальців. Помістіть два пальці на панель відео та розведіть їх або зведіть разом.
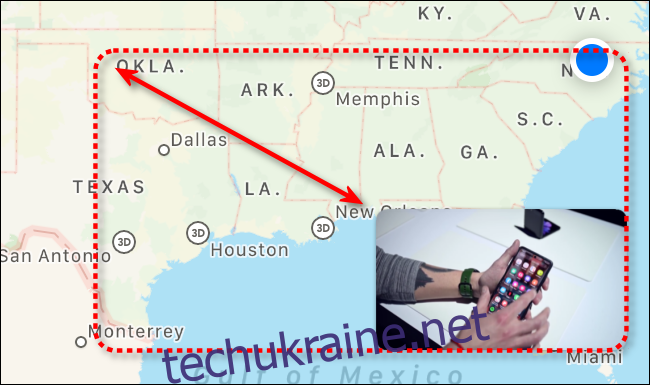
Як використовувати елементи керування відтворенням відео “картинка в картинці”.
Якщо ви відтворюєте відео за допомогою «Картинка в картинці» (а не здійснюєте виклик FaceTime), торкніться вікна «Картинка в картинці» один раз, щоб відкрити три кнопки керування.

Натискання першої кнопки зліва направо робить відео «Картинка в картинці» на весь екран вашого iPad (завершуючи режим «Картинка в картинці»). Друга кнопка призупиняє або відтворює відео «Картинка в картинці». Третя кнопка (“X” у колі) повністю закриває вікно “Картинка в картинці”.
Як використовувати зображення FaceTime в елементах керування зображенням
Якщо ви використовуєте режим FaceTime в режимі «Картинка в картинці», ви можете торкнутися вікна «Картинка в картинці», щоб відкрити або приховати три кнопки керування.
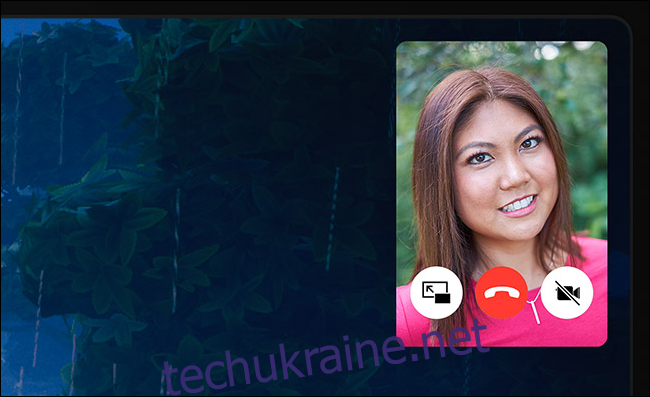
Зліва направо, натиснувши на першу кнопку, дзвінок FaceTime займає весь екран вашого iPad. Друга кнопка завершує дзвінок FaceTime. Третя кнопка «призупиняє» ваш відеоканал, закриваючи вікно «Картинка в картинці», але залишаючи дзвінок відкритим у фоновому режимі лише як аудіо. Ви можете відновити трансляцію відео, натиснувши на маленький зелений логотип виклику в рядку стану у верхній частині екрана.
Як приховати вікно «Картинка в картинці» на iPad
Щоб тимчасово приховати або згорнути вікно «Картинка в картинці», швидко проведіть пальцем до лівого або правого краю екрана (найближчий край). Він перетвориться на невелику вкладку зі стрілкою у вигляді карата на краю екрана.
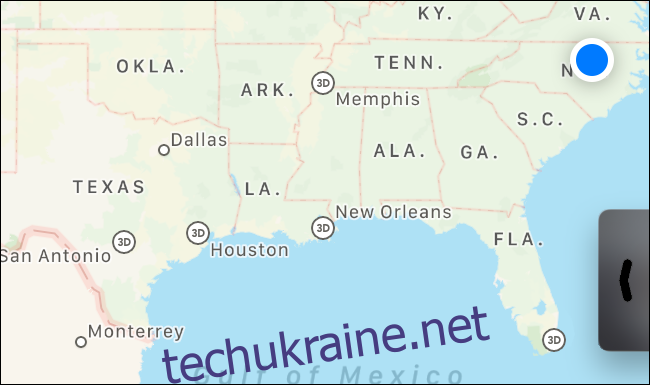
Щоб знову побачити вікно «Картинка в картинці», торкніться вкладки, і воно знову з’явиться поруч.
Як закрити картинку в картинці на iPad
Після того, як ви завершите роботу в режимі «Картинка в картинці», ви можете позбутися вікна, торкнувшись його один раз, щоб побачити елементи керування на екрані. Потім натисніть кнопку закриття (яка виглядає як «X» у колі), і вікно зникне.
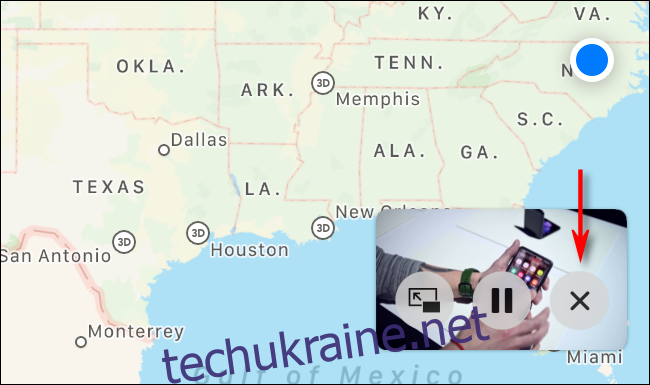
Якщо ви хочете закрити вікно FaceTime Picture in Picture, торкніться вікна, щоб відкрити кнопки керування. Ви можете повернутися до повноекранного режиму, натиснувши піктограму «Картинка в картинці» (крайній ліворуч), або торкнутися значка «Повісити трубку» (вона виглядає як телефонна трубка в колі), і вікно зникне.
Дізнайтеся більше про багатозадачність iPad або повністю вимкніть її
Функції багатозадачності на iPad можуть бути дуже корисними, якщо ви впораєтеся з ними. Через нюанси задіяних жестів вони потребують терпіння і практики, щоб отримати правильний результат.
Але якщо ви віддаєте перевагу використовувати iPad як пристрій для виконання однієї задачі або випадково відкриваєте додаткові вікна програми або зображення в картинці, ви можете легко вимкнути багатозадачність у налаштуваннях.