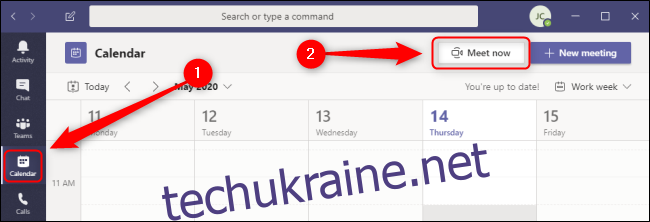Microsoft Teams дозволяє створювати, планувати та проводити безпечні зустрічі з кількома вашими клієнтами або сотнями співробітників. Швидко запрошуйте лише відповідних людей або збирайте весь канал на публічні чи приватні сесії.
Як створити нараду в Microsoft Teams
Якщо у вас є повна версія Teams через платну підписку, ви можете миттєво створити зустріч на вкладці «Календар» у клієнт для робочого столу Teams або веб-програму Teams. Перейдіть на вкладку «Календар» ліворуч і натисніть кнопку «Зустріч зараз».
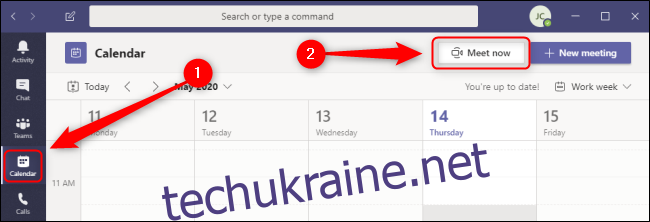
Назвіть свою зустріч як завгодно. Використовуйте перемикачі поруч із значками відео та аудіо, щоб активувати або вимкнути ці пристрої за бажанням.
Якщо ви хочете змінити налаштування свого пристрою або здійснити тестовий дзвінок перед початком зустрічі, виберіть «Спеціальні налаштування». У розділі «Інші параметри приєднання» ви можете почати зустріч із вимкненим звуком або використовуйте номер телефону, щоб гості могли зателефонувати на вашу зустріч. Коли ви будете готові почати, натисніть «Приєднатися зараз».
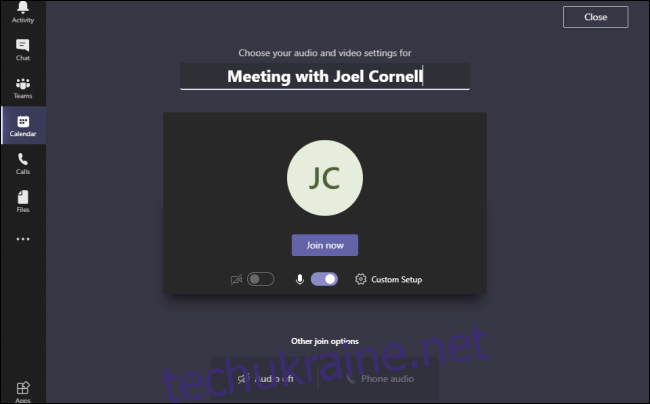
Щойно зустріч почнеться, ви можете негайно почати запрошувати людей у вашій організації, ввівши їх ім’я в поле «Запросити когось» у верхньому правому куті. Хоча ви повинні мати платну ліцензію для Teams, щоб налаштувати зустріч, ви можете надіслати запрошення будь-кому, незалежно від того, чи є у нього підписка чи є у вашій організації.
Щоб запросити людей за межами вашої організації, натисніть значок «Посилання» поруч із полем «Запросити когось», яке нагадує два взаємозв’язані посилання, щоб скопіювати запрошення в буфер обміну. Це посилання не є зручною URL-адресою; натомість це погано закодоване гіперпосилання з розширеним текстом. Це означає, що ви можете вставити його в середовище з розширеним текстом, як-от електронну пошту, але не в спрощений текстовий формат, наприклад SMS-повідомлення.
Плаваюча панель меню внизу дає швидкий доступ до різних інформаційних панелей та елементів керування. Зліва направо ви можете переглядати поточну тривалість зустрічі, перемикати камеру, мікрофон, ділитися екраном або різними додатками, отримати доступ до додаткових елементів керування, таких як запис і налаштування пристрою, підняти руку, переглянути текстовий чат для зустрічі , показати учасників та завершити дзвінок.
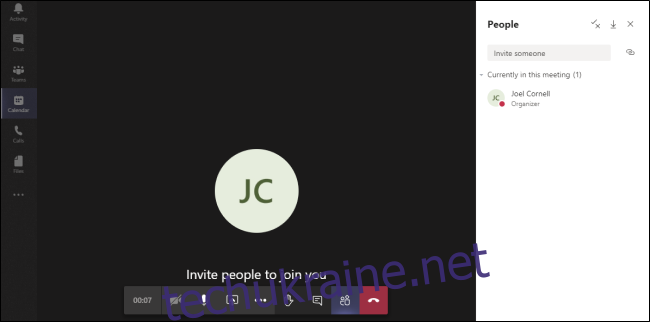
Хоча ви можете планувати зустрічі в мобільному додатку Teams, ця функція «Зустріч зараз» наразі недоступна в жодному з них Android або яблуко версії програми. На щастя, ви все ще можете використовувати Teams для здійснення аудіо- та відеодзвінків з будь-ким у вашій організації. Щоб зателефонувати в Teams, перейдіть на домашню сторінку мобільної програми Teams і виберіть «Більше» > «Дзвінки» > «Здійснити дзвінок», введіть ім’я свого контакту та виберіть параметр «Відео» або «Аудіодзвінок».
Як запланувати нараду в Microsoft Teams на робочому столі
Ви можете запланувати зустрічі з кількох місць у клієнт для робочого столу Teams або веб-програму Teams, але лише якщо у вас є платна версія Teams. Найпростіший спосіб перевірити, чи доступні ваші колеги, — скористатися функцією «Календар» ліворуч у настільному додатку. Якщо ви створюєте зустріч з людьми, які мають напружений розклад, перейдіть на вкладку Календар ліворуч. Ця вкладка не відображатиметься, якщо ви використовуєте безкоштовну версію. Натисніть кнопку «Нова зустріч», і з’явиться форма «Нова зустріч».
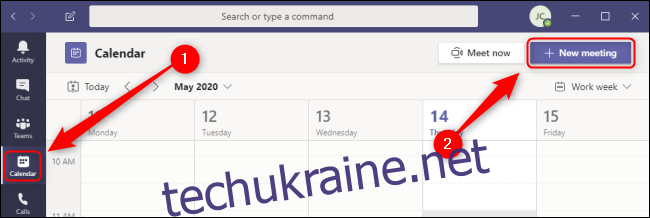
Крім того, ви можете натиснути будь-яке відкрите місце у своєму календарі та відкрити цю саму форму нової зустрічі. Хоча форма зазвичай встановлює пропонований час зустрічі на наступні півгодини за замовчуванням, використання цього методу автоматично встановлює час і дату на основі того, де в календарі ви клацнули.
Нарешті, якщо ви хочете налаштувати зустріч з одним або кількома людьми, згрупованими в чат, відкрийте вкладку «Чат» зліва. Натисніть кнопку «Запланувати зустріч», щоб відкрити форму нової зустрічі, у якій усі учасники цього чату автоматично додаються до запрошення.
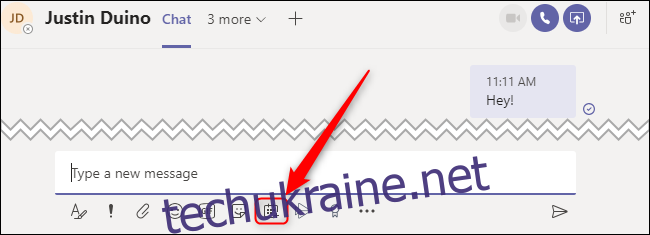
Незважаючи на те, що ви перейшли до форми нової зустрічі, тепер ви можете заповнити решту деталей. Дайте назву своїй нараді, додайте необхідних або необов’язкових учасників, встановіть час і дату, виберіть, чи і як часто ви бажаєте повторювати зустріч, вкажіть канал Teams або фізичне місце розташування та, нарешті, додайте будь-які додаткові відомості про зустріч до текстове поле внизу.
Якщо вам важко знайти місце для цієї зустрічі в розкладах кожного, виберіть вкладку «Помічник із планування» у верхній частині та порівняйте календарі всіх обов’язкових або необов’язкових учасників, яких ви додали до цієї зустрічі. Коли ви будете готові запланувати зустріч, натисніть «Зберегти».
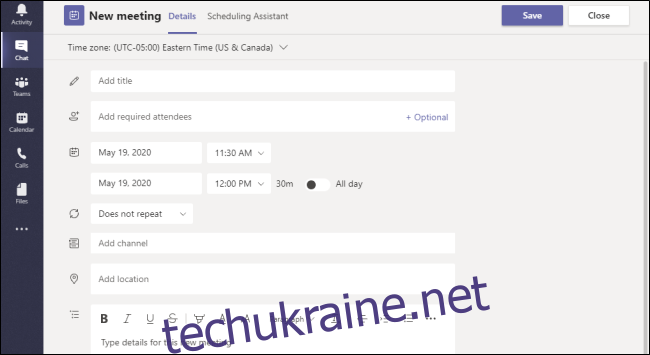
Як запланувати зустріч у Microsoft Teams на мобільному пристрої
Якщо у вас є платна підписка на повну версію Microsoft Teams, ви можете запланувати зустріч через мобільний додаток Android пристрої, а також iPad та iPhone. Щоб запланувати зустріч, виберіть вкладку «Календар» у нижній частині екрана та торкніться значка «Запланувати зустріч».
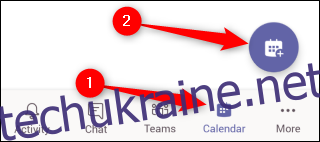
Це призведе до появи форми нової події. Тут укажіть назву зустрічі, додайте учасників та встановіть час і дату. За бажанням, ви можете поділитися цією зустріччю з каналом, щоб усі користувачі каналу могли приєднатися. Ви також можете встановити фізичне місце для зустрічі, перетворити цю зустріч на повторювану та додати опис, якщо потрібно. Коли ви закінчите, натисніть прапорець «Готово» у верхньому правому куті цієї форми.
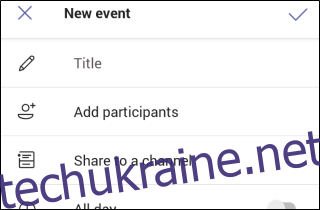
Коли ваша подія буде успішно створена, ви отримаєте тимчасове сповіщення про це, коли ви повернетеся до календаря Teams.
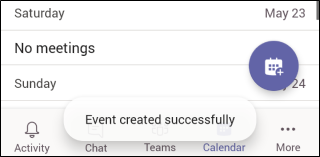
Команди дають вам можливість створювати імпровізовані зустрічі в будь-який момент, а також створювати складні розклади з десятками персоналу, використовуючи регулярні зустрічі. Знайдіть баланс, який найкраще підходить вам і вашим колегам.