Компанія Apple, нарешті, інтегрувала підтримку курсора для iPad, починаючи з версії iPadOS 13.4 та новіших. Після оновлення програмного забезпечення, під’єднавши бездротову мишу або трекпад через Bluetooth, аналогічно до будь-якого іншого периферійного пристрою, ви отримаєте інтерактивний курсор з можливістю управління жестами на вашому iPad. Нижче описано, як розпочати роботу з цією функцією.
Apple реалізувала підтримку курсора для iPad у власний, неповторний спосіб. iPad продовжує залишатися пристроєм з сенсорним керуванням, але це не означає, що курсор просто відтворює ваші пальці на екрані.
В iPadOS курсор відображається як коло, яке автоматично ховається, коли ви його не використовуєте. Він також гнучко змінює свій вигляд в залежності від ваших дій. Наприклад, коли курсор наводиться на кнопку, вона підсвічується. Користувачі Apple TV вже знайомі з таким типом взаємодії.

Якщо ви чекали можливості поекспериментувати з новим курсором, ось інструкція, як це зробити.
Зверніть увагу: Як вже зазначалося, підтримка миші та трекпада стала доступна з iPadOS 13.4. Переконайтеся, що на вашому iPad встановлено останню версію операційної системи, щоб ця функція працювала коректно. Можливо, вам доведеться почекати декілька днів, поки Apple не випустить оновлення, якщо воно ще не доступне для вашого пристрою.
iPadOS підтримує підключення мишей і трекпадів через Bluetooth, включаючи такі моделі, як Apple Magic Mouse та Magic Trackpad. Підключивши Magic Trackpad, ви отримаєте доступ до розширених жестів трекпада. Якщо ви не маєте аксесуарів від Apple, то різні варіанти від сторонніх виробників, наприклад, Logitech, також будуть працювати.
Підтримка курсора на iPad доступна для пристроїв, які працюють на iPadOS 13 або новішої версії: iPad mini (4-го та 5-го покоління), iPad (5-го, 6-го та 7-го покоління), iPad Air 2, iPad Air (3-го покоління), iPad Pro 9,7 дюймів, iPad Pro 10,5 дюймів, iPad Pro 11 дюймів (1-го та 2-го покоління), iPad Pro 12,9 дюймів (1-го, 2-го та 3-го покоління), а також новіші моделі.
Перед підключенням Bluetooth миші або трекпада до iPad, переконайтеся, що цей аксесуар не підключений до вашого комп’ютера Mac або Windows. Якщо ви користуєтеся Mac, відкрийте “Системні налаштування” > “Bluetooth”, знайдіть свій пристрій та виберіть опцію “Видалити” в контекстному меню, натиснувши на нього правою кнопкою миші.
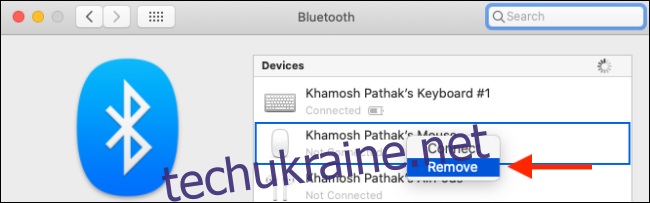
Користувачі Windows 10 можуть отримати доступ до меню Bluetooth через меню “Пуск” або значок на панелі інструментів. У меню Bluetooth, натисніть на свою мишу чи трекпад, а потім оберіть “Видалити пристрій”.
Тепер ви готові до підключення миші чи трекпада до вашого iPad. Зайдіть до програми “Налаштування” на планшеті та перейдіть до розділу “Bluetooth”.
Переконайтеся, що Bluetooth увімкнено, перемістивши перемикач біля напису “Bluetooth” у відповідне положення.

Переведіть вашу мишу в режим сполучення. Якщо у вас Magic Mouse або Magic Trackpad, то для переходу в режим сполучення достатньо їх увімкнути.
Коли ваш iPad виявить пристрій Bluetooth, він з’явиться у розділі “Інші пристрої”. Натисніть на назву своєї Bluetooth миші або трекпада, щоб обрати пристрій.
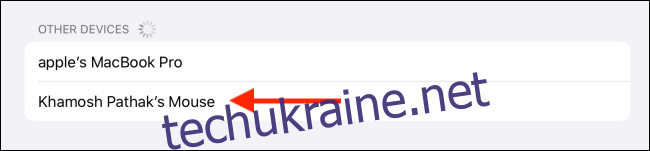
У разі появи запиту на створення пари, натисніть кнопку “Створити пару”.
Тепер ваша миша підключена до iPad. На екрані з’явиться круглий курсор.
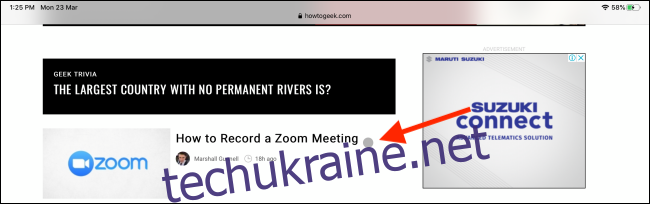
Якщо вам потрібно тимчасово або назавжди відключити мишу, зайдіть в налаштування Bluetooth та натисніть на кнопку “i” поруч з назвою підключеного пристрою.

Для тимчасового відключення миші або трекпада оберіть опцію “Від’єднати”. Для повного видалення пристрою зі списку підключених пристроїв, натисніть “Забути цей пристрій”.
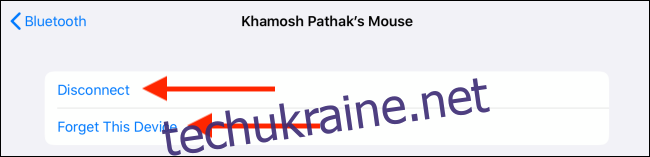
Цю дію також можна виконати з “Пункту управління”. Натисніть і утримуйте перемикач Bluetooth, щоб розгорнути список пристроїв. Потім натисніть на пристрій, щоб від’єднати його.
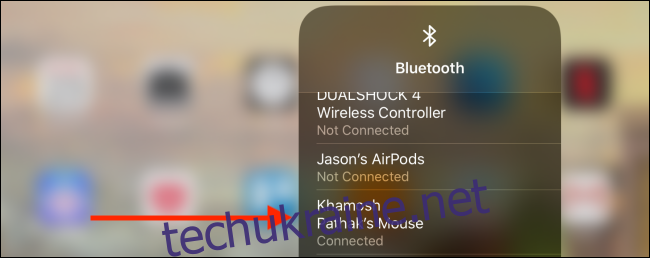
Після підключення миші або трекпада ви можете налаштувати їх вигляд та функціональність, перейшовши в “Налаштування” > “Загальні” > “Трекпад і миша”.
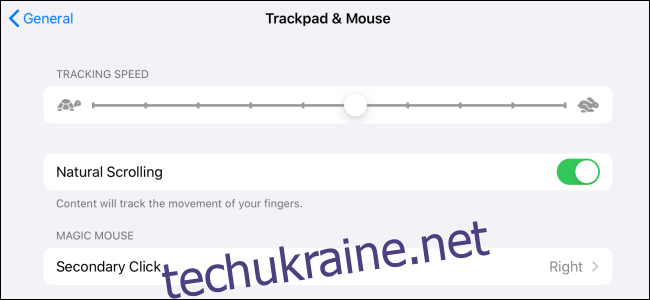
Тут ви можете змінити швидкість курсору, вимкнути природну прокрутку та налаштувати вторинний клік.
Нова підтримка курсора працює тільки на iPad під керуванням iPadOS 13.4 або новішої версії. Якщо ви бажаєте підключити мишу до iPhone або старішої версії iPad, зверніться до нашого посібника з використання функції покажчика доступності.