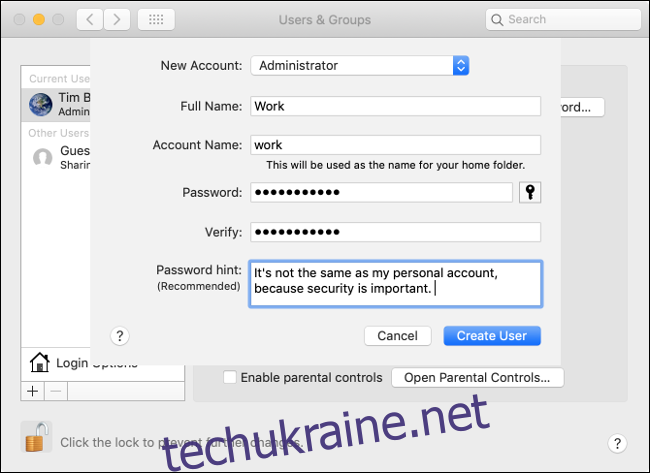Вперше у світі дистанційної роботи? Зменште до мінімуму свої шанси збентежити себе перед своїми колегами невдачею з показом екрана. Деякі запобіжні заходи можуть допомогти вам відокремити особисте життя від роботи.
Створіть обліковий запис користувача тільки для роботи
Через глобальний коронавірус багато людей вперше працюють з дому. Якщо ви один із них, можливо, вам доведеться використовувати свій домашній комп’ютер.
На вашому домашньому комп’ютері ви, ймовірно, не замислюєтеся про фон робочого столу, які програми ви постійно запускаєте або сповіщення, які ви отримуєте.
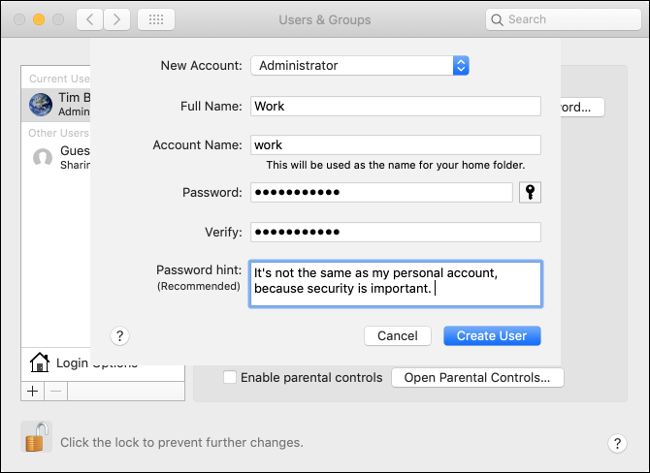
Однак найпростіший спосіб зберегти конфіденційність і перейти в «робочий режим» на персональному комп’ютері – створити новий обліковий запис користувача, який можна використовувати виключно для роботи. Дії для цього відрізняються залежно від операційної системи, на якій працює ваш комп’ютер.
Щоб створити новий обліковий запис користувача в Windows 10, виконайте наведені нижче дії.
Натисніть Windows+I, щоб відкрити програму «Налаштування».
Натисніть «Облікові записи», а потім виберіть «Сім’я та інші люди» зі списку.
Натисніть «Додати когось іншого до цього ПК», а потім виконайте процедуру налаштування.
Виконайте такі дії, щоб створити новий обліковий запис користувача в macOS:
Запустіть «Системні налаштування» з док-станції або знайдіть його за допомогою Spotlight.
Натисніть «Користувачі та групи», натисніть значок замка в нижньому лівому куті, а потім введіть пароль адміністратора.
Клацніть знак плюс (+) у нижньому лівому куті та виконайте процедуру налаштування.
Коли ваш новий обліковий запис буде налаштовано, ви можете вийти або змінити обліковий запис, як зазвичай. Коли ви вперше входите, ви повинні авторизувати будь-які облікові записи електронної пошти, логіни Slack або інші служби. Уникайте бажання додати будь-які особисті облікові записи.
Роблячи це, ви гарантуєте, що під час відеодзвінка особиста інформація не буде розголошена. Ви також видаляєте особисті відволікаючі фактори, такі як повідомлення від друзів і сповіщення Twitter, що допоможе вам виконувати більше роботи. Робіть регулярні перерви і при необхідності переходьте в особистий кабінет.
Не хочете створити абсолютно новий обліковий запис? Ви все одно можете уникнути збентеження, дотримуючись кількох простих порад.
Спільний доступ лише до певних програм Windows
Відеоконференції дозволяють спілкуватися віч-на-віч з колегами і, у більшості випадків, ділитися екраном. Це корисно, коли хтось проводить презентацію, обговорює цифри в електронній таблиці або просто збирає ідеї на дошці чи розум-карті.
Більшість додатків для відеоконференцій дозволяють ділитися всім робочим столом або окремим вікном. Хоча це може бути спокусливим поділитися своїм робочим столом для зручності, ділитися лише вікном, яке мають бачити ваші колеги, є кращою ідеєю.
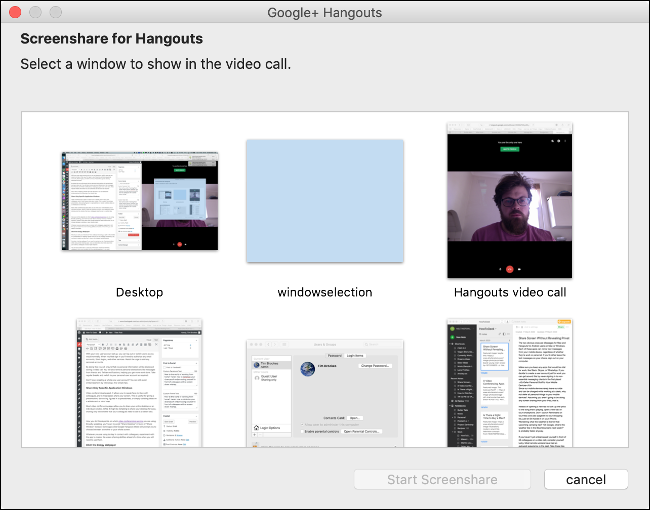
Як ви це робите, залежить від того, яку службу відеоконференцій ви використовуєте. Очевидно, вам захочеться уникати всього, що нагадує «Спільний доступ до робочого столу», замість чогось на кшталт «Спільне вікно». Деякі програми (наприклад Google Hangouts Meet) запропонує вам вибрати, чи хочете ви поділитися своїм вікном чи всім екраном.
Що б ви не використовували, щоб підтримувати зв’язок зі своїми колегами, експериментуйте з цим, щоб ви могли оволодіти його можливостями спільного доступу до екрана, перш ніж вам знадобиться їх використовувати.
Використовуйте нудні шпалери
Хочете, щоб шпалери Adventure Time відображалися посеред презентації чи зустрічі? Хоча деякі з вас можуть мати начальника, який «такий крутий», інші, ймовірно, ні.
Якщо вам потрібно зберігати професіоналізм під час використання програми для спільного використання екрана, подумайте про перехід на нудні шпалери. Це вирішувати вам, але подумайте, як ваші клієнти, колеги чи начальник можуть відреагувати, якщо побачать ваші поточні шпалери.

Ви можете просто встановити суцільний колір або використовувати будь-які стандартні шпалери для macOS або Windows. У Google також легко шукати круті шпалери.
Очистіть свій браузер
Ваш браузер може видати багато особистої інформації. У більшості з нас зазвичай відкрито кілька вкладок одночасно. Також зазвичай є панель закладок для швидкої навігації та кілька розширень зверху.
Найпростіший спосіб відокремити робочі сеанси перегляду від особистих – використовувати окремі браузери. Найпоширеніші комбінації клавіш працюють у більшості веб-переглядачів, тому не соромтеся вибирати й використовувати Chrome, Firefox, Safari, Edge чи щось інше.
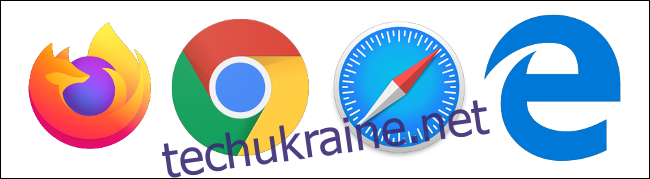
Увімкнено Chrome і Firefox, ви можете використовувати альтернативні профілі. Усі ваші особисті вкладки будуть у безпеці під одним профілем, а ви працюєте в іншому. Однак, оскільки ви можете відкрити обидва одночасно, переконайтеся, що ви завжди закриваєте свій особистий профіль, щоб уникнути невдач.
Якщо все це звучить занадто багато, ви можете просто обрізати свої особисті вкладки. Ви можете використовувати розширення сеансу браузера (наприклад Session Buddy для Chrome), щоб зберегти все, перш ніж закрити його.
Якщо ви збираєтеся використовувати свій особистий браузер для роботи, на панелі закладок можуть відображатися деякі відкриті закладки. Щоб приховати закладки в більшості веб-переглядачів, натисніть «Перегляд», а потім переключіть «Сховати вибране» або «Сховати панель закладок» (назва налаштування залежить від браузера).
Ви також можете очистити історію свого веб-переглядача, якщо вас турбує автозаповнення.
Вимкніть непотрібні сповіщення
Навіть якщо ви ділитеся лише одним вікном (особливо якщо воно займає весь екран), ви можете стати жертвою неприємного спливаючого сповіщення. Останнє, що ви хочете, щоб ваші колеги бачили, — це лайливе повідомлення від друга або «розповідь» від вашого чоловіка.
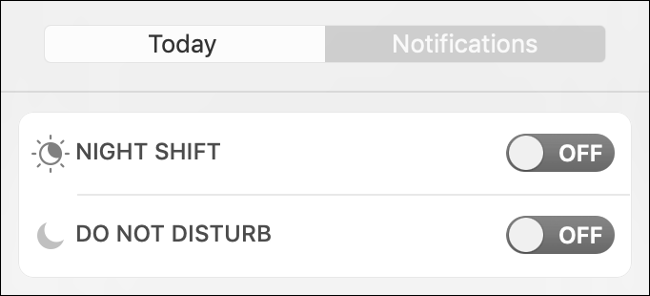
Щоб вирішити цю проблему, ви можете вимкнути всі сповіщення — просто завжди не забувайте робити це перед конференц-дзвінком. І в macOS, і в Windows 10 є можливість для цього.
Щоб вимкнути сповіщення в macOS, виконайте наведені нижче дії.
Проведіть двома пальцями вправо по трекпаду або натисніть значок у верхньому правому куті екрана, щоб відкрити «Центр сповіщень» (або «Сьогодні»).
Прокрутіть вгору та увімкніть опцію «Не турбувати».
Щоб вимкнути сповіщення в Windows 10, виконайте наведені нижче дії.
Натисніть Windows+A або клацніть піктограму Центру дій у нижньому правому куті екрана, щоб відкрити «Центр дій».
Щоб вимкнути сповіщення, натисніть «Тихий час» або «Допомога у фокусі».
Ви також можете вимкнути сповіщення для кожної програми, якщо це зручніше. Просто не забудьте увімкнути їх пізніше, якщо вони вам знадобляться. У Windows ви можете перейти до System > Notifications and Actions, щоб зробити це; на Mac перейдіть до Системні налаштування > Сповіщення.
Приховати непотрібні програми
Ви можете залишити Steam працювати, щоб ви могли оновлювати свої ігри або переглядати каталог під час будь-якого простою. Однак ваш начальник може бути не настільки зрозумілим, коли бачить цей значок, який підскакує на док-станції або на панелі завдань у робочий час.
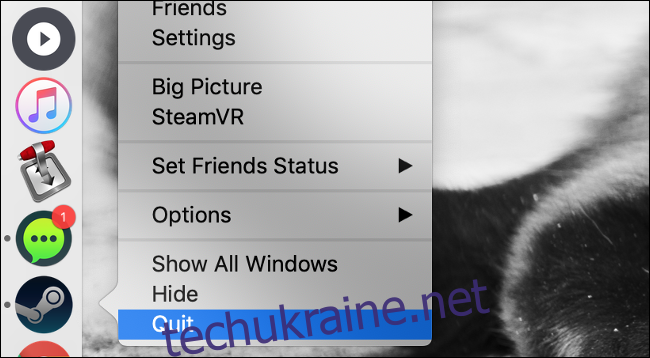
Перш ніж розпочати роботу (або, принаймні, перед початком відеодзвінка чи сеансу показу екрана), переконайтеся, що ви вийшли або приховали всі непотрібні програми.
Нижче наведено деякі програми, які ви можете приховати в робочий час:
Ігрові магазини: Steam, Epic Game Store, GOG Galaxy, EA Origin, Uplay, Xbox (Windows 10) тощо.
Потокові послуги: Netflix, Hulu, HBO GO/NOW тощо.
Програми для обміну файлами: Transmission, uTorrent, Vuze, Deluge, qBittorrent тощо.
Особисті облікові записи: програми електронної пошти, журнали, особисті нотатки, фотографії тощо.
Коротше кажучи, це гарна ідея приховати все, що ви не повинні робити, поки ви повинні працювати!
Вийдіть із служб обміну повідомленнями
Вийти зі служб обміну повідомленнями може бути простіше, ніж постійно вимикати або вмикати сповіщення. Ви також можете виявити, що це допоможе вам більше зосередитися на роботі. Навіть якщо ви вимкнули сповіщення, ви все одно можете витрачати години на обмін повідомленнями — це набагато важче зробити, якщо вам потрібно спочатку ввійти.
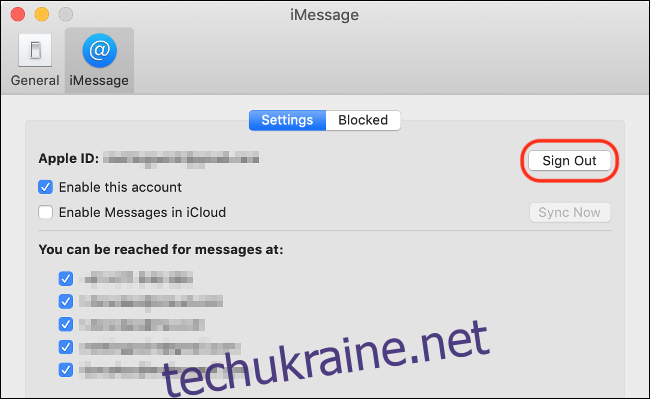
Дві найпоширеніші програми – Messages для Mac і Hangouts для Android на Mac або Windows. Кожна з цих програм може відображати текстові повідомлення з вашого мобільного пристрою, незалежно від того, чи є вони робочими чи особистими контактами. Якщо ви хочете залишити текстові повідомлення на телефоні, просто вийдіть із програми на комп’ютері.
Переконайтеся, що ви зберігаєте всі програми, які будуть життєво важливими для роботи, наприклад Slack, Skype або WhatsApp. Якщо ви створюєте окремий робочий обліковий запис на своєму комп’ютері, це простіше, оскільки ви не входите в жодні неважливі клієнти обміну повідомленнями!
Залиште особисті речі на своєму мобільному пристрої
Оскільки ваш мобільний пристрій, ймовірно, рідко відходить від вас, і ви можете заряджати його під час роботи, чому б не відкласти всі особисті речі на телефон або iPad? Це за умови, що ви, звісно, не публікуєте нічого з них на екрані.
Замість того, щоб відкривати нову вкладку, щоб знайти текст пісні, яка грає, просто знайдіть її на своєму телефоні. Не запускайте нагадування на своєму Mac, щоб додати спагетті до списку покупок; нехай Siri впорається з цим на вашому iPhone. Цікаво, якою буде погода під час майбутнього походу? “Okay, Google, яка погода в Блакитних горах наступного тижня?” мабуть, все одно швидше. Приватні повідомлення та чат також на телефоні, а не на комп’ютері.
Якщо ви ще не збентежили себе перед 50 колегами під час відеодзвінка, вважайте, що вам пощастило. Більшість віддалених працівників стикалися з таким незручним досвідом раніше. Але якщо ви будете дотримуватися цих порад, вони допоможуть вам принаймні зберегти вигляд професіоналізму!
Шукаєте більше порад щодо віддаленої роботи? Навчіться працювати вдома як професіонал.