Ключові висновки
- Примусове завершення програми на вашому Mac може допомогти усунути зависання або відсутність відповіді. Використовуйте Dock, панель меню, комбінацію клавіш або Монітор активності, щоб примусово закрити програму.
- Якщо проблема не зникає, спробуйте примусово перезавантажити або вимкнути Mac.
- Недостатньо оперативної пам’яті, проблеми, пов’язані з додатком, і несумісні додатки можуть призвести до зависання додатків або переставання відповідати. Обмежте відкриті програми, оновіть програми або знайдіть заміну, щоб вирішити ці проблеми.
Ваш Mac раптово завис під час використання програми? Можливо, ви намагалися закрити або вийти з нього, але він не відповів. На щастя, ви можете примусово закрити програму на своєму Mac, а потім знову відкрити її, щоб вирішити ці проблеми.
4 найкращі способи примусово закрити програму Mac
Якщо у вас виникли проблеми з програмою на Mac, примусовий вихід може допомогти вирішити проблему. macOS пропонує багато різних способів зробити це.
Примусово закрийте програму з док-станції
Ви можете легко закрити програму звичайним способом із док-станції свого Mac, натиснувши клавішу Control і вибравши «Вийти». Але ви також можете примусово закрити програму з Dock.
Коли ви клацаєте програму, утримуючи Control, утримуйте клавішу Option. Ви побачите, що в контекстному меню «Вийти» зміниться на «Примусово вийти».
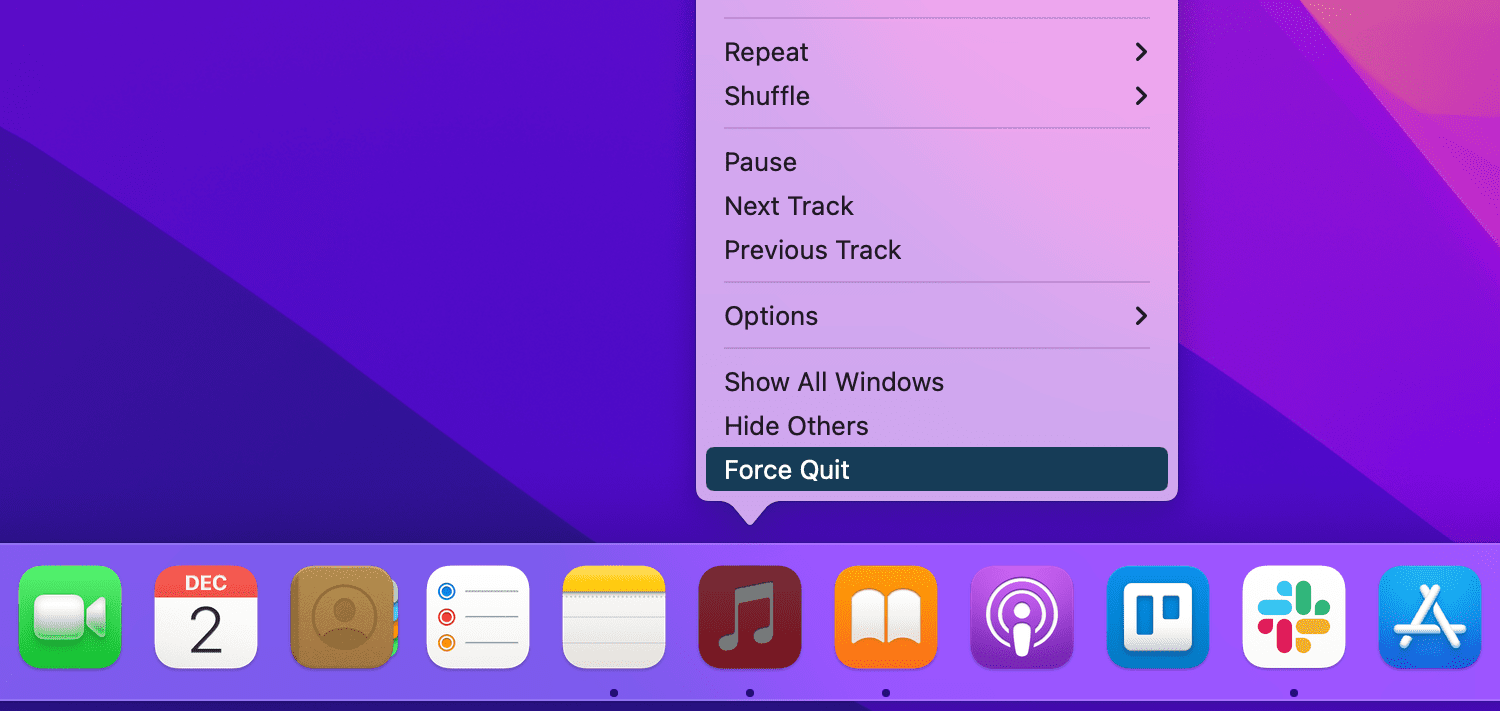
Наступний найпростіший спосіб примусового виходу з програми — використання панелі меню. Відкрийте меню Apple у верхньому лівому куті екрана та виберіть «Примусово вийти».
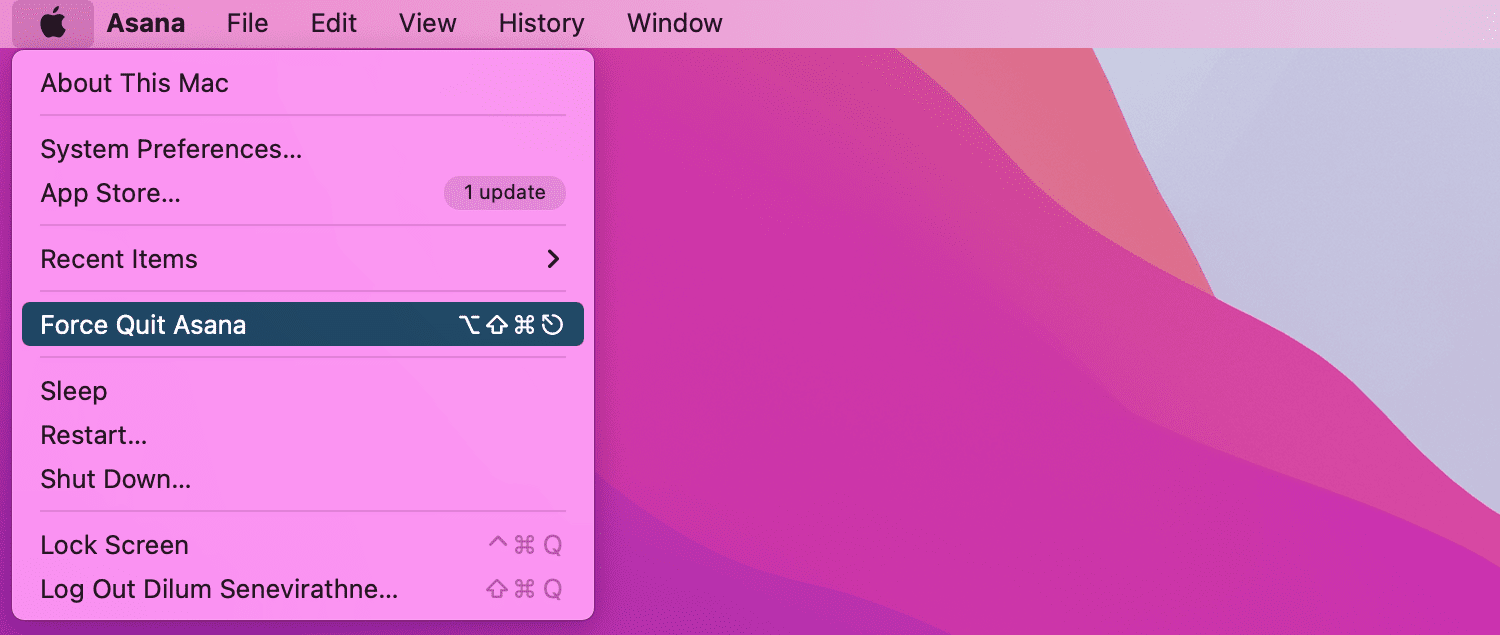
Це відкриє вікно примусового виходу з програм. Виберіть програму та натисніть кнопку «Примусово вийти».
Примусово закрийте програму за допомогою комбінації клавіш
Замість використання панелі меню ви можете скористатися комбінацією клавіш, щоб відкрити вікно примусового виходу з програм.
Натисніть Cmd + Option + Escape. Виберіть програму та натисніть «Примусово вийти».
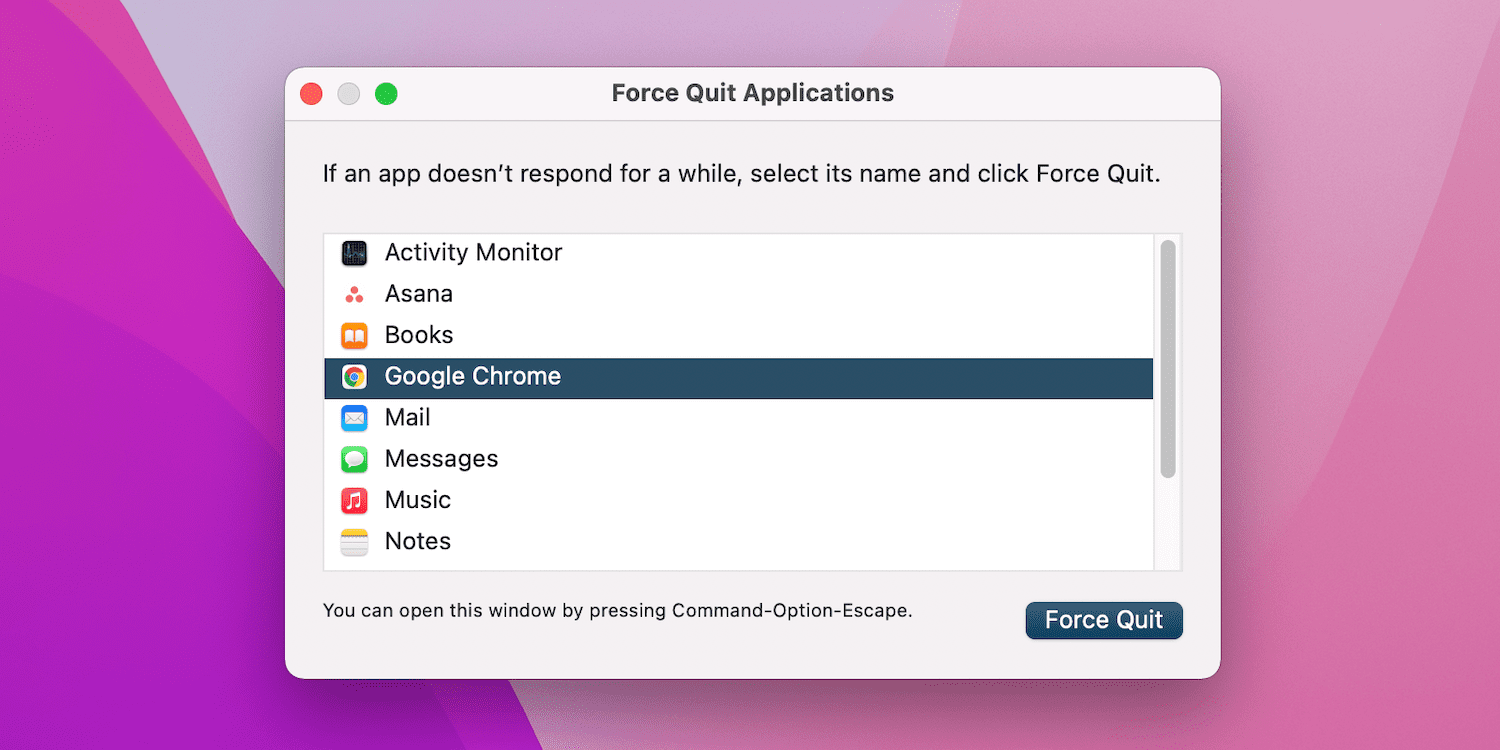
Примусово закрийте програму за допомогою монітора активності
Монітор активності на вашому Mac показує процеси, які виконуються на вашому комп’ютері. Якщо ви раніше користувалися машиною Windows, монітор активності в macOS схожий на диспетчер завдань у Windows.
Знайдіть і відкрийте Монітор активності за допомогою Spotlight на вашому Mac (Command + Space). Переконайтеся, що вгорі вибрано вкладку CPU. Ви побачите список активних процесів на вашому Mac разом із їхніми деталями. Виберіть відповідну програму, натисніть кнопку «Зупинити» (X) угорі, а потім виберіть «Примусово закрити».
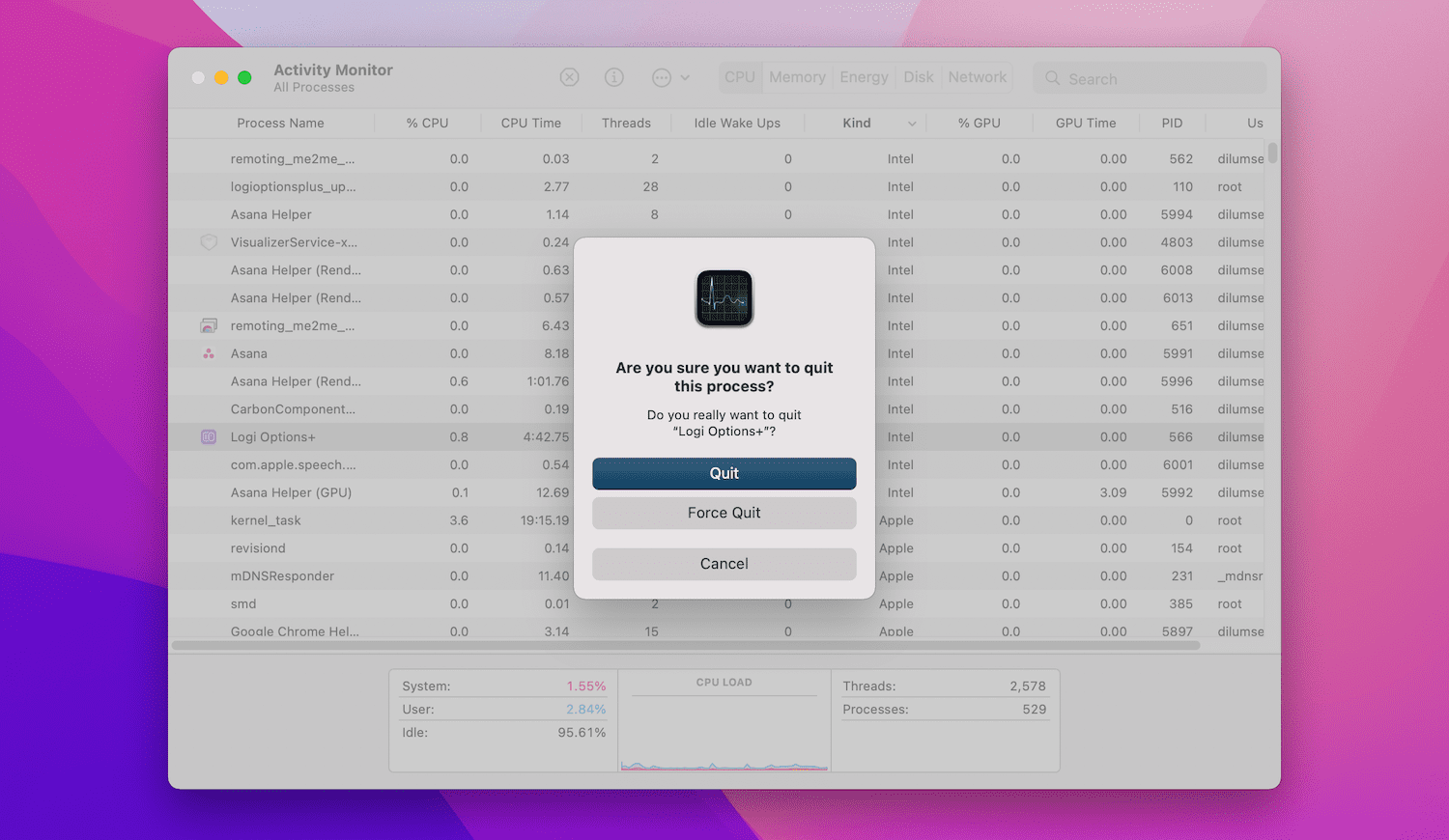
Примусово перезавантажте або вимкніть Mac
Якщо у вас все ще виникають проблеми з виходом із програми, інші програми також перестали відповідати або ваш Mac загалом повільно реагує, можливо, краще примусово вимкнути або перезавантажити Mac.
Перевірте елементи входу на Mac
Під час першого входу в систему Mac можна відкрити певні програми. Але якщо одна з цих проблемних програм є в списку, це може спричинити проблеми з самого початку.
Через це ви можете побачити збій програми одразу після ввімкнення пристрою. Щоб виправити це, видаліть або відкладіть запуск програм на вашому Mac, перейшовши до Системних налаштувань > Загальні > Елементи входу.
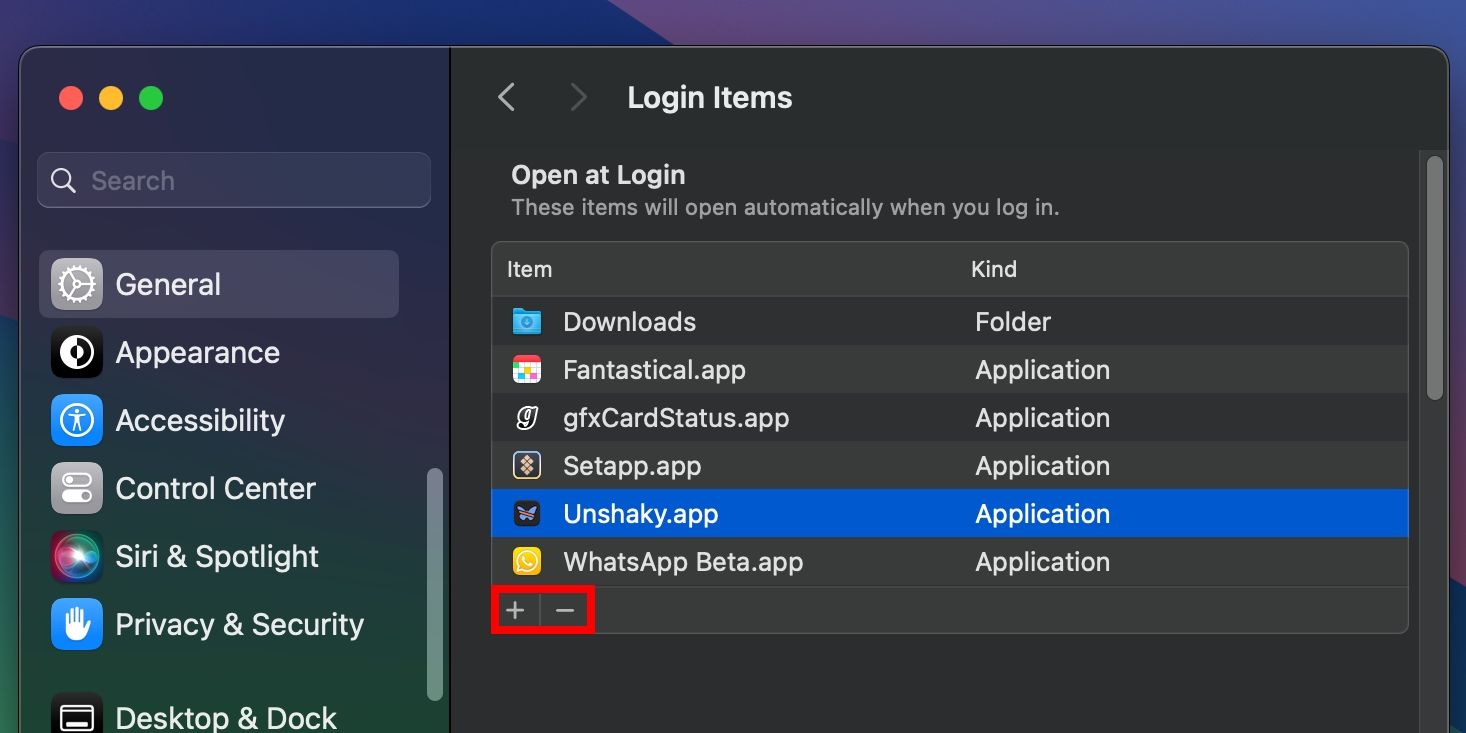
Чому програми зависають або не відповідають?
Є багато проблем, через які програма Mac може перестати відповідати. Ось лише деякі з них:
- Недостатньо оперативної пам’яті: ваш Mac має лише обмежений обсяг оперативної пам’яті для зберігання відкритих програм. Отже, якщо у вас одночасно відкрито багато програм, це може уповільнити вашу систему та призвести до того, що деякі програми перестануть відповідати. Зменшіть кількість відкритих програм або перезавантажте Mac, щоб очистити оперативну пам’ять. Якщо це здається постійною проблемою, подумайте про оновлення оперативної пам’яті на вашому Mac.
- Проблеми, пов’язані з додатками. На жаль, не всі додатки створені однаково, а деякі стикаються з помилками, через які вони не працюють належним чином. Хоча це не є гарантією, ви можете зменшити подібні ситуації, завантажуючи програми безпосередньо з Mac App Store, а не зі сторонніх веб-сайтів.
- Несумісні програми: непідтримувана програма може повністю зависнути під час запуску або взагалі відмовитися відкриватися. Найкращий спосіб уникнути проблем із несумісністю — переконатися, що ви оновлюєте кожну програму на своєму Mac. Якщо розробник деякий час не випускав оновлення, можливо, настав час знайти заміну.
Примусово вийти та почати знову
Сподіваюся, примусове закриття програми – це те, що вам доведеться робити часто. Але принаймні тепер ви знаєте кілька різних способів примусового виходу з програми на вашому Mac, якщо це необхідно.
Якщо ви не можете примусово закрити програму, вам слід вимкнути або перезавантажити Mac. Але якщо програма аварійно завершує роботу відразу після ввімкнення пристрою, видаліть її зі списку програм запуску. Якщо проблема не зникає, знайдіть заміну.

