Ось кілька способів дистанційного перезавантаження будь-якого комп’ютера у вашій мережі за допомогою командного рядка або деяких інструментів.
Більшість системних адміністраторів віддалено керують комп’ютерами у своїх організаціях. І навіть більшість із нас керує комп’ютерами та вирішує проблеми для своїх людей похилого віку.
Першим засобом вирішення будь-якої проблеми на сучасних комп’ютерах Windows є перезавантаження. Крім того, перезавантаження є необхідним злом після більшості оновлень.
Отже, без зайвих слів, давайте перевіримо, як ви можете зробити це з легкістю для будь-якого комп’ютера в одній мережі.
Перезавантажте комп’ютер за допомогою командного рядка
Зробити це за допомогою командного рядка спочатку може здатися складним, але надзвичайно простим. Все, що вам потрібно зробити, це налаштувати деякі параметри на цільовому комп’ютері та ввести кілька рядків у командному рядку з джерела, щоб ініціювати перезавантаження.
Давайте розглянемо це крок за кроком.
Змінити налаштування реєстру
Ось тут і потрібно звернути увагу. Робота з реєстром небезпечна, якщо вона зроблена неправильно, і може зробити вашу систему нестабільною.
Ви також можете створити точку відновлення перш ніж рухатися вперед для додаткової безпеки. Або ви можете зробити резервну копію реєстру для відновлення в разі будь-якої несправності.
Згодом натисніть ⊞+R, щоб відкрити Windows Run, введіть regedit і натисніть enter.
Потім перейдіть до Комп’ютер > HKEY_LOCAL_MACHINE > ПРОГРАМНЕ ЗАБЕЗПЕЧЕННЯ > Microsoft > Windows > CurrentVersion > Політики > Система.
Далі клацніть правою кнопкою миші, навівши вказівник миші на «Система», увійдіть у «Створити» та виберіть «Значення DWORD (32-розрядне)».
Потім назвіть мітку запису як LocalAccountTokenFilterPolicy. Після цього двічі клацніть, щоб змінити його значення з 0 за замовчуванням на 1, і натисніть OK.
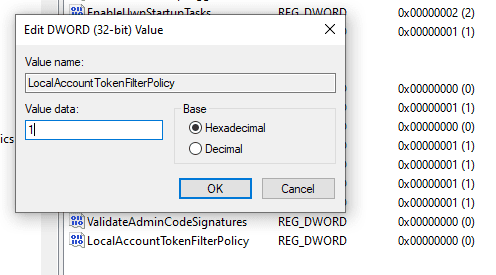
Увімкнути віддалене перезавантаження
Далі знову відкрийте Windows Run і введіть Services.msc. Крім того, ви можете шукати «Служби» на панелі завдань.
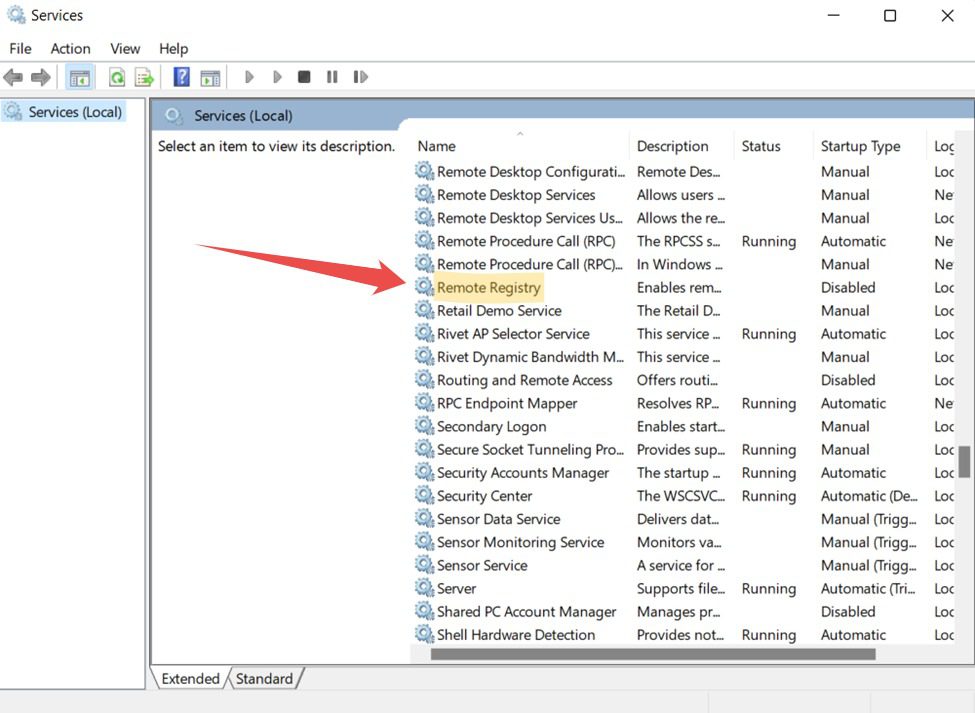
Прокрутіть вниз і двічі клацніть Віддалений реєстр. Або клацніть правою кнопкою миші та виберіть «Властивості» у спливаючому вікні.
Далі змініть тип запуску на Автоматичний і натисніть Застосувати внизу праворуч.
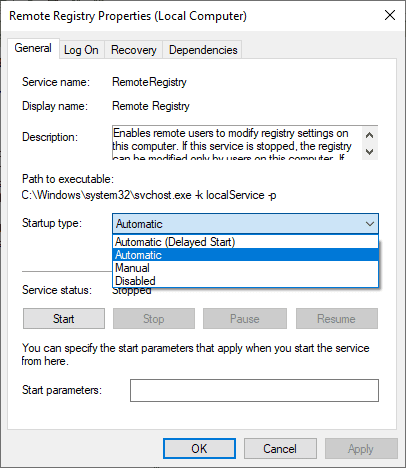
Нарешті натисніть «Пуск», згадане під статусом служби, і натисніть «ОК».
Увімкнення віддаленого перезавантаження в брандмауері
Це остання зміна цільового комп’ютера для бездоганної роботи віддаленого перезавантаження.
Відкрийте Windows Run, введіть firewall.cpl і натисніть enter. Клацніть «Дозволити програмі або функції через брандмауер Windows Defender» на бічній панелі.
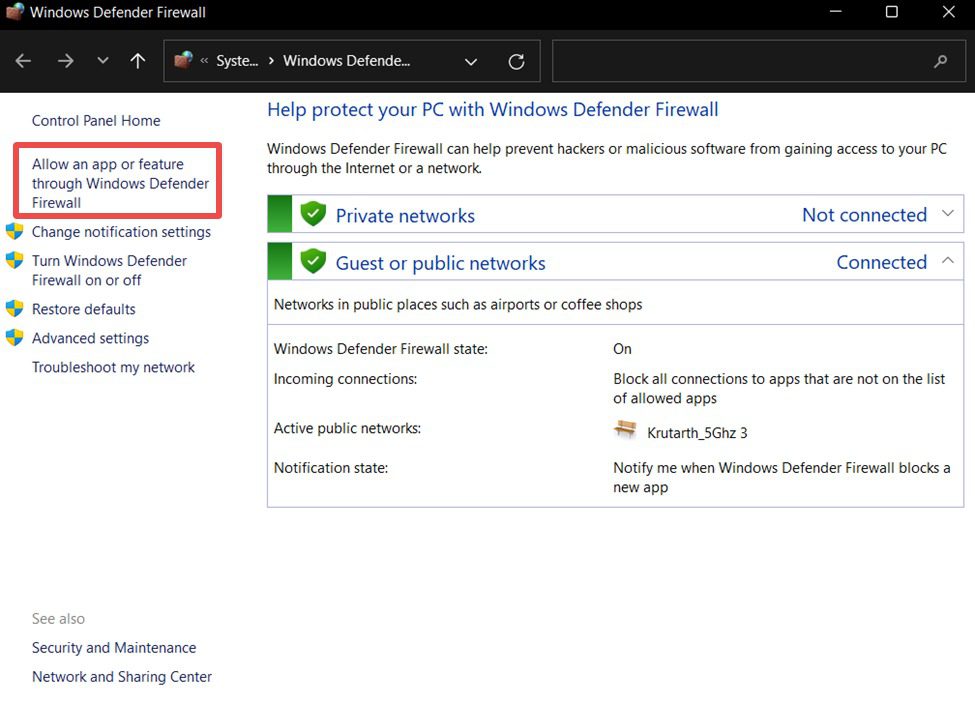
Якщо ця функція недоступна, обов’язково вимкніть антивірусну програму або будь-який спеціальний брандмауер.
Далі ви можете перейти до пункту Змінити налаштування, розташованого над списком програм.
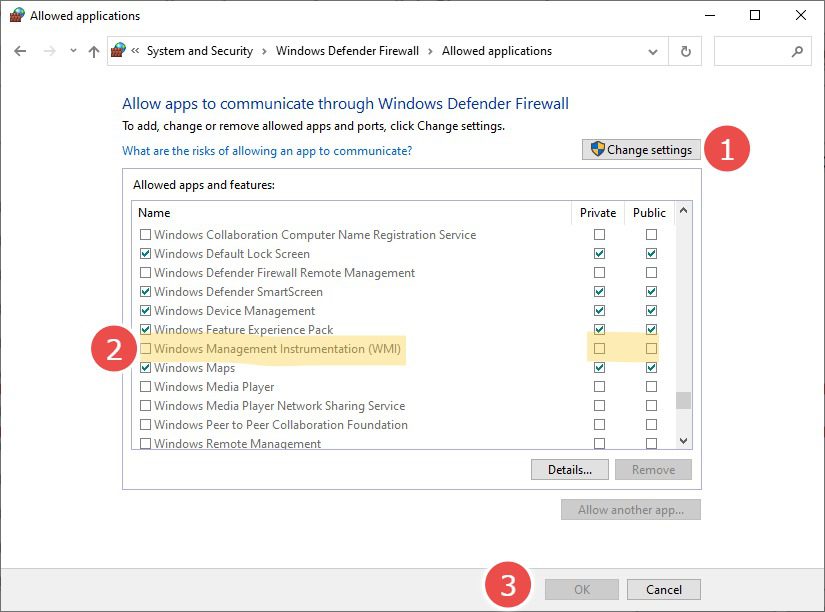
Прокручуючи список униз, перевірте Інструмент керування Windows (WMI) у приватних мережах і натисніть «ОК» унизу.
Це забезпечує віддалений доступ до вашого комп’ютера та забороняє брандмауеру блокувати віддалені операції в надійних приватних мережах.
Ім’я цільового комп’ютера
Тепер, коли ви внесли необхідні зміни, настав час перевірити ім’я цільового комп’ютера, щоб виконати віддалене перезавантаження.
Ви можете знайти це, ввівши msinfo32 у Run.
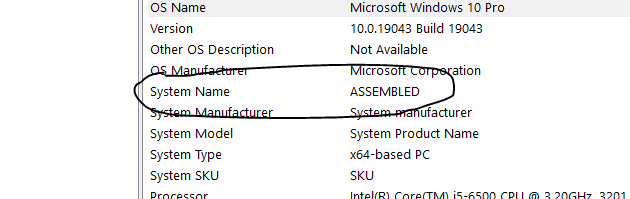
Крім того, ви також можете перейти до Налаштування > Система > Про програму, щоб отримати назву пристрою.
Перезавантаження комп’ютера
Переконайтеся, що віддалений пристрій увімкнено та знаходиться в тій самій мережі, що й вихідний комп’ютер.
Тепер увійдіть на вихідний пристрій як адміністратор.
Відвідайте меню «Пуск» і виберіть командний рядок з правами адміністратора.
Згодом введіть shutdown/i у цьому вікні командного рядка та натисніть enter.
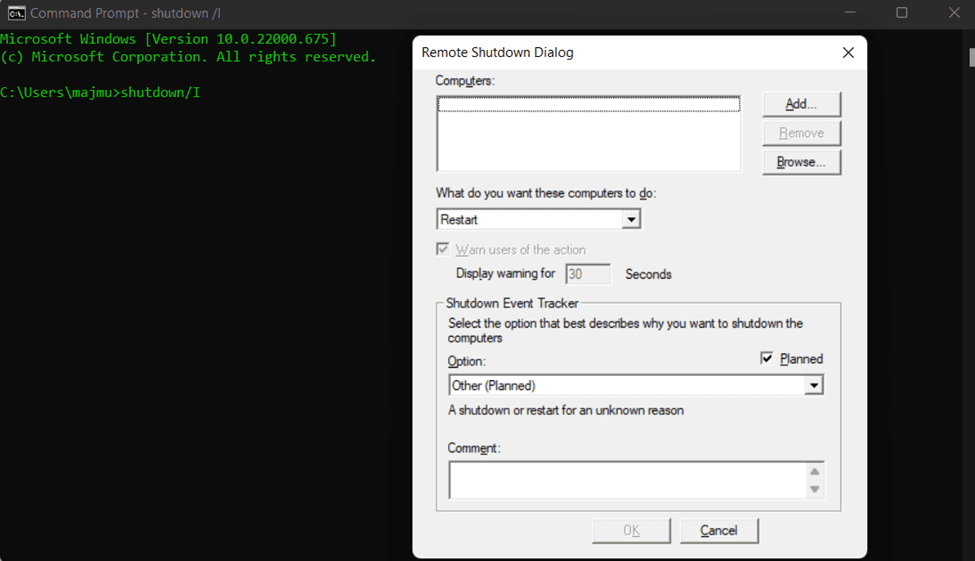
Натисніть «Додати» у верхньому правому куті спливаючого вікна. Відкриється вікно, у якому ви можете ввести ім’я (не враховуючи регістр) віддаленого комп’ютера, який потрібно перезавантажити.
Нарешті, налаштуйте інші параметри, як-от операцію для виконання, відображення попередження перед часовим інтервалом, коментар тощо, а потім натисніть кнопку OK.
Зауважте, що за допомогою цього методу ви також можете дистанційно вимкнути/перезапустити групу комп’ютерів за один раз.
Подальші методи передбачають установку певних програм, які роблять те саме з вихідної машини.
Перезавантажте за допомогою Zoho Assist
Нижче наведено кроки, які потрібно виконати для налаштування Zoho Assist для ваших віддалених пристроїв.
1. Зареєструйтеся в Zoho Assist. Ви можете отримати 15-денну безкоштовну пробну версію, після чого Zoho Assist стане безкоштовним лише для особистого використання.
2. Далі відкрийте Автоматичний доступ (у верхньому меню) і натисніть Додати пристрій у центрі.
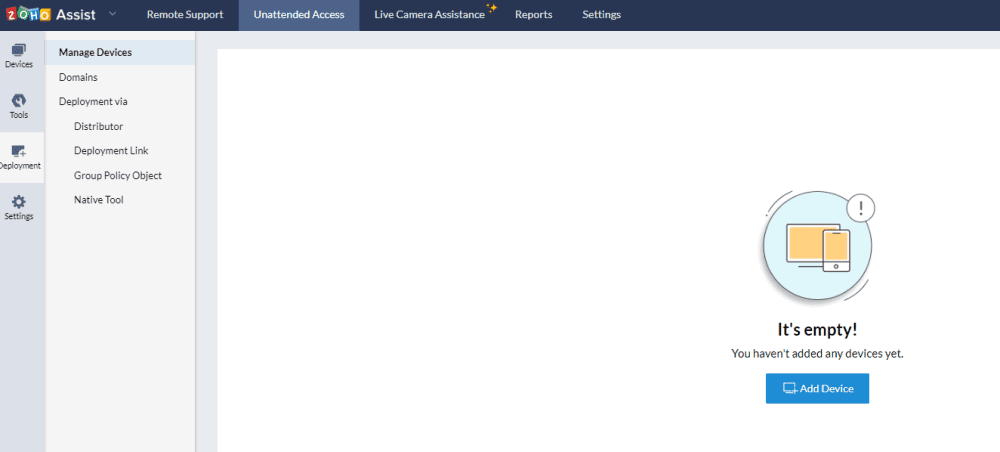
3. Параметр «Додати пристрій» дозволить вам поділитися посиланням для завантаження цього інструменту (який пов’язано з вашим допоміжним обліковим записом) на цільових комп’ютерах. Крім того, можна також завантажити, перенести та інсталювати на відповідних пристроях, щоб віддалене перезавантаження працювало.
Крім того, ви також знайдете варіанти для масового розгортання.
4. Після того, як програму буде встановлено на цільовому пристрої, вона покаже повідомлення про успішне завершення, а віддалений пристрій вкаже додавання на допоміжній панелі джерела Zoho.
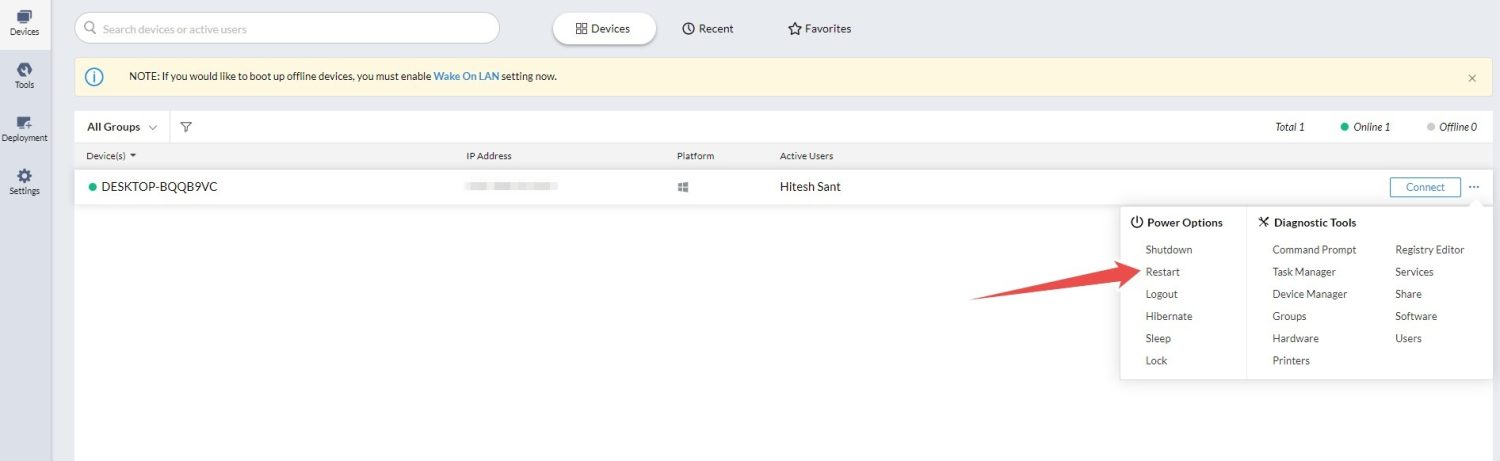
5. Потім клацніть «Пристрої» ліворуч і горизонтальну крапку (…) навпроти «Підключити», а потім клацніть «Перезапустити», щоб перезавантажити віддалений пристрій.
Перезавантажте за допомогою RemotePC
RemotePC працює дещо по-іншому та дає вам програму, яку потрібно встановити на кожному цільовому комп’ютері, яким ви хочете керувати.
Згодом ви увійдете в програму та налаштуєте її для віддаленого доступу.
Для цього натисніть «Налаштувати зараз» на цільовому пристрої.
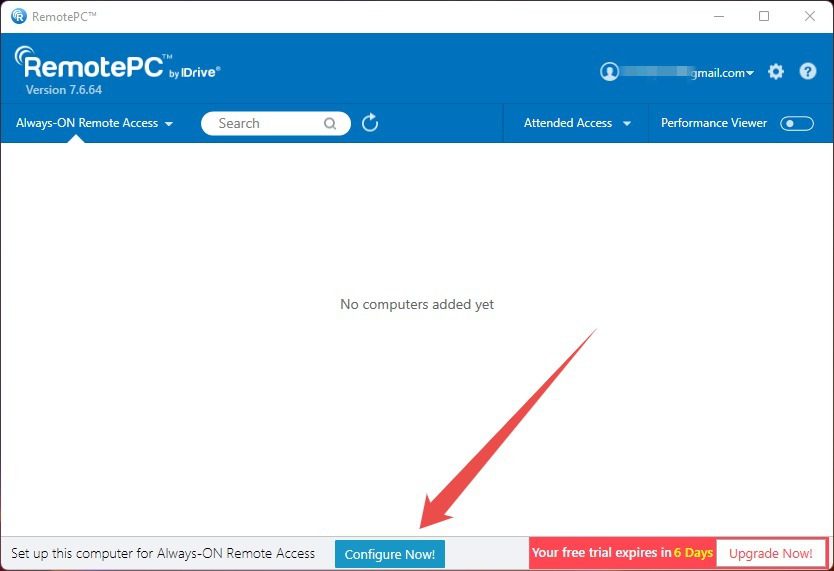
Далі встановіть ключ, який допоможе авторизувати доступ до цільового пристрою.
Хоча вам не потрібен цей ключ для передбачуваного перезавантаження, він є обов’язковим для відображення цільового пристрою у веб-інтерфейсі RemotePC.
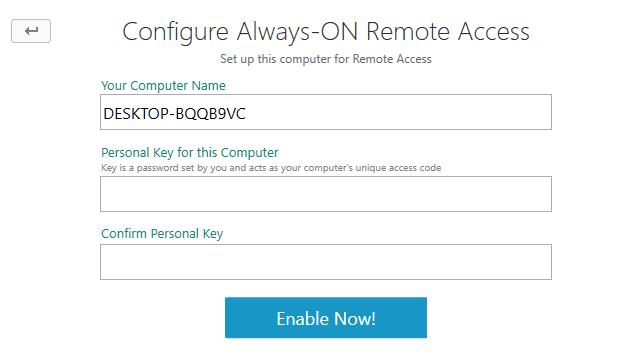
І це також стане в нагоді для керування віддаленим пристроєм із вихідного комп’ютера, що має вирішальне значення для технічної допомоги.
Після цього віддалений ПК з’явиться на веб-консолі, і ви зможете наказати перезавантаження.
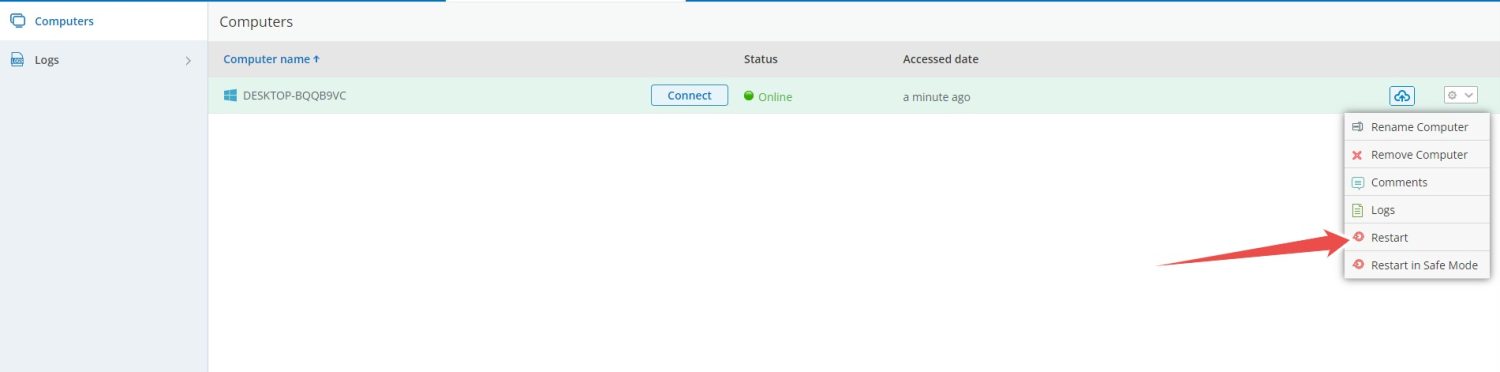
Перезавантажте за допомогою SupRemo
SupRemo є більш простим, оскільки ви можете встановити його на обох пристроях і почати використовувати, навіть не реєструючись.
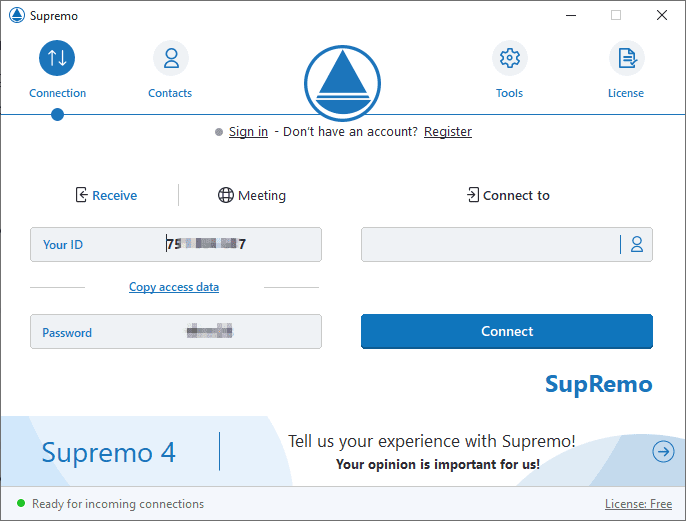
Тут ви можете ввести ідентифікатор віддаленого пристрою в порожнє поле Connect to, а потім пароль.
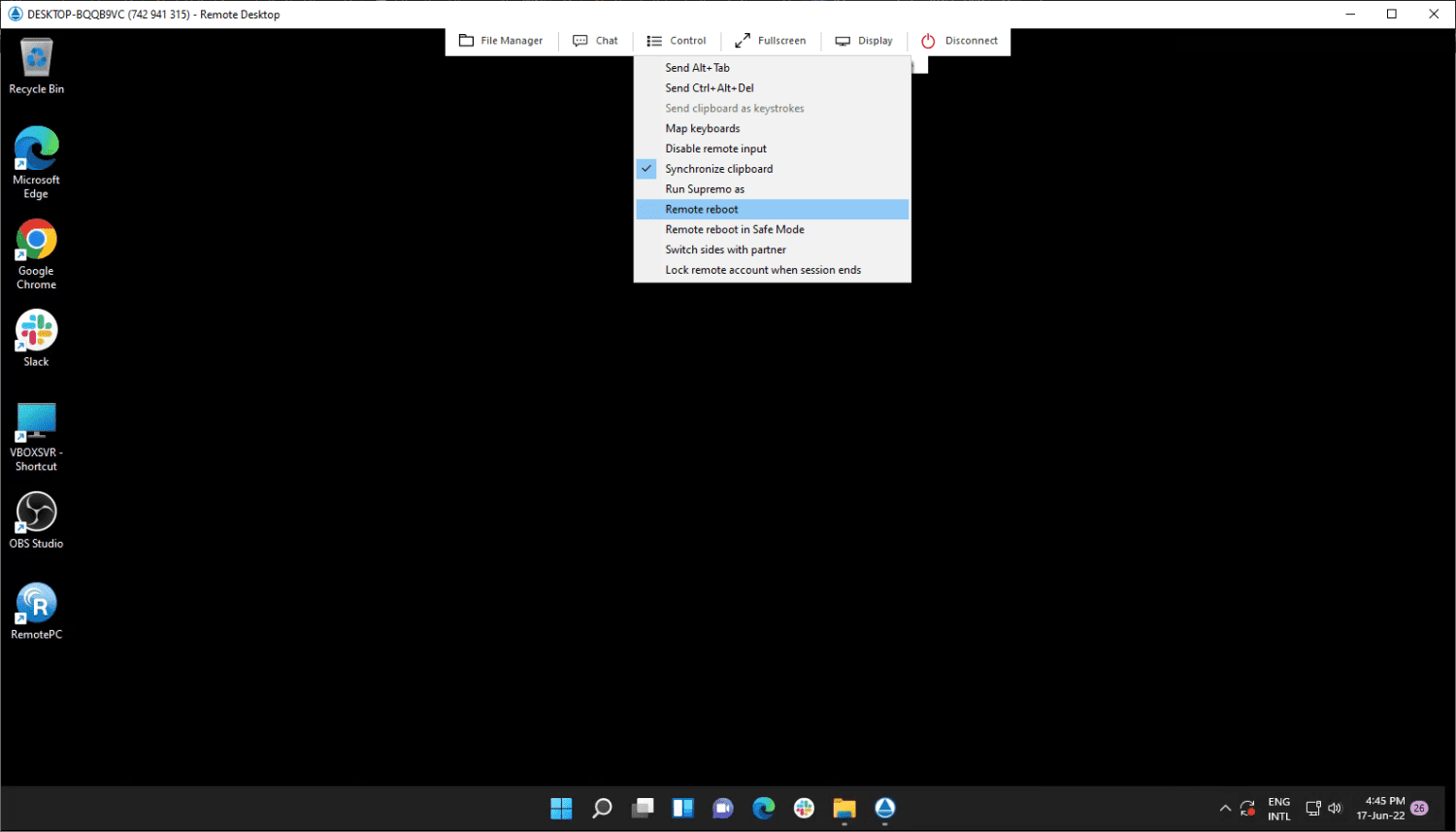
Далі ви підключитеся для керування цільовим пристроєм і зможете легко перезавантажити віддалений комп’ютер, натиснувши «Керування» вгорі, а потім — «Віддалене перезавантаження».
Пробна версія SupRemo діє 21 день, після чого підписка є обов’язковою для постійного використання.
Висновок
Тут ви дізналися про різні способи віддаленого перезавантаження цільового пристрою.
Хоча метод командного рядка підходить для кількох комп’ютерів, системний адміністратор, який працює у великій установі, може знайти такі інструменти, як Zoho Assist більш життєздатні рішення.
PS: Вас також може зацікавити Chrome Remote Desktop.
