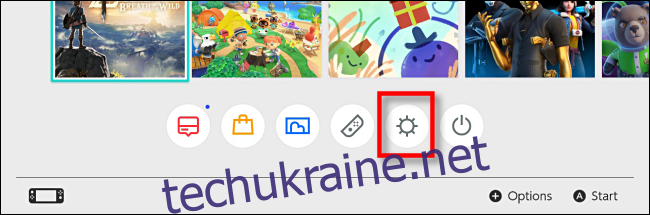Nintendo Switch дозволяє легко змінювати розташування кнопок ваших контролерів і зберігати їх у загальносистемних профілях, які працюють у кожній грі. Ви також можете відключити кнопки, поміняти джойстики та змінити орієнтацію своїх джойстиків Joy-Con. Ось як.
Зміна відображення кнопок: вимоги та особливості
Починаючи з версії системи Switch 10.0.0, гравці можуть змінювати функцію кожної окремої кнопки контролера на загальносистемній основі в системних налаштуваннях. Цей процес часто називають перепризначенням контролера, а Nintendo називає його «Відображення кнопки зміни». Ось короткий опис того, як це працює:
Відображення кнопки зміни підтримує три типи контролерів: Joy-Con (L), Joy-Con (R) і Pro Controller. Якщо сторонній контролер моделює одну з цих трьох категорій, його кнопки також можна переназначити.
Для кожного з цих трьох типів контролерів можна зберегти до п’яти унікальних призначених кнопок.
Можна повністю вимкнути певні кнопки (наприклад, знімок екрана), якщо вони викликають роздратування під час гри.
Орієнтацію джойстиків на Joy-Cons можна перемикати між вертикальною та горизонтальною, що дозволяє грати однією рукою в іграх, які раніше підтримували лише горизонтальну орієнтацію Joy-Con.
Є можливість поміняти лівий і правий джойстики — приємна функція доступності для деяких користувачів, яким може знадобитися грати в певну гру однією рукою.
Як перепризначити кнопки контролера перемикача в налаштуваннях системи
По-перше, переконайтеся, що контролер із кнопками, які ви хочете налаштувати, під’єднано до комутатора. Потім запустіть налаштування системи, торкнувшись значка шестірні на головному екрані комутатора.
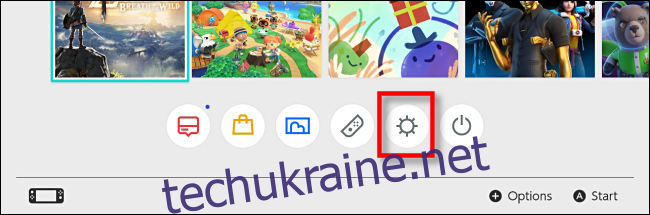
У налаштуваннях системи перейдіть до «Контролери та датчики», а потім виберіть «Змінити відображення кнопок».
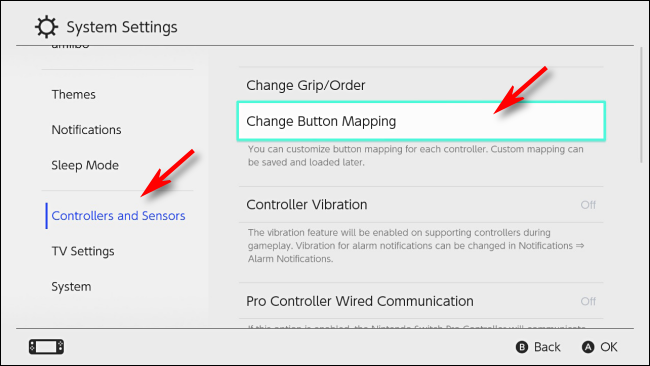
На екрані «Відображення кнопок» ви побачите список підключених контролерів у лівій частині екрана. Виберіть контролер, який потрібно змінити, а потім виберіть «Змінити».
Ми використовуємо Joy-Con (L) як приклад тут, але ті самі кроки працюють для всіх трьох типів контролерів.
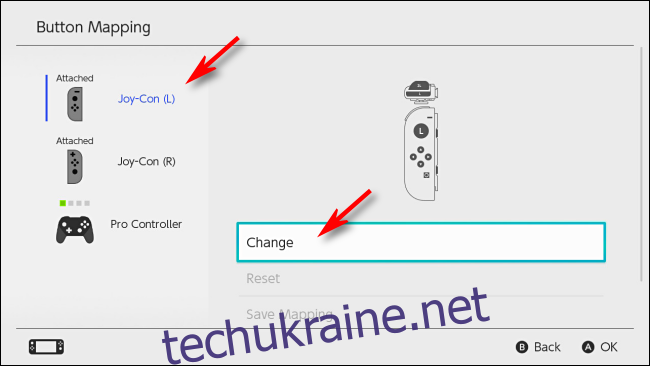
Ви побачите візуальну схему вибраного вами контролера. За допомогою джойстика перейдіть до виділеного курсору до кнопки, яку потрібно налаштувати, а потім натисніть A.
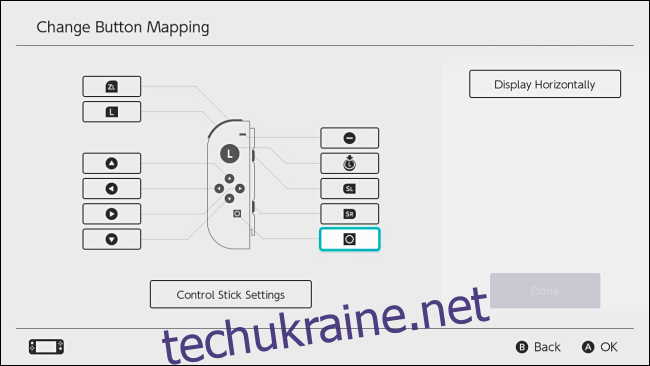
З’явиться меню з проханням вибрати нове зіставлення для вибраної кнопки. Ви можете вибрати будь-яку з можливих функцій кнопки або навіть повністю вимкнути кнопку. Виділіть потрібне зіставлення та натисніть A.
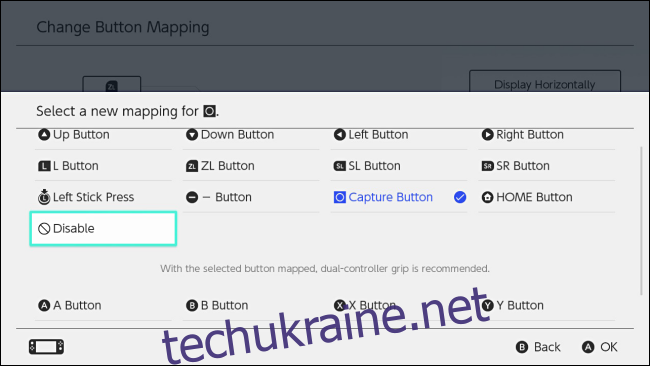
Повернувшись на екран зіставлення кнопки «Змінити», ви побачите, що відображення цієї кнопки змінилося. Повторіть наведені вище дії для кожної кнопки, яку потрібно змінити.
На екрані «Змінити відображення кнопок» ви також можете змінити налаштування джойстика, наприклад поміняти місцями лівий і правий джойстики або змінити орієнтацію джойстика. Виберіть «Control Stick Settings» і натисніть A.

Наступне меню зміниться залежно від того, який контролер ви налаштовуєте. На контролері Joy-Cons і Pro у вас буде можливість поміняти джойстики, щоб вони функціонували як лівий або правий джойстик. Лише на Joy-Cons ви також можете змінити спрямовану орієнтацію джойстика, що дозволяє грати в горизонтальні ігри Joy-Con у вертикальній орієнтації.
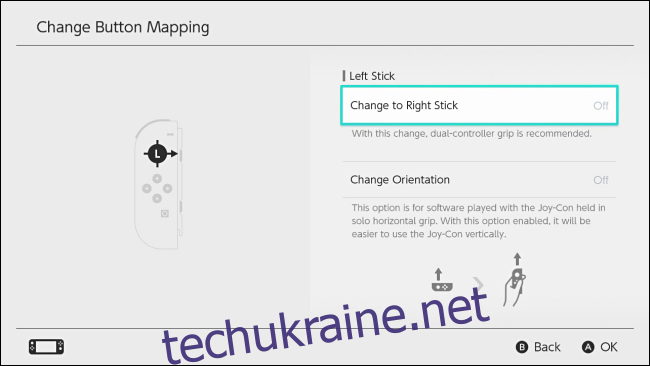
Коли ви завершите вивчення налаштувань джойстика, натисніть B, щоб повернутися до екрана «Змінити відображення кнопок». Коли всі ваші налаштування завершено, виберіть «Готово».
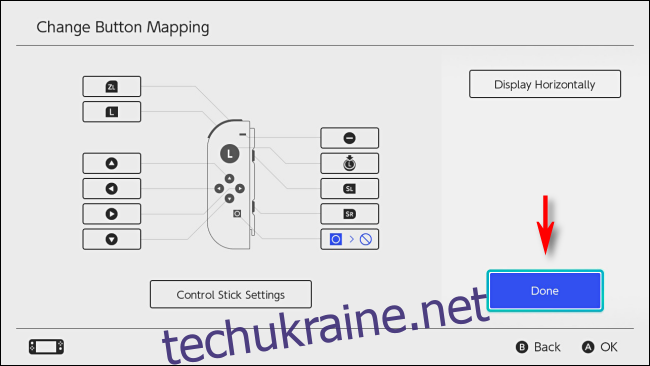
Спливаюче вікно повідомить, що розташування кнопок було змінено. Виберіть «ОК».
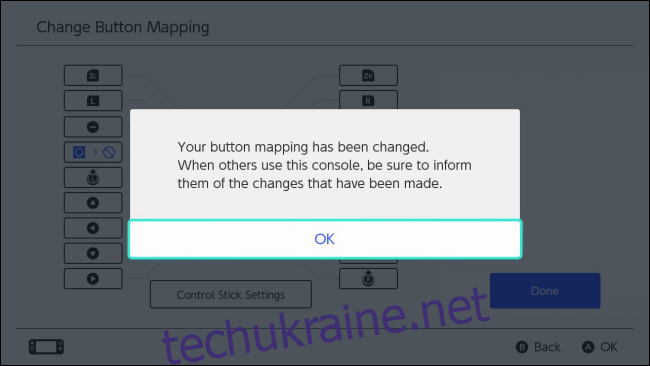
Вийдіть із налаштувань системи та грайте в ігри, як зазвичай, або ви можете зберегти змінене розташування кнопок, щоб швидко відкликати його пізніше.
Як зберегти власне зіставлення кнопок у швидкий профіль
Якщо ви бажаєте, ви можете зберегти власне відображення кнопок в одному з п’яти слотів збереження для кожного типу контролера.
У налаштуваннях системи перейдіть до Контролери та датчики > Змінити відображення кнопок. Виберіть контролер із змінами, які ви хочете зберегти, а потім виберіть «Зберегти карту».
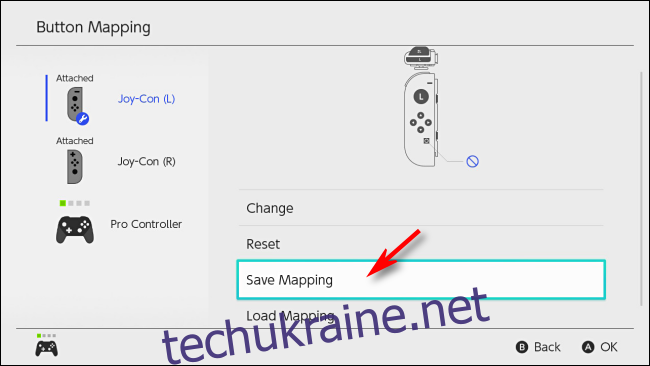
Вам буде запропоновано вибрати пронумерований слот збереження. Виберіть потрібний, а потім натисніть А.
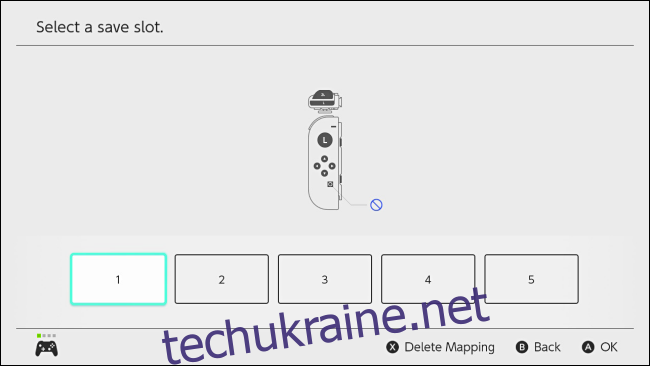
Ваше користувацьке відображення буде збережено, і ви можете завантажити його знову в будь-який час у меню «Налаштування системи» з «Контролери та датчики» > «Змінити зіставлення кнопок» > «Відображення кнопок» > «Завантажити зіставлення».
Як скинути зіставлення контролера
Якщо ви хочете повернутися до зіставлення контролера за замовчуванням, відкрийте «Налаштування системи» та перейдіть до «Контролери та датчики» > «Змінити відображення кнопок». Виберіть контролер зі зміненим відображенням, який потрібно відновити. Виберіть «Скинути».
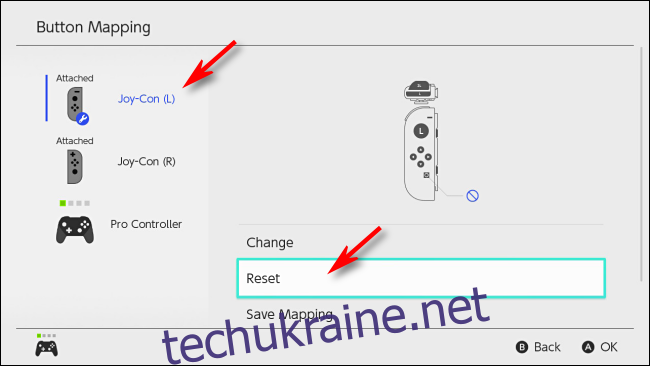
У діалоговому вікні підтвердження, що з’явиться, знову виберіть «Скинути». Ваше користувацьке зіставлення буде повністю скинуто, а кнопки повернуться до нормального стану.
Якщо щось піде не так: повідомлення про відмову від Nintendo
Якщо ви змінили розташування кнопок, коли ви перезапустите Switch або повернетеся на головний екран із сплячого режиму, ви побачите попередження, яке нагадує вам, що розташування кнопок вашого контролера відрізняється від звичайного.
Якщо у вас виникли проблеми з макетом контролера, торкніться «Reset Button Mapping» на сенсорному дисплеї комутатора, і відображення буде скинуто до стандартних. В іншому випадку ви можете вибрати «Використовувати без скидання», щоб зберегти власне відображення активним.
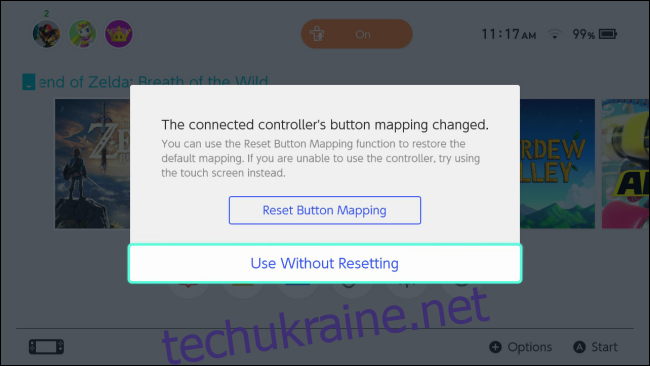
Приємних вам ігор!
Ви також можете змінити розташування кнопок на контролері DualShock 4 Sony PlayStation і геймпаді Xbox One. Ви навіть можете переназначити кнопки Xbox One, коли він підключений до ПК.