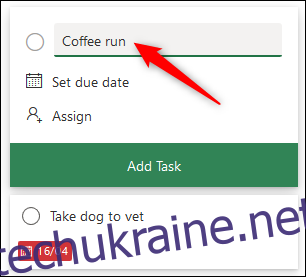Якщо ви користувалися Microsoft Planner, то дізнаєтесь, що програма містить більше, ніж здається на перший погляд. Нижче наведено кілька функцій, порад і прийомів, які допоможуть перетворити вас із новачка Microsoft Planner у майстра планувальника.
Додайте смайли до назв завдань
Слова чудові, але іноді емодзі кращі. Ви можете додати смайли в будь-яке місце завдання, але для швидкої допомоги найкраще місце в назві завдання.
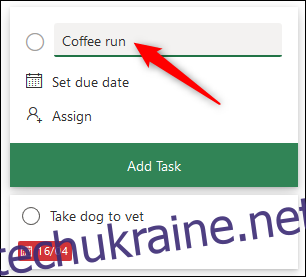
Натисніть клавішу Windows+. (крапка), щоб відкрити засіб вибору смайлів (Command+Control+Пробіл на Mac), а потім виберіть свій смайлик.
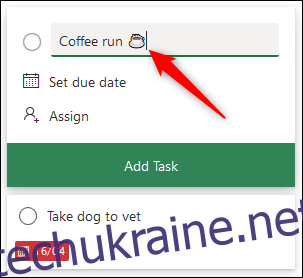
Наявність емодзі може бути дійсно корисною для повторюваних завдань або завдань певного типу. Ви можете наочно побачити, що це за завдання, не читаючи текст.
Смайли також можна додати до заголовків сегментів, що корисно для планів, які мають сегменти для певних завдань, таких як графічний дизайн, комунікації, тестування тощо. Або ви можете додати смайли, щоб було зрозуміло, що являє собою кожен сегмент.

Незалежно від того, для чого вони вам потрібні, додайте смайли до своїх заголовків для кращого розуміння та більш візуального підходу.
Додайте вкладення, контрольні списки та примітки до плиток
Додавання емодзі допомагає показати, що таке завдання, але не допомагає показати, як виконується завдання або що потрібно зробити.
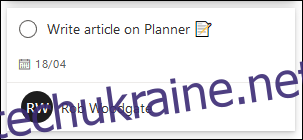
Будь-який текст вкладення, контрольного списку або приміток, які ви додали до завдання, можна відобразити на плитці, щоб було легше бачити, що відбувається.
Відкрийте завдання «Планувальник» і виберіть «Показати на картці» поруч із елементом, який потрібно відобразити на плитці.
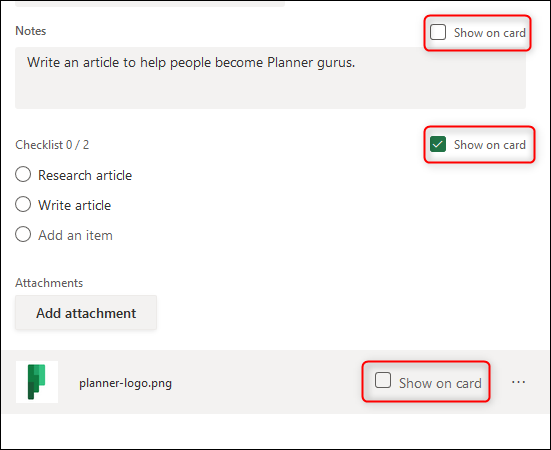
Ви можете вибрати лише один із трьох, але ви можете змінити свій вибір у будь-який час. Все, що ви ввімкнули, буде видно на плитці.
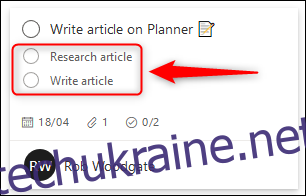
Скопіюйте окреме завдання або цілий план
У вас є одне завдання, яке вам потрібно відтворити? Не переписуйте одне й те саме завдання кілька разів, просто скопіюйте його.
Відкрийте завдання, яке потрібно скопіювати, натисніть значок меню з трьома крапками у верхньому правому куті, а потім виберіть кнопку «Копіювати завдання».
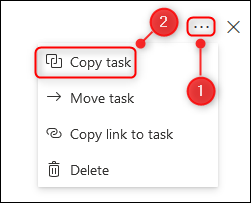
Виберіть елементи завдання, які потрібно скопіювати, а потім натисніть «Копіювати».
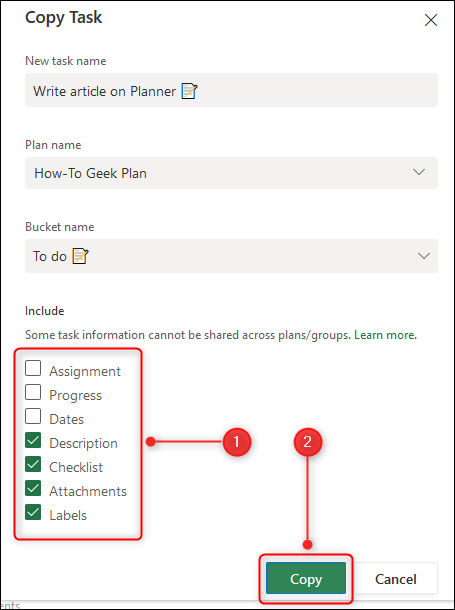
Тепер у вас є копія, яку можна використовувати для створення нових завдань. Це відмінно підходить для подібних завдань, які потрібно призначити різним людям, чи то завдання з однаковими інструкціями, наприклад, організація зустрічі один на один з вашим босом, або завдання, яке щодня виконує інша людина.
Якщо ви постійно використовуєте цілу купу подібних завдань — наприклад, набір завдань, які ви виконуєте для кожного проекту, чи певну кількість щотижневих завдань, — ви можете скопіювати весь план.
Натисніть значок меню з трьома крапками у верхній частині плану, а потім виберіть кнопку «Копіювати план».
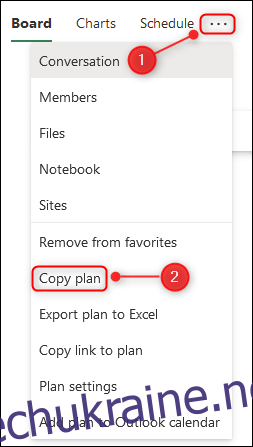
Новий план використовуватиме ту саму назву, що й вихідний план, але з префіксом «Копія». Змініть його на потрібну назву, виберіть, чи буде воно загальнодоступним для всіх у вашій організації, і натисніть «Копіювати план».
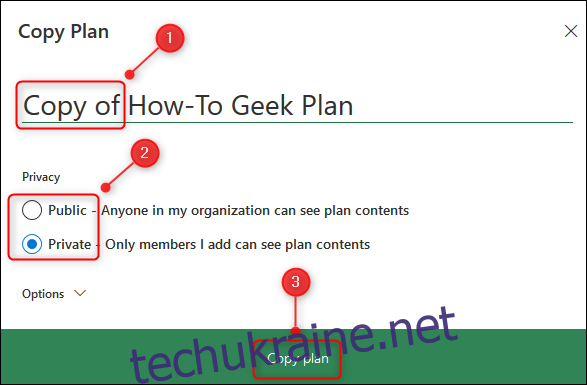
Через кілька секунд ваш новий план буде видно в розділі «Останні плани» бічної панелі.
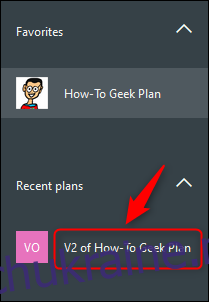
Все буде скопійовано, крім:
Опис плану
Члени плану
План Улюблений статус
Додатки до завдань
Завдання
Хід завдання
Дати завдання
Завдання Коментарі та діяльність
Це дуже добре працює для планів шаблонів, де вам регулярно потрібна нова версія.
Перетягніть між сегментами, щоб редагувати завдання
За замовчуванням ваші завдання групуються в сегменти, які ви використовуєте: «Справи», «В процесі», «Готово» або будь-які інші сегменти, які ви створили. Планувальник також дає вам можливість групувати завдання на основі властивостей, таких як термін виконання, призначений, пріоритет тощо.
Раніше ми розглядали групування в різні групи, але ось короткий підсумок.
Щоб змінити групування завдань, натисніть кнопку «Групувати за сегментом» у верхньому правому куті інтерфейсу Microsoft Planner.
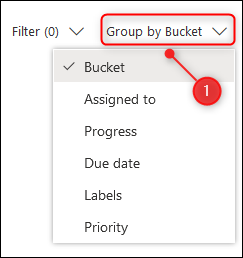
Виберіть іншу властивість для групування завдань, і вони автоматично перегрупуються. Наприклад, якщо ви виберете «Пріоритет», ваші завдання будуть згруповані в нові сегменти «Пріоритет».
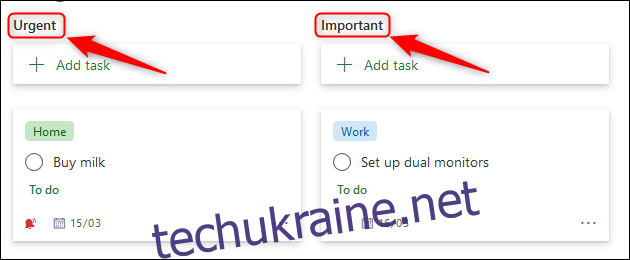
Ви можете перетягувати завдання між цими сегментами, щоб змінити властивості. Ви почали тестування і виявили деякі проблеми? Не проблема, згрупуйте за «Прогрес» і перетягніть тестовані завдання назад у стовпець «Виконується». Потім згрупуйте завдання за «Призначено» та перетягніть завдання в сегменти призначеного, якому потрібно вирішити проблеми, або в сегмент «Не призначені», якщо хтось може їх забрати.
Цей процес набагато швидший та інтуїтивніший, ніж копітко відкривати кожне завдання та редагувати кожне поле.
Додайте завдання та змініть дати у перегляді розкладу.
Якщо ви хочете бачити свої завдання до терміну виконання, натисніть опцію «Розклад» у верхній частині плану.
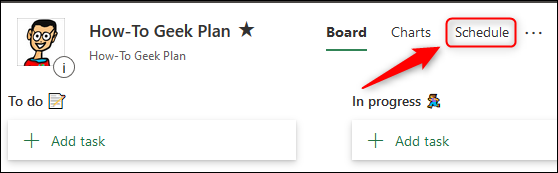
Це відкриє перегляд календаря всіх ваших завдань. Ви можете додавати нові завдання, перетягувати завдання в різні дні, щоб призначити їм нові терміни виконання, або переміщувати завдання з календаря, щоб взагалі видалити термін виконання.
У розкладі за замовчуванням відображається поточний місяць, але ви можете натиснути кнопку «Тиждень», щоб натомість відобразити перегляд тижня.
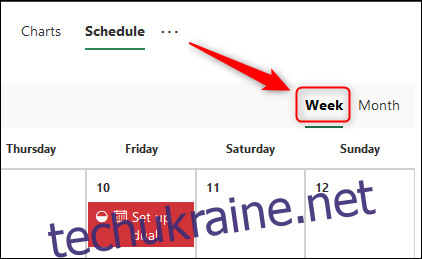
Перегляд розкладу — це найкращий спосіб у Microsoft Planner отримати уявлення про все, що вам потрібно зробити з висоти пташиного польоту. Набагато легше зрозуміти ваше робоче навантаження, якщо ви можете побачити його візуально.
Незалежно від того, чи ви переглядаєте за тиждень чи місяць, ви можете перетягнути будь-яке завдання на нову дату, щоб змінити дату виконання.
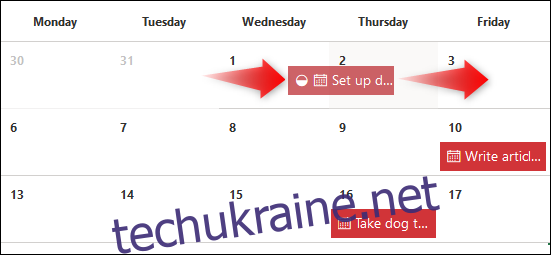
Ви також можете перетягнути будь-яке завдання зі списку «Незаплановані завдання» до календаря, щоб призначити дату виконання.
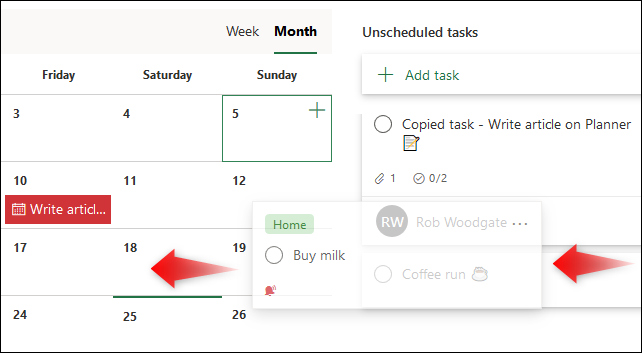
І навпаки, ви також можете перетягнути завдання з календаря в список «Незаплановані завдання», щоб видалити його термін виконання.
Додайте нові завдання, натиснувши кнопку «Додати завдання» або натиснувши знак «плюс» (+) у будь-яку дату, що автоматично встановить дату виконання завдання як цю дату.
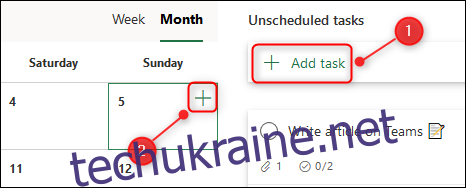
Перегляд розкладу надасть вам інший погляд на ваші завдання, а також надасть інтуїтивне уявлення про обсяг роботи.
Перегляньте всі вкладені файли в сховище файлів планувальника
З часом план може містити багато вкладень, будь то зображення, документи, електронні таблиці чи що-небудь інше. Якщо ви хочете знову знайти вкладення, ви можете переглянути їх у сховищі файлів.
Натисніть на значок меню з трьома крапками у верхній частині плану та виберіть опцію «Файли».
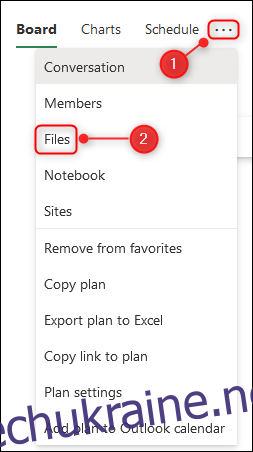
Це відкриє нову вкладку у вашому браузері, на якій буде показано сайт SharePoint, на якому зберігаються всі файли з ваших завдань.
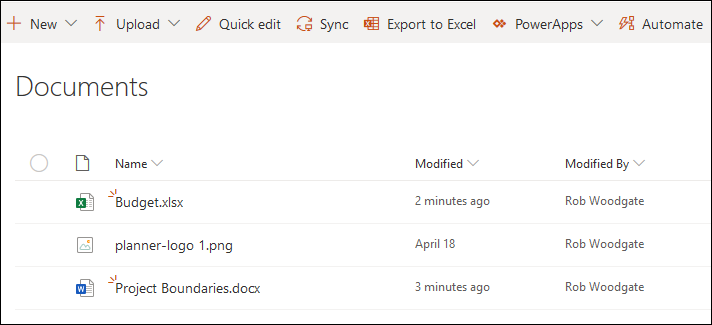
Ви додаєте, редагуєте чи видаляєте файли, але попереджаємо, що якщо ви видалите файл звідси, він буде видалено з вашого плану. Однак якщо у ваших завданнях багато вкладень, і вам потрібно їх швидко знайти, це як зробити.
Завдяки цим підказкам і рекомендаціям ви на хорошому шляху, щоб знати все, що вам потрібно, щоб стати майстром Microsoft Planner.