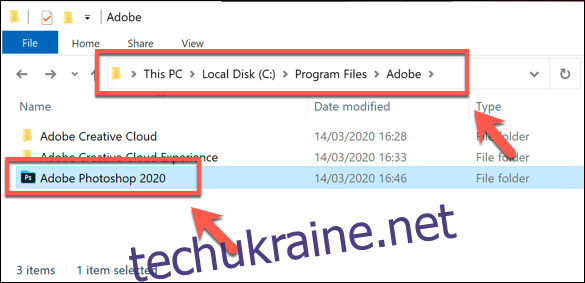Якщо вам набридли попередньо встановлені пензли, які входять до Adobe Photoshop, не хвилюйтеся — ви можете встановити власні. Adobe дозволяє встановлювати нові пензлі, що містять форми, візерунки, контури тощо. Ось як це зробити.
Завантаження нових пензлів для Photoshop
Для початку вам потрібно буде завантажити відповідний набір сторонніх пензлів для Photoshop. Вони поставляються у форматі файлів ABR і їх можна знайти для продажу або безкоштовно в Інтернеті з таких джерел, як Brusheezy.
Примітка. Переконайтеся, що ви завантажуєте та купуєте пензлі лише з надійних джерел. Погані учасники включатимуть файли, заражені шкідливим програмним забезпеченням, намагаючись захопити ваш комп’ютер.
Після завантаження файлу пензля рекомендується розмістити його в папці Preset > Brushes у каталозі встановлення Photoshop.
У Windows це зазвичай знаходиться в папці C:Program FilesAdobe.
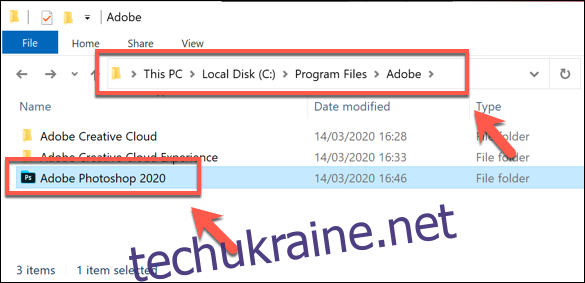
Деякі пензлі можуть уже існувати в папці «Пензлі» за замовчуванням — просто скопіюйте або перемістіть новий файл пензля ABR в цю папку.
Ви можете залишити сторонні пензлі в альтернативній папці та завантажити їх вручну, але простіше залишити ці пензлі у відповідному керованому місці, щоб Photoshop їх знайшов.
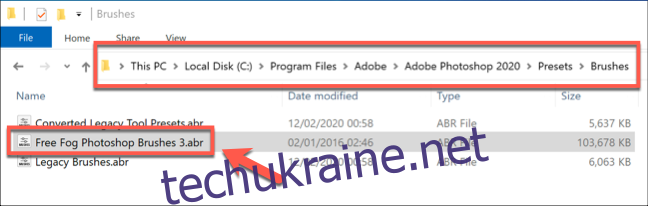
Встановлення пензлів у Photoshop (з Photoshop 2020)
Спосіб встановлення сторонніх пензлів залежить від вашої версії Photoshop. Якщо ви використовуєте Photoshop, починаючи з Photoshop 2020, ви можете встановлювати нові пензлі за допомогою панелі меню «Пензлі», але вам може знадобитися спочатку відобразити панель.
Для цього відкрийте нове або наявне зображення в Photoshop, а потім натисніть «Вікно» > «Пензлі», щоб відобразити панель.
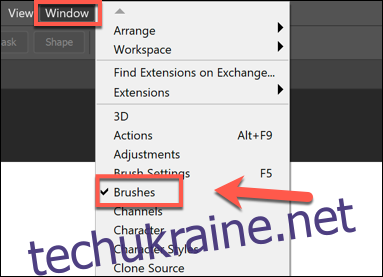
У вікні вибору файлу «Завантажити» виберіть завантажений сторонній файл ABR пензля.
Після вибору файлу ABR натисніть кнопку «Завантажити», щоб встановити пензель у Photoshop.
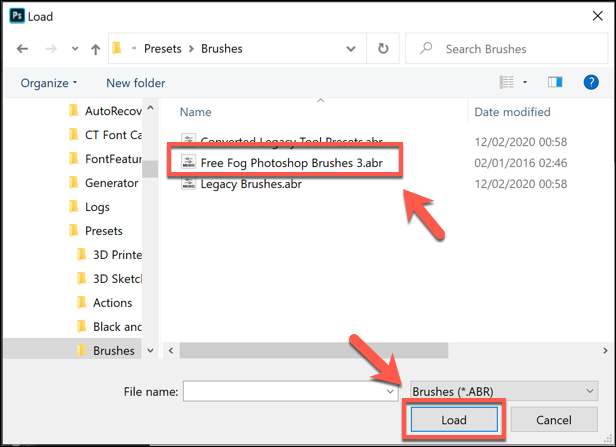
У разі успіху завантажені пензлі тепер відображатимуться як згрупована папка на панелі «Пензлі», яку ви зможете використовувати.
Встановлення пензлів у старіших версіях Photoshop (CC 2019 і старіших)
Щоб завантажити пензлі в старіших версіях Photoshop (Photoshop CC 2019 і старіших), вам потрібно використовувати диспетчер налаштувань, а не меню панелі «Пензлі».
Для цього запустіть Adobe Photoshop на своєму ПК, потім натисніть «Редагувати» > «Налаштування» > «Менеджер налаштувань».
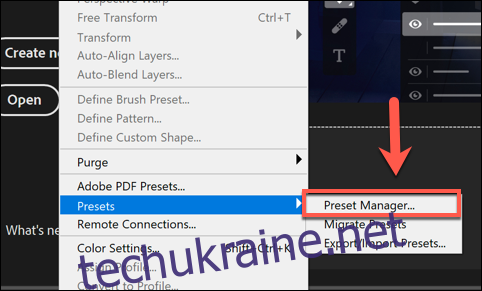 Використання імпортованого пензля Photoshop
Використання імпортованого пензля Photoshop
Коли імпортовані пензлі Photoshop будуть на місці, ви можете почати їх використовувати. Для цього вам знадобиться видима панель «Пензлі», тому не забудьте вибрати «Вікно» > «Пензлі», щоб зробити її видимою.
Ваші щойно імпортовані пензлі відображатимуться як папка «Група пензлів», яку ви можете використовувати — клацніть папку групи, щоб побачити список усіх доступних пензлів.
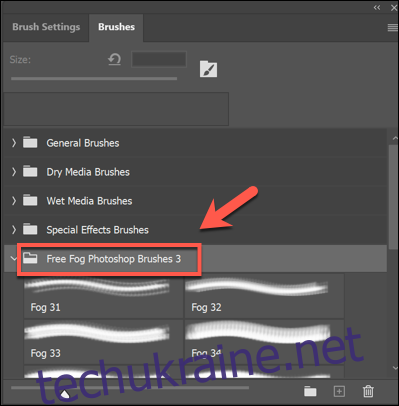
Щоб почати використовувати будь-який з цих пензлів, виділіть їх за допомогою миші. Вибрані пензлі з’являться з синьою рамкою навколо них на панелі «Пензлі».
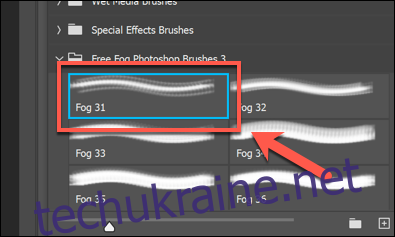
Вибравши пензель, тепер ви можете почати малювати на своєму полотні, щоб розробляти та створювати нові зображення за допомогою нього.
Як і для всіх пензлів Photoshop, ви можете додатково редагувати параметри свого пензля за допомогою панелі параметрів у верхній частині вікна Photoshop.

Це дозволить вам змінити розмір пензля, непрозорість тощо залежно від типу пензля, який ви використовуєте, та доступних для нього налаштувань.
Установка сторонніх кистей Photoshop — це лише один із способів розширити функціональність цього програмного забезпечення для редагування фотографій. Ви можете піти далі, встановивши плагіни та розширення Photoshop, щоб додати нові функції та налаштування.