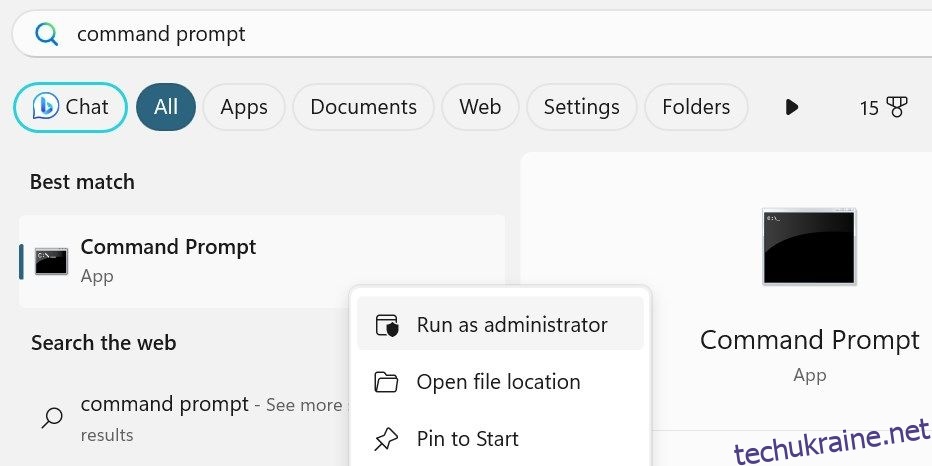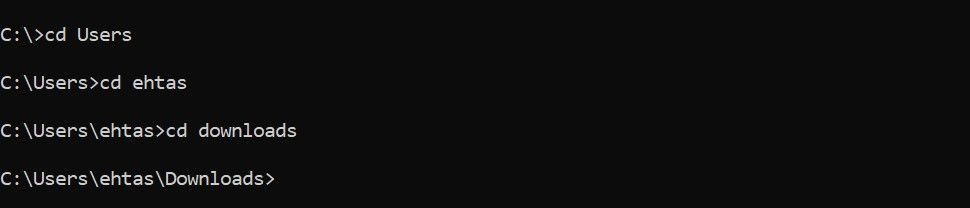Ключові висновки
- Відкрийте командний рядок як адміністратор, щоб уникнути обмежень. Введіть «Командний рядок» у пошуковій системі Windows, клацніть командний рядок правою кнопкою миші та виберіть «Запуск від імені адміністратора».
- Використовуйте команду «cd», щоб змінити каталоги, і команду «dir», щоб отримати список доступних каталогів. Використовуйте «cd..», щоб створити резервну копію з каталогу, у якому ви зараз перебуваєте, і «cd \», щоб перейти до кореневого каталогу диска.
- Щоб заощадити час, ви також можете відкрити командний рядок у певному каталозі з Провідника файлів, ввівши «cmd» в адресний рядок.
Якщо ви хочете змінити атрибути певного файлу, просканувати певну папку або виконати будь-яку іншу дію в командному рядку, вам потрібно спочатку перейти до цього каталогу. На щастя, навігація каталогами та папками в командному рядку Windows проста, якщо у вас є кілька команд.
Відкрийте командний рядок із правами адміністратора
Спочатку відкрийте командний рядок з правами адміністратора. Цей крок є вирішальним; інакше Windows може не дозволити вам перемикати каталоги в деяких випадках. Для цього введіть «Командний рядок» у пошуковій системі Windows, клацніть правою кнопкою миші «Командний рядок» і виберіть «Запуск від імені адміністратора». Якщо з’явиться запит у вікні UAC, натисніть «Так».
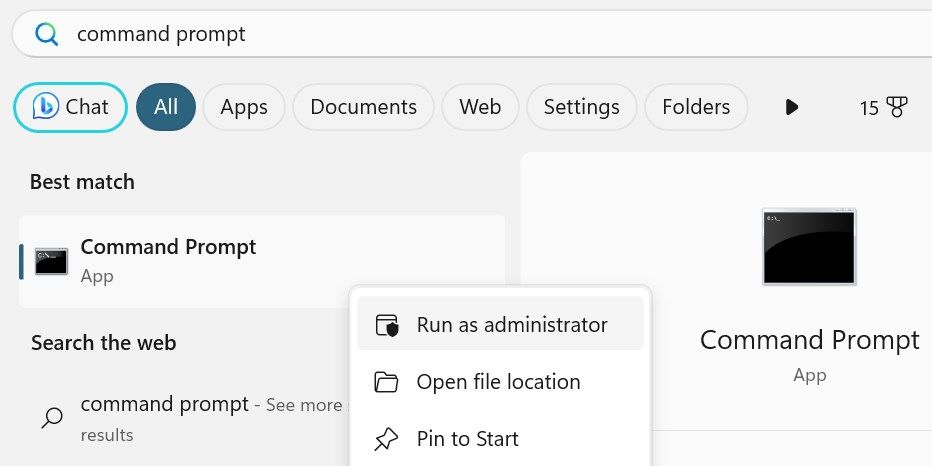
Ця дія запустить вікно командного рядка з підвищеними правами, надаючи вам доступ для виконання адміністративних завдань без обмежень. Будьте обережні з правами адміністратора, оскільки легше створити проблему, якщо ви зробите помилку.
Команди для навігації між каталогами в командному рядку
Щоб переміщуватися папками в командному рядку, вам потрібно знати дві основні команди:
- Змінити каталог: cd
- Список каталогу: реж
Команда list directory надасть вам список доступних каталогів, у які ви можете ввійти, а команда змінити каталог переведе вас до потрібного каталогу. Якщо ви знаєте назву каталогу, до якого хочете перейти, введіть його після «cd», щоб перейти туди (наприклад, «cd downloads»). Якщо ви хочете повернутися до попереднього каталогу, додайте дві крапки біля команди «cd». Ось так: «cd..»
Перераховувати каталоги потрібно лише тоді, коли ви не впевнені, куди переходити. Якщо ви вже знаєте назву каталогу, використовувати команду «dir» не потрібно.
Як використовувати команди «cd» і «dir» у командному рядку
Давайте детальніше розглянемо на прикладі, як можна переміщатися каталогами в командному рядку за допомогою команд «cd» і «dir».
Припустімо, ви хочете перейти від початкової точки (C:\Windows\system32) до папки завантажень (C:\Users\<ім'я користувача>\Downloads).
Спочатку вам потрібно повернутися до диска C:. Для цього скористайтеся командою «cd..» двічі, щоб вийти з папок System32 і Windows, повертаючи вас до кореневого каталогу.
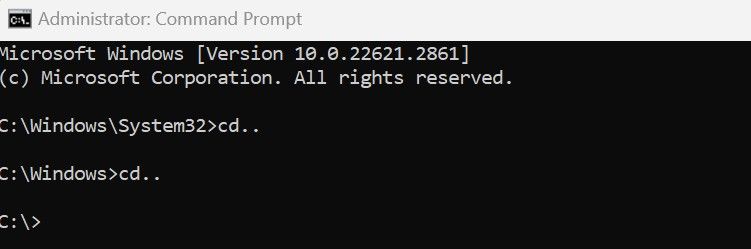
Тепер, якщо ви не впевнені щодо точної назви першої папки, до якої потрібно перейти, ви можете скласти список доступних каталогів, щоб знайти правильний — введіть «dir», щоб відобразити список.
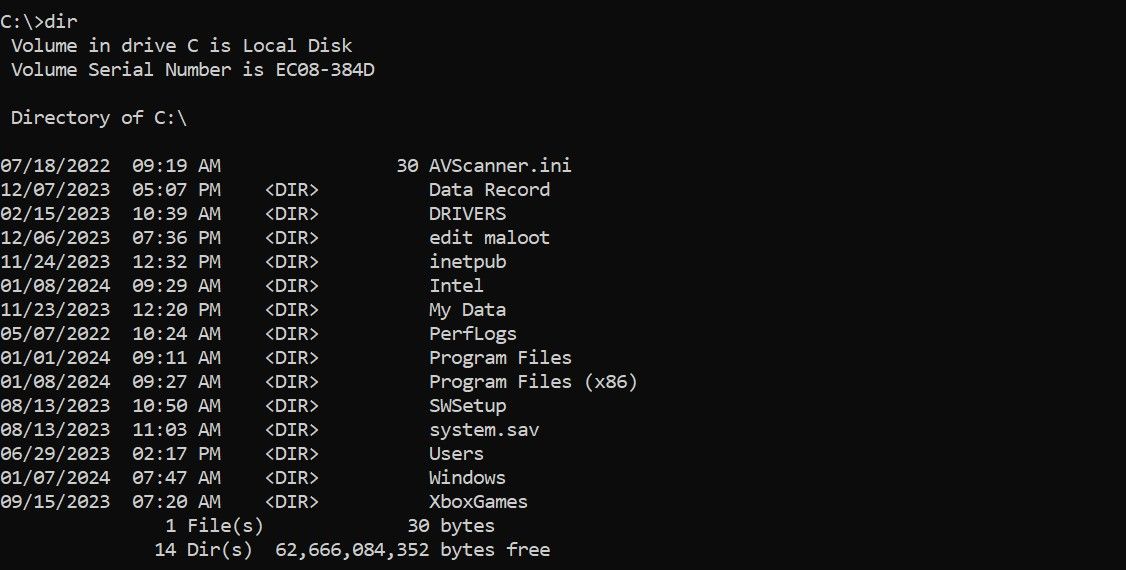
Знаючи, що вам потрібно перейти до папки «Користувачі», введіть «cd Users», і вас буде спрямовано до C:\Users. Звідти ви можете перейти до наступних двох папок за допомогою команди «cd» так:
cd <username>
cd Downloads
Зверніть увагу, що у вашій системі не буде папки ehtas, показаної вище; це ім’я користувача унікальне для моєї системи. Ви введете там своє ім’я користувача.
2 команди для легкої навігації каталогом у командному рядку
Окрім команд, які ми вже розглянули, кілька додаткових команд полегшать навігацію каталогами в командному рядку:
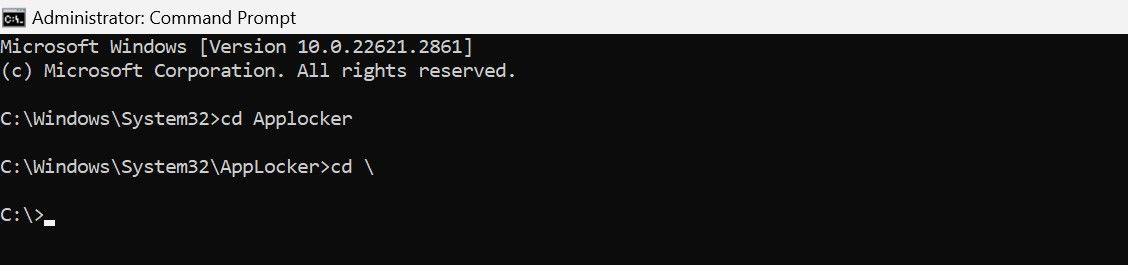

Як відкрити командний рядок у певному каталозі з Провідника файлів
Відкриття вікна CMD із Провідника файлів позбавляє від необхідності переходити між папками за допомогою різних команд у командному рядку.
Відкрийте Провідник файлів, клацнувши піктограму папки на панелі завдань. Перейдіть до каталогу, до якого потрібно отримати доступ, у командному рядку. В адресному рядку введіть «cmd» і натисніть Enter. Ця дія відкриє командний рядок у поточному каталозі.
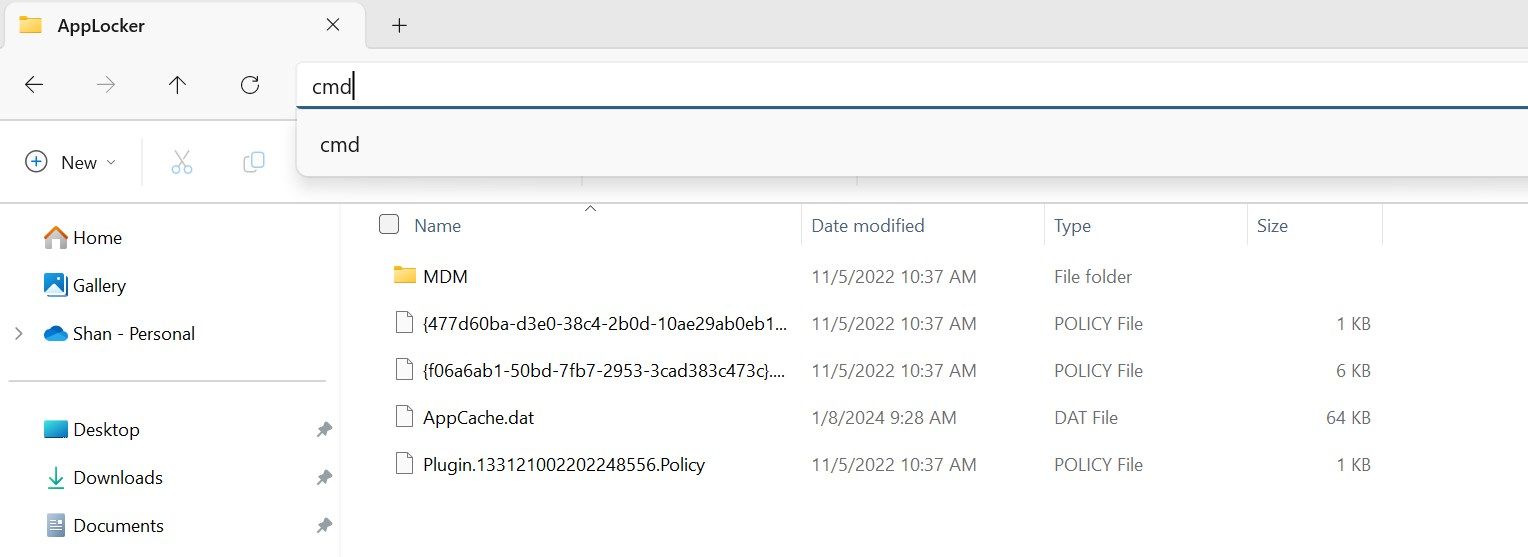
Навігація в командному рядку може здатися надзвичайно важкою, і, звичайно, до цього потрібно трохи звикнути. Але як тільки у вас під рукою буде кілька навігаційних команд, ви зможете з легкістю переміщатися по каталогах свого комп’ютера.