У Windows 11 є кілька вбудованих утиліт, які допомагають підтримувати, обслуговувати, тестувати та виправляти ваш ПК у разі виникнення будь-якої проблеми. Наприклад, ви можете скористатися функцією відновлення системи в Windows 11, щоб повернути свій ПК назад у часі до працездатного стану. Комп’ютери з Windows 11 також містять засіб усунення неполадок, який автоматично усуває проблеми зі звуком у Windows 11, серед багатьох інших проблем. Однак, якщо ви також зіткнулися з проблемами з мікрофоном і хочете перевірити його в Windows 11, ви можете легко зробити це з налаштувань і панелі керування. Крім того, ви також можете посилити звук мікрофона, не завантажуючи сторонні програми. На цій ноті давайте продовжимо та дізнаємось, як перевірити свій мікрофон у Windows 11.
Перевірте свій мікрофон у Windows 11 (2022)
У цьому посібнику ми пояснили, як налаштувати дротовий і бездротовий мікрофони в Windows 11, а також два методи перевірки мікрофона в Windows 11. Окрім цього, ми додали вказівки щодо збільшення гучності мікрофона в Windows 11. З огляду на це, давайте зануримося.
Налаштуйте дротовий мікрофон у Windows 11
Перш ніж налаштувати дротовий мікрофон, нам спочатку потрібно дізнатися, до якого порту потрібно підключити мікрофон. Отже, давайте дізнаємося, як налаштувати дротовий мікрофон у Windows 11.
1. Якщо ви користуєтеся ноутбуком Windows, зазвичай аудіороз’єм 3,5 мм працює як для виведення звуку, так і для входу мікрофона. Тому вам слід підключити провідний мікрофон до гнізда для навушників на вашому ноутбуці. А якщо ви користуєтеся персональним комп’ютером Windows, порт мікрофона буде рожевого кольору. Ви також повинні шукати піктограму «мікрофон» навколо портів.

2. Підключивши мікрофон до потрібного порту, відкрийте «Параметри», натиснувши «Windows +I», і перейдіть до «Система» -> «Звук».
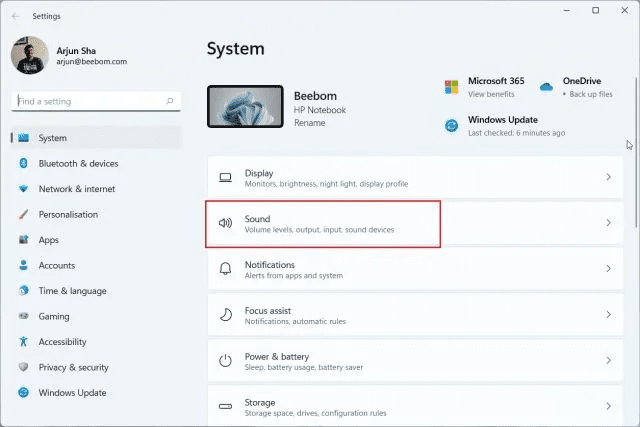
3. Тут, у розділі «Вхід», виберіть провідний мікрофон, який ви хочете використовувати, і все. Ви успішно налаштували дротовий мікрофон у Windows 11.

Налаштуйте бездротовий мікрофон у Windows 11
Щоб налаштувати бездротовий мікрофон, який працює через Bluetooth, потрібно просто відкрити «Параметри» та підключити мікрофон до комп’ютера з Windows 11. Ось як це зробити.
1. Переконайтеся, що мікрофон Bluetooth перебуває в режимі сполучення. Після цього відкрийте програму «Налаштування» з меню «Пуск» або за допомогою комбінації клавіш «Windows + I».
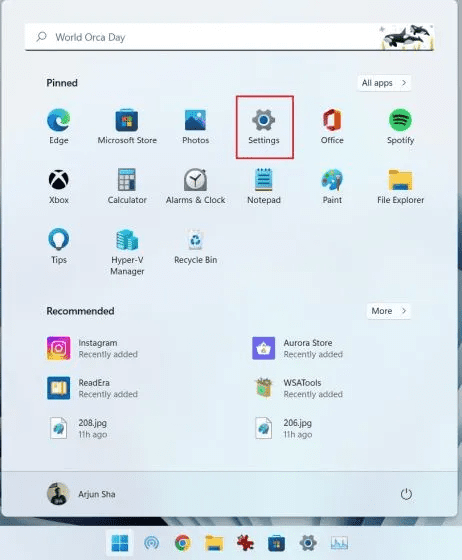
2. У програмі «Параметри» у Windows 11 перейдіть до «Система» -> «Звук».
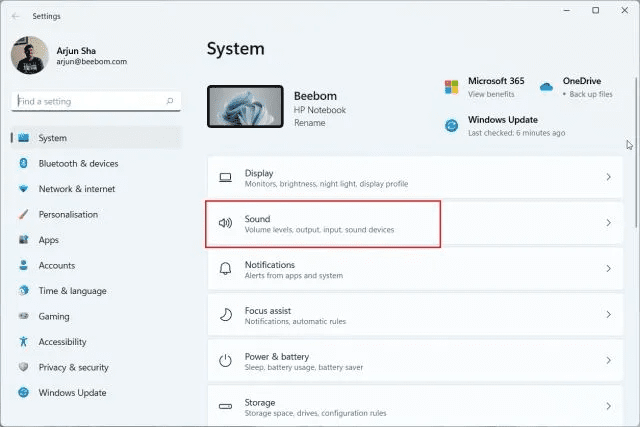
3. Прокрутіть вниз і перейдіть до розділу «Введення». Тут натисніть «Додати пристрій» поруч із «Створити пару з новим пристроєм введення». Це відкриє вікно сполучення Bluetooth на вашому ПК.
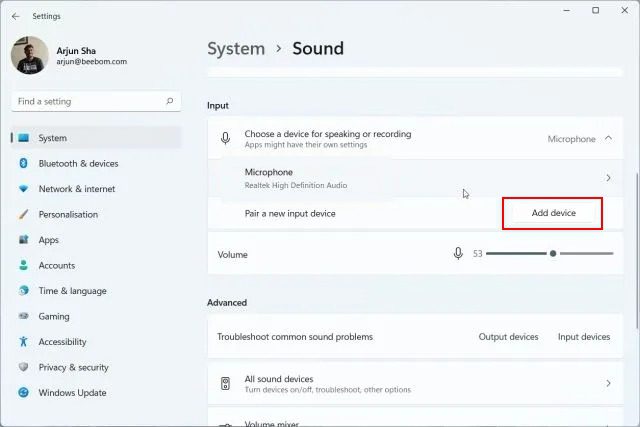
4. У спливаючому вікні виберіть «Bluetooth».
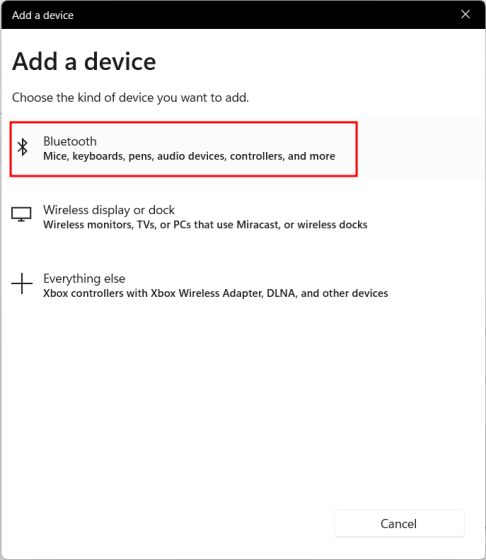
5. Якщо ваш бездротовий мікрофон перебуває в режимі сполучення, він з’явиться тут. Коли він з’явиться на екрані, клацніть його та дотримуйтеся вказівок на екрані, щоб створити пару з мікрофоном.
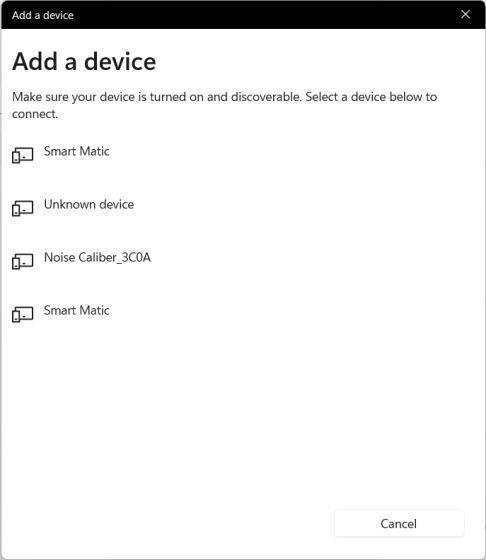
6. Ось і все. У розділі «Вхід» переконайтеся, що бездротовий мікрофон вибрано як мікрофон за умовчанням.

Перевірте свій мікрофон у Windows 11 у налаштуваннях
1. Щоб перевірити свій мікрофон у Windows 11, натисніть комбінацію клавіш Windows 11 «Windows + I» і відкрийте налаштування. Ви також можете вручну відкрити налаштування з меню «Пуск».
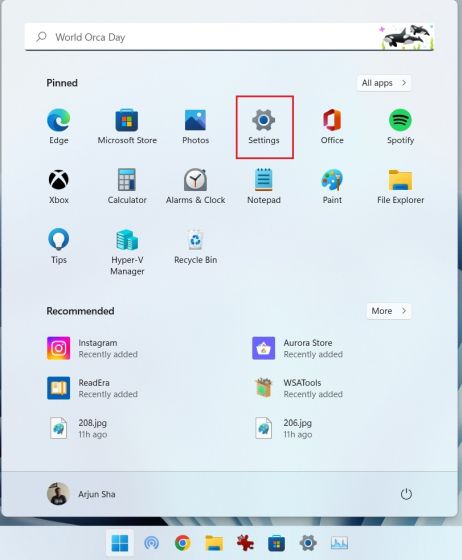
2. У меню «Система» відкрийте «Звук» на правій панелі.
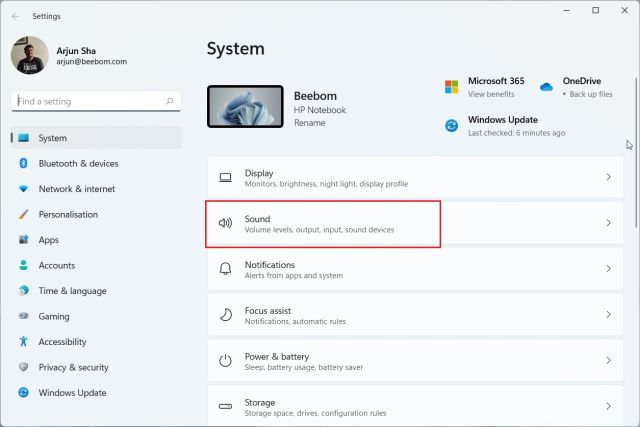
3. Прокрутіть униз і натисніть «Мікрофон» у розділі «Вхід».
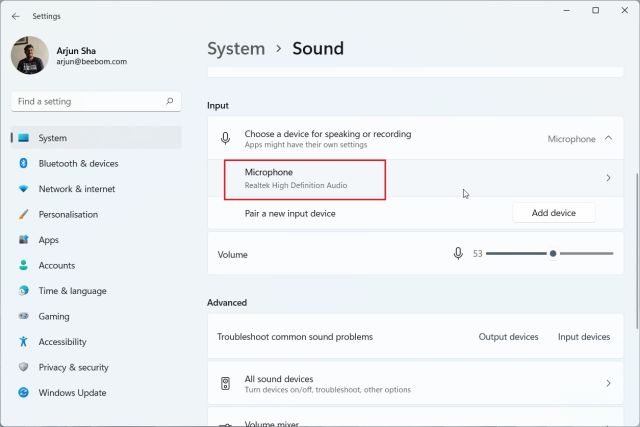
4. Після цього в розділі «Параметри введення» натисніть кнопку «Почати перевірку» поруч із пунктом «Перевірити мікрофон».
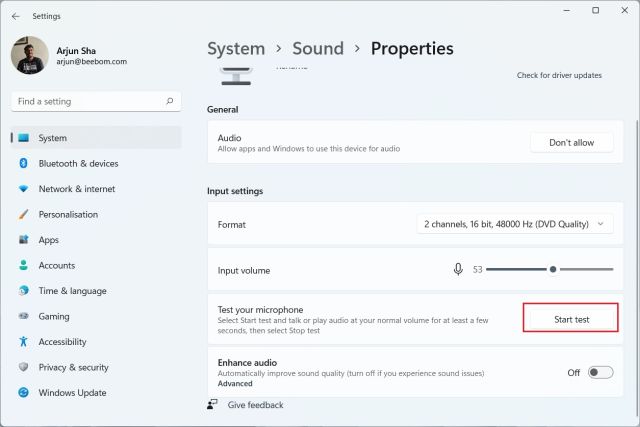
5. Почніть говорити, і ви побачите індикатор, що показує голосову відповідь. Після завершення натисніть «Зупинити тест».
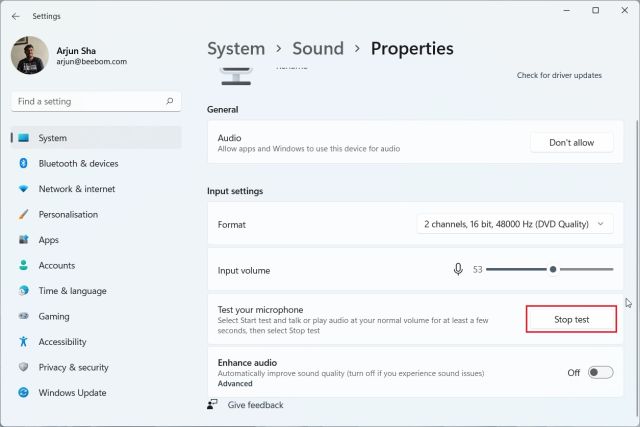
6. Windows 11 покаже результат перевірки мікрофона внизу. Якщо результат тесту перевищує 50%, мікрофон працює нормально. Якщо ні, збільште повзунок «Вхідна гучність» до максимуму. Це воно.
Тепер спробуйте ще раз мікрофон на своєму ПК з Windows 11, і він повинен без проблем вловлювати ваш голос.
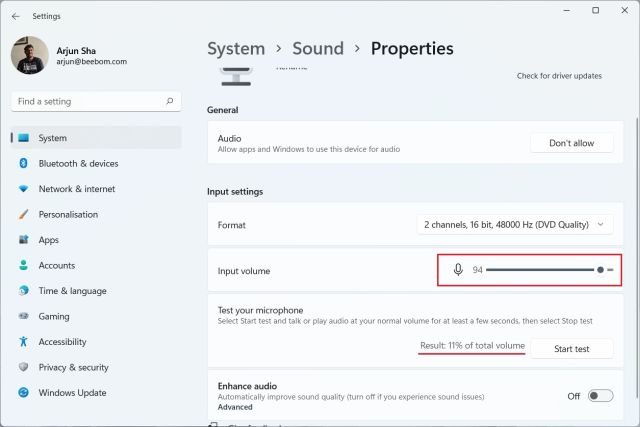
Перевірте свій мікрофон у Windows 11 за допомогою панелі керування
1. Ви також можете перевірити мікрофон у Windows 11 з панелі керування. Просто натисніть «Windows + R», щоб відкрити вікно «Виконати». Тут введіть mmsys.cpl і натисніть Enter. Це відкриє налаштування звуку безпосередньо на панелі керування.

2. Далі перейдіть на вкладку «Запис» і виберіть мікрофон. Після цього натисніть «Налаштувати» в нижньому лівому куті.
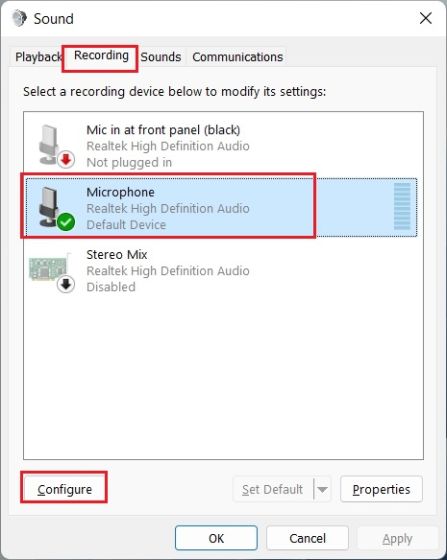
3. Відкриється вікно розпізнавання мовлення. Тут натисніть «Налаштувати мікрофон».
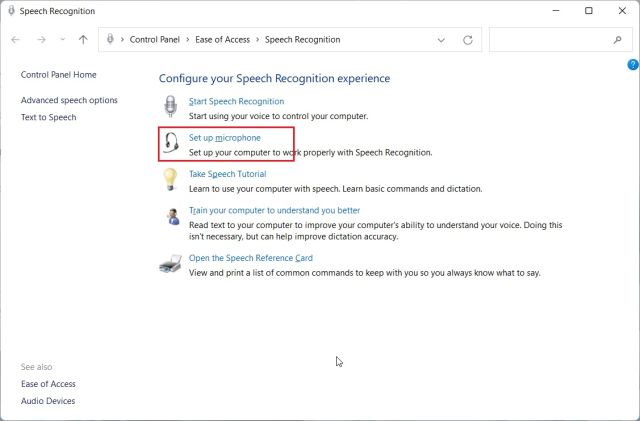
4. У наступному вікні виберіть «Інше» та натисніть «Далі». Якщо ви підключили гарнітуру або спеціальний мікрофон, виберіть відповідний варіант. Для вбудованих мікрофонів підійде «Інше».
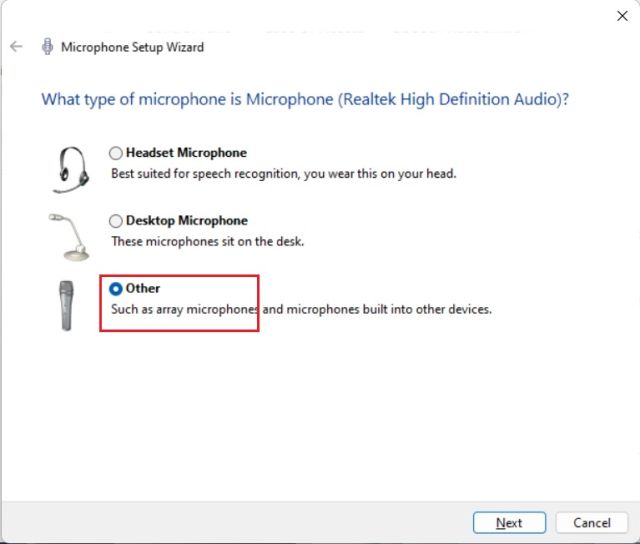
5. Після цього натисніть «Далі», а потім прочитайте речення, що відображається на екрані. Якщо індикатор знаходиться в межах «зеленої» області, це означає, що ваш мікрофон працює добре. Прочитавши речення, натисніть «Далі».
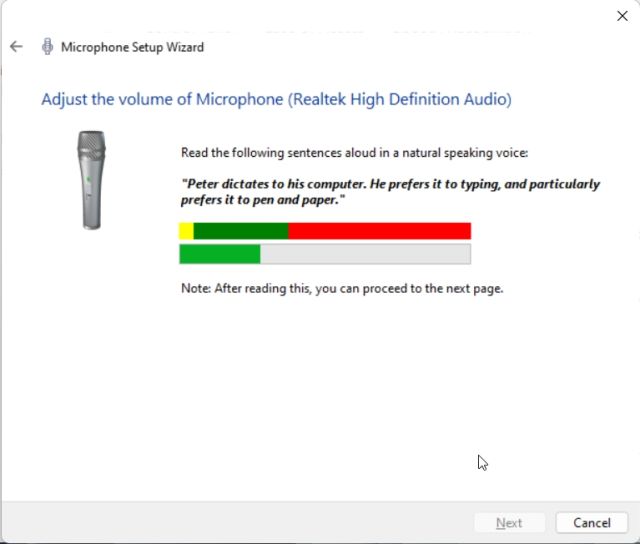
6. Якщо все пройшло добре, буде показано, що мікрофон готовий до використання. Тепер ви можете закрити вікно. Якщо мікрофон чув низький або високий голос, перейдіть до наступного способу посилення гучності мікрофона в Windows 11.
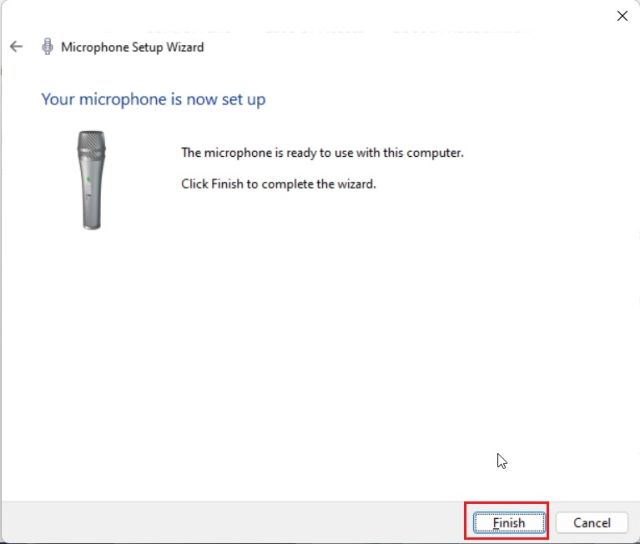
Збільште гучність мікрофона в Windows 11
1. Скористайтеся комбінацією клавіш «Windows + R», щоб відкрити вікно «Виконати». Тут введіть mmsys.cpl і натисніть Enter.

2. У вікні «Звук» перейдіть на вкладку «Запис», виберіть свій мікрофон і відкрийте «Властивості».
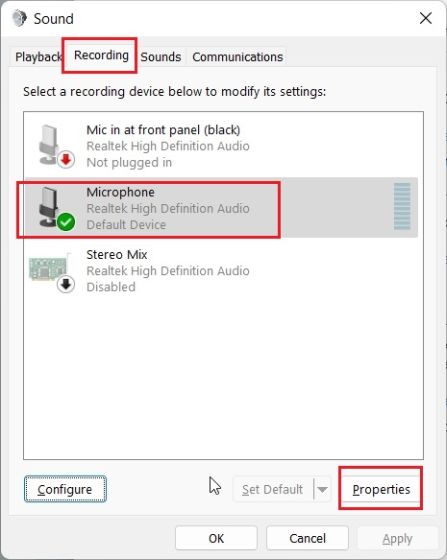
3. Тут перейдіть на вкладку «Рівні» та збільште рівень «Посилення мікрофона». Ви також можете зменшити його, якщо мікрофон виловлює занадто багато звуку.
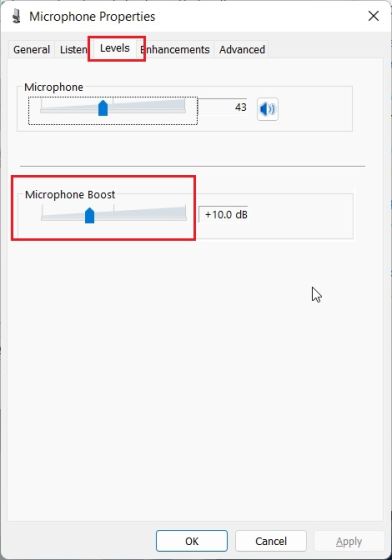
Мікрофон не працює в Windows 11? Виправити тут!
Що б ви не спробували, якщо мікрофон не працює на вашому ПК з Windows 11, не хвилюйтеся. Ми пояснили кілька кроків у спеціальній статті про те, як вирішити проблеми з мікрофоном у Windows 10 і 11. Просто дотримуйтеся нашого посібника, і мікрофон знову почне працювати без проблем. Можливо, вам доведеться перевстановити драйвери мікрофона або внести деякі зміни в налаштування системи.
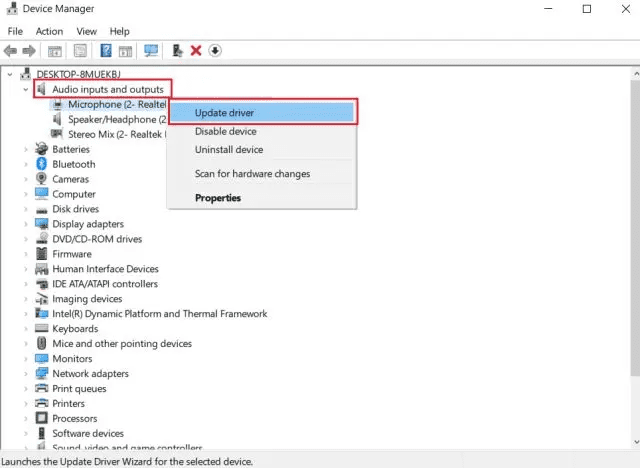
Перевірте й оптимізуйте звук мікрофона в Windows 11
Ми пояснили два рідних способи налаштування та тестування мікрофона в Windows 11. Відповідно до мого тестування, Microsoft виконала чудову роботу, перемістивши утиліту тестування мікрофона в програму «Параметри» у Windows 11. Окрім цього, ви також можете відкрити вікно Панелі керування, щоб перевірити та посилити звук мікрофона. Але це ще не все. Одна з майбутніх нових функцій Windows 11 дає змогу в реальному часі бачити, яке програмне забезпечення чи програма використовує мікрофон. Це було б корисним доповненням до Windows 11. І якщо ви хочете отримати універсальний перемикач звуку в Windows 11/10, ви можете скористатися нашим посиланням на посібник. Нарешті, якщо у вас виникли запитання, повідомте нас у розділі коментарів нижче.
