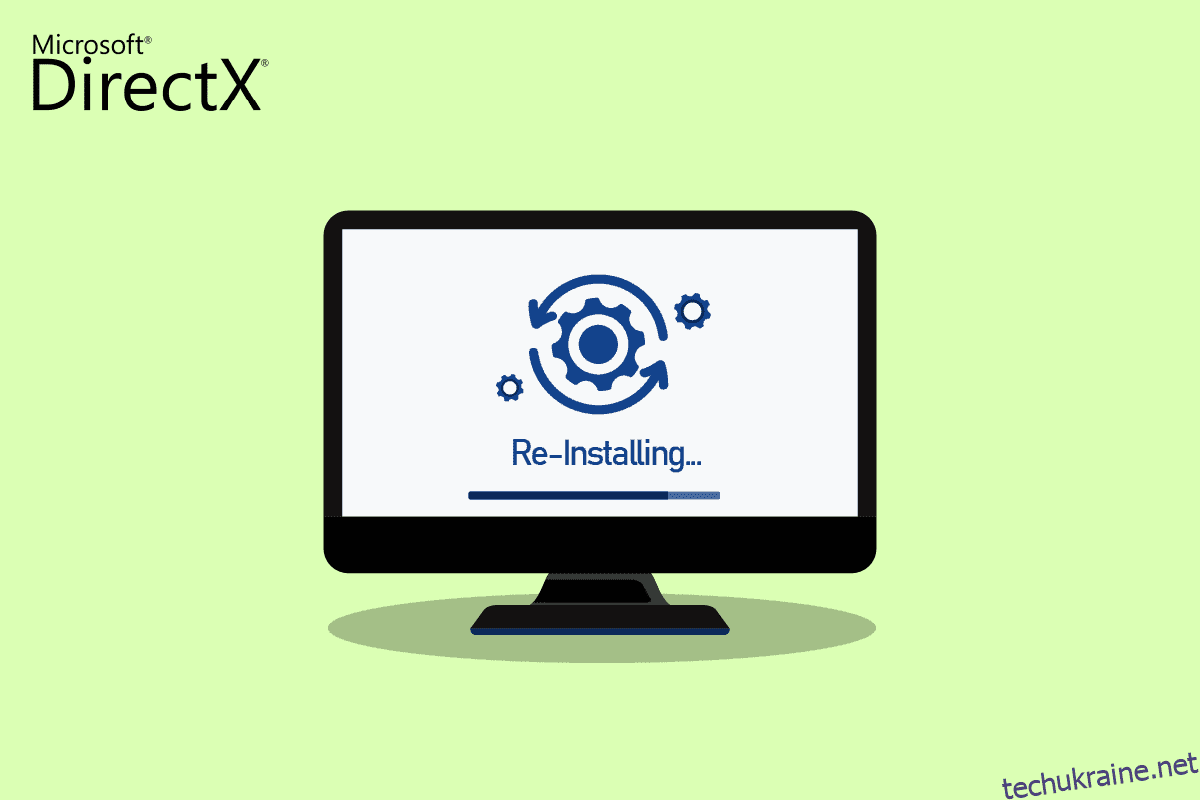DirectX від Microsoft — це набір інструментів для підвищення продуктивності мультимедіа на ПК з ОС Windows. DirectX покращує програми для ігор, відтворення відео, звуку та графіки. DirectX справді є цінним інструментом для користувачів Windows. Однак такий дивовижний інструмент також схильний до деяких помилок. Якщо DirectX на вашому комп’ютері пошкоджено, це може спричинити проблеми для деяких користувачів. Якщо ви один із тих користувачів, які мають проблеми, можливо, ви захочете перевстановити DirectX Windows 10. Іноді для вирішення проблем із DirectX недостатньо усунути несправності графічного процесора, обладнання та програмного забезпечення вашого ПК. Одним із потенційних способів вирішення проблеми в такому випадку є перевстановлення або чиста інсталяція Microsoft DirectX 12 для Windows 10, що можна зробити за допомогою нашого детального посібника. Дізнайтеся більше про DirectX і як його повторно інсталювати в наступних розділах.
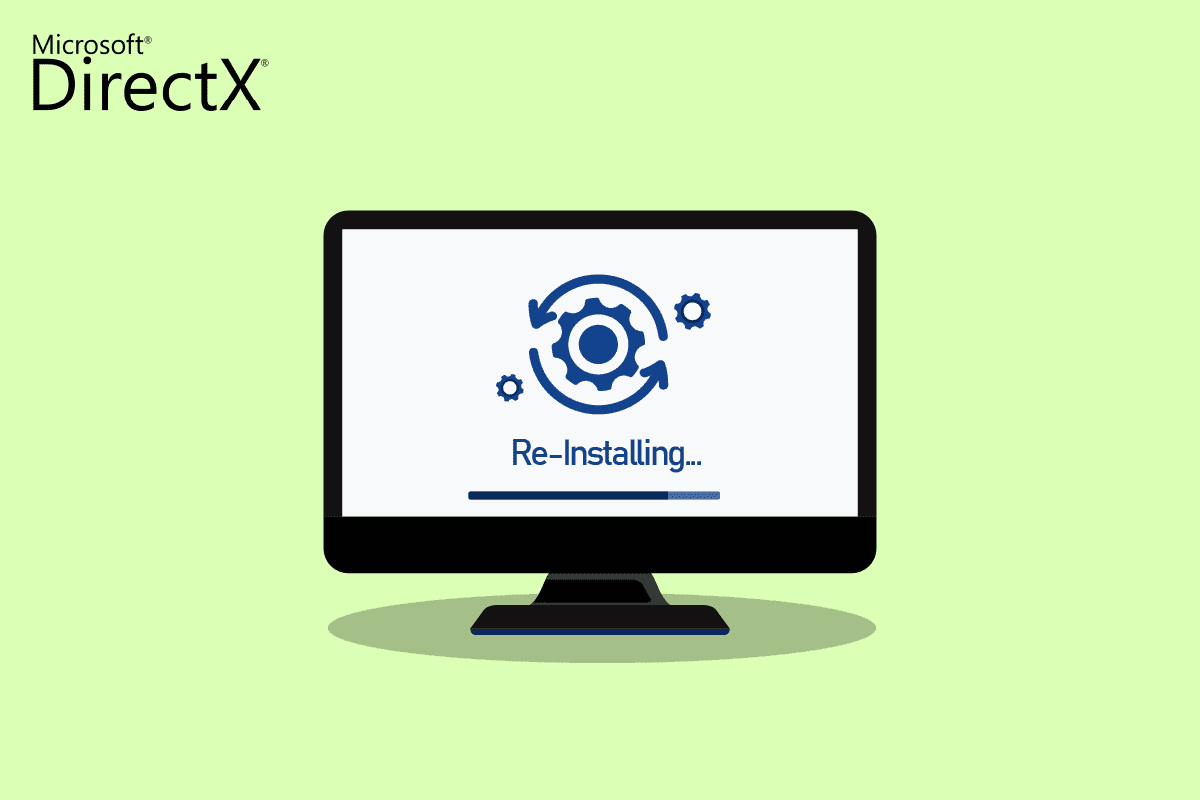
Як перевстановити DirectX у Windows 10?
Незважаючи на те, що DirectX є вбудованою програмою Windows 10 і вона автоматично оновлюється разом із оновленням системи, можливо, ваша система продовжує працювати на старіших версіях DirectX. Це може статися через певні програми, які заважають процесу перевстановлення DirectX 11. Крім того, проблеми під час процесу оновлення також можуть призвести до пошкодження DirectX. Оскільки немає окремих пакетів для завантаження DirectX, виконайте наведені кроки, які можуть допомогти вам перевстановити його на вашому ПК з Windows.
Найпростіший спосіб: перевірте наявність і інсталюйте Windows Update
Зазвичай оновлення для Windows встановлюється автоматично на ПК або ноутбуці. Якщо цього не відбувається, ви можете перевірити наявність оновлення Windows вручну та встановити його. Оскільки в Windows 10 і новіших версіях оновлення операційної системи також допомагає оновити DirectX. Це допоможе вам отримати той самий досвід, що й перевстановлення DirectX 11. Ви можете переглянути наш посібник із завантаження та встановлення останнього оновлення Windows 10, щоб дізнатися більше.
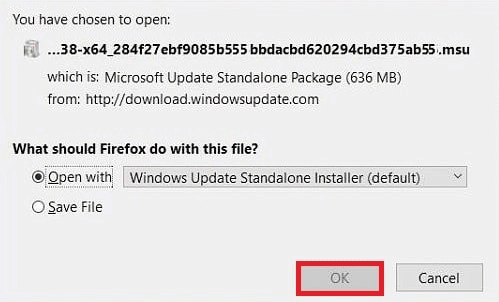
Крок I: видаліть DirectX
Перше, що потрібно зробити, це видалити DirectX з вашого ПК. Видалення всіх файлів DirectX — єдиний спосіб інсталювати Microsoft DirectX для Windows 10 пізніше. Є багато способів досягти цього, наприклад:
- видалення програми з панелі керування,
- видалення DirectX за допомогою uninstaller.exe.,
- використання відновлення системи для видалення DirectX та багато іншого.
Нижче наведено найпростіший спосіб видалення DirectX за допомогою параметра «Програми та засоби» на вашому ПК. Отже, давайте почнемо з кроків, щоб ви могли повторно інсталювати DirectX Windows 10:
1. Клацніть правою кнопкою миші піктограму «Пуск» на робочому столі та виберіть «Запустити, як показано».
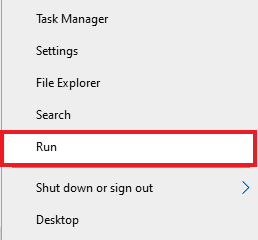
2. У діалоговому вікні «Виконати» увійдіть у панель керування та натисніть клавішу Enter.
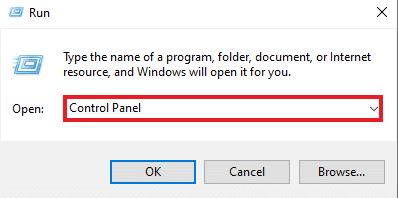
3. Тепер виберіть «Програми та засоби».
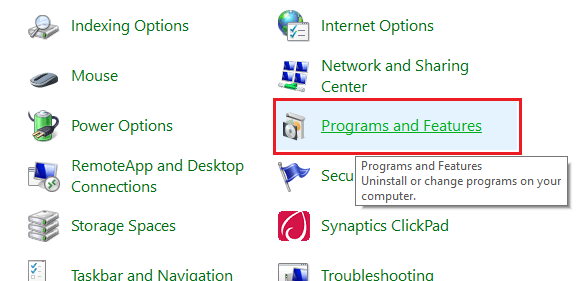
4. Далі знайдіть DirectX у списку програм і клацніть по ньому правою кнопкою миші.
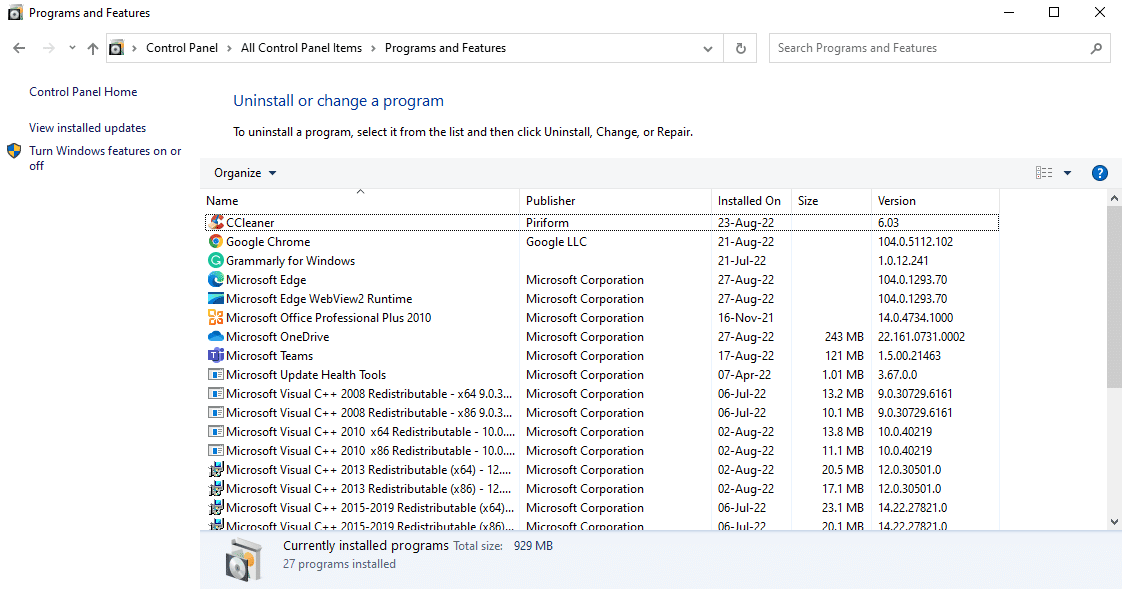
5. Виберіть «Видалити» з меню, як показано.
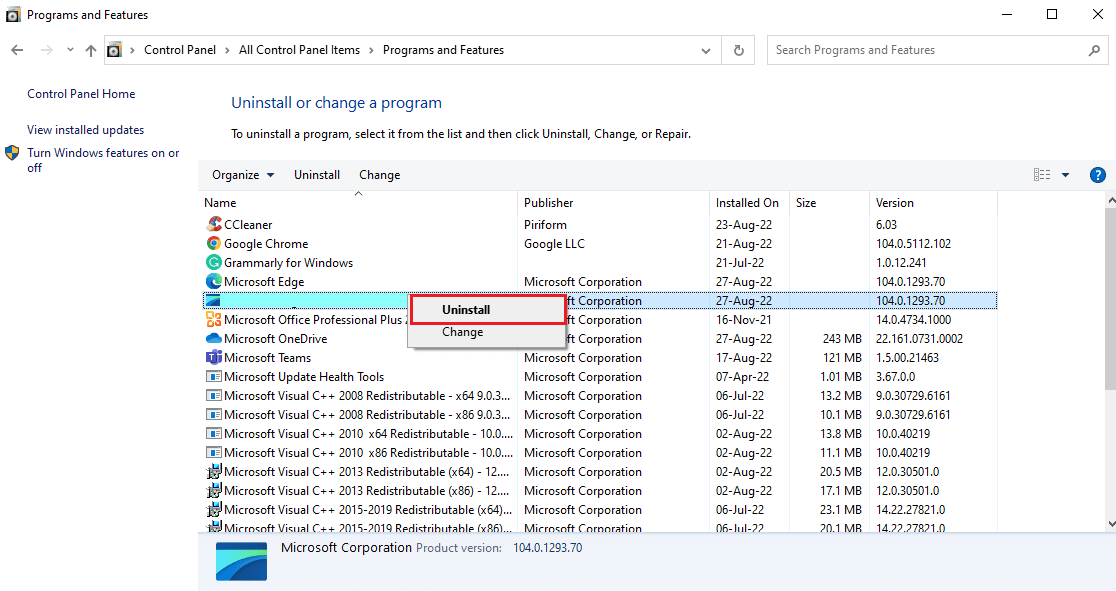
6. Підтвердьте те саме та дотримуйтесь інструкцій на екрані, як буде запропоновано.
Крок II. Завантажте інсталятор DirectX
Наступний спосіб, який надзвичайно корисний для перевстановлення DirectX Windows 10, — це вручну завантажити інсталятор DirectX, який доступний у Центрі завантажень Microsoft. Цей метод допомагає відновити відсутні файли, якщо такі є, і обробити перевстановлення DirectX. Тепер виконайте наведені нижче кроки, щоб скористатися інсталятором DirectX:
1. Відкрийте будь-який веб-браузер, щоб завантажити Веб-інсталятор DirectX для кінцевого користувача.
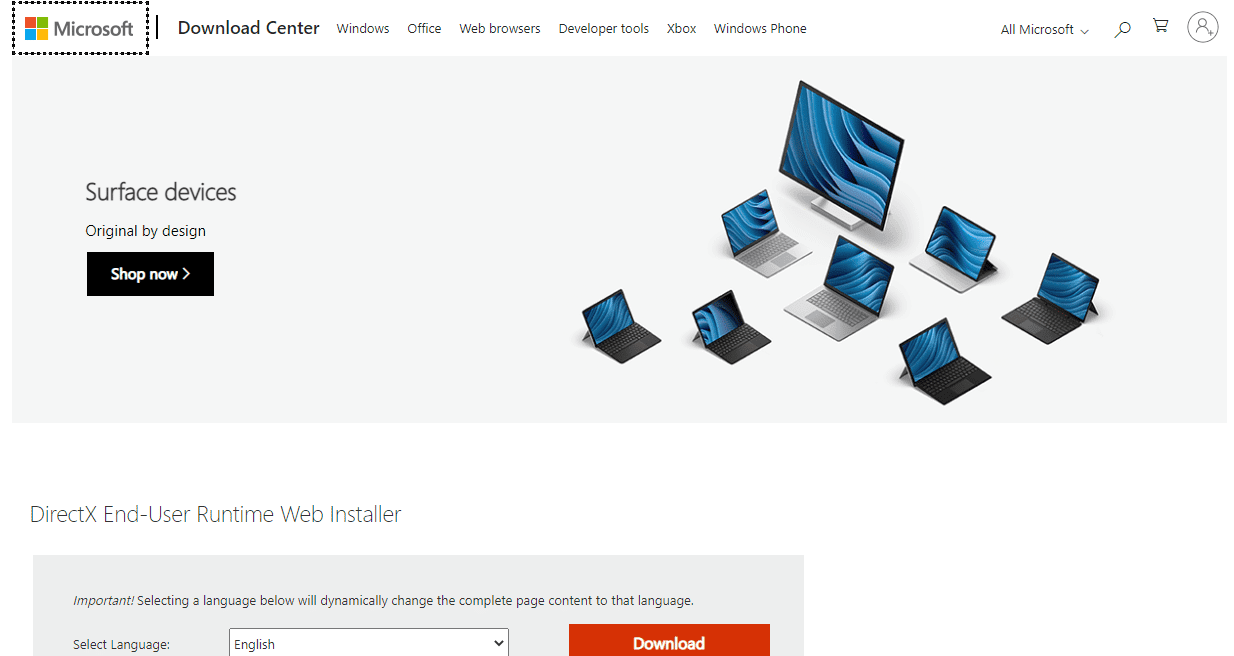
2. Вибравши мову, натисніть «Завантажити».
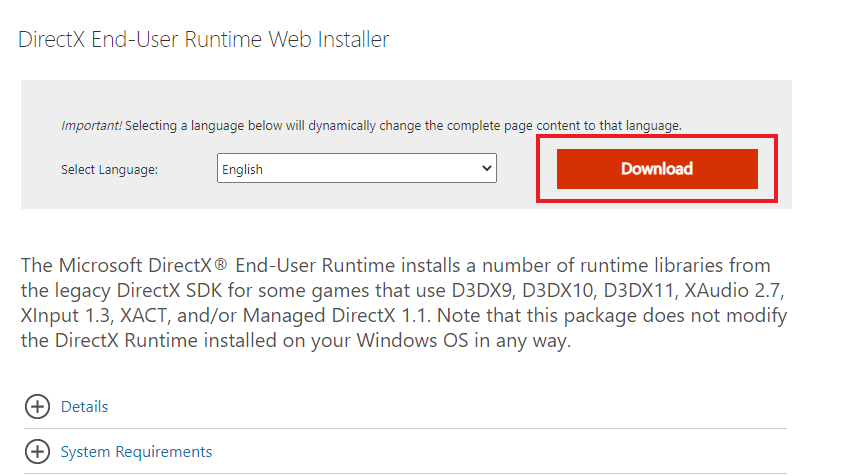
3. Клацніть файл dxwebsetup.exe, завантажений на ваш ПК.
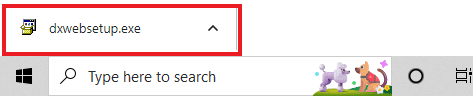
4. Виберіть Я приймаю угоду та натисніть Далі у вікні Інсталяція Microsoft(R) DirectX(R).
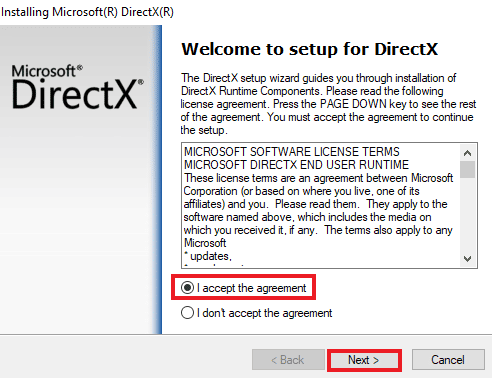
5. Тепер знову натисніть «Далі».
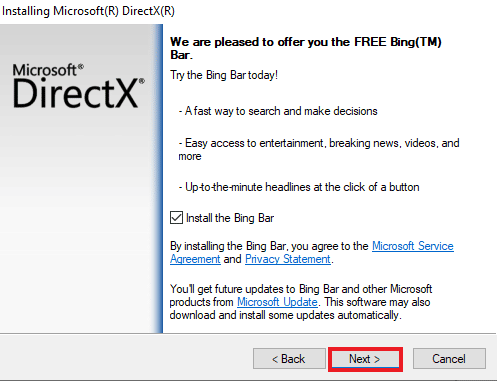
6. Розпочнеться інсталяція DirectX, як показано.

Додатковий спосіб: інсталюйте DirectX у безпечному режимі
Ще один спосіб оновити DirectX 12 — змусити ПК оновити DirectX опосередковано. Ви можете спробувати запустити свій ПК у безпечному режимі, щоб зробити це. Безпечний режим на ПК допомагає вирішувати проблеми операційної системи, а також обробляє будь-які незавершені оновлення.
Якщо у вас виникли проблеми з інсталяцією оновлення DirectX, дотримуйтесь нашого посібника Як завантажити безпечний режим у Windows 10.
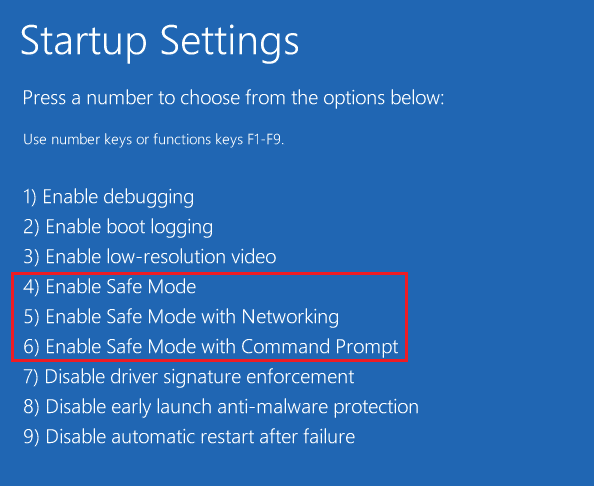
Потім виконайте наш посібник із завантаження та встановлення останнього оновлення Windows 10 для встановлення DirectX 11 або DirectX 12.
Часті запитання (FAQ)
Q1. Як я можу встановити DirectX на свій ПК?
Відповідь DirectX попередньо встановлено для останніх версій Windows. Ви все ще можете встановити DirectX з офіційного веб-сайту Microsoft, де ви можете використовувати Веб-інсталятор DirectX для кінцевого користувача для завантаження.
Q2. Чи можу я видалити DirectX 12 і повторно інсталювати DirectX 11?
Відповідь Якщо на вашому комп’ютері вже встановлено DirectX 12, ви не зможете повторно інсталювати DirectX 11, не відредагувавши реєстр і не ввімкнувши систему в нього.
Q3. Як я можу відновити DirectX?
Відповідь Ви можете відновити DirectX, перевстановивши або оновивши його на ПК з Windows.
Q4. Як я можу встановити відсутній DirectX?
Відповідь Ви можете інсталювати відсутній DirectX, запустивши dxsetup.exe, щоб правильно інсталювати DirectX, а потім повторно інсталювати файли DLL.
Q5. Чому DirectX не працює на моєму ПК?
Відповідь Якщо DirectX не працює на вашому ПК, це може бути пов’язано з установленою застарілою версією DirectX.
***
Оскільки DirectX попередньо встановлено в останніх версіях Windows, вам не доведеться турбуватися про встановлення його вручну. Але оскільки проблеми з DirectX іноді неминучі, ви можете перевстановити Microsoft DirectX для Windows 10, використовуючи наш корисний посібник. Повідомте нам про свої пропозиції чи будь-які запитання, якщо у вас є щодо теми, залишивши їх у розділі коментарів нижче.