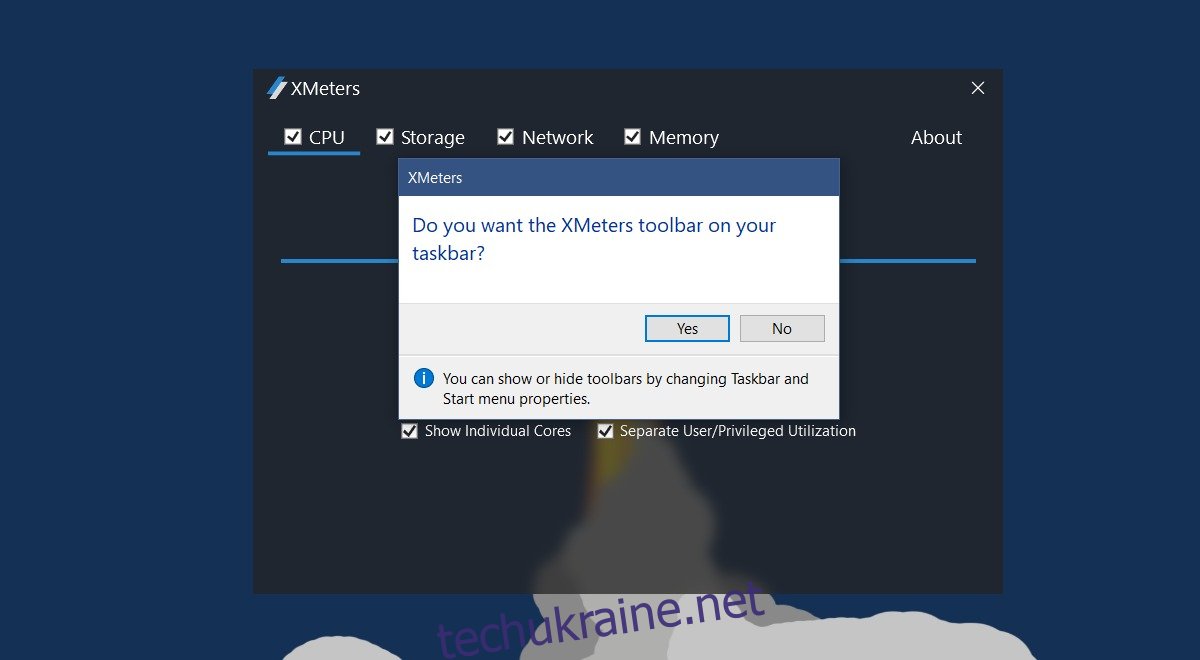Диспетчер завдань показує процесор, пам’ять, диск і мережу, яка використовується. Ви можете використовувати його, щоб знайти, які програми перетягують ресурси вашої системи. Ви можете сортувати програми за певним типом використання. Наприклад, ви можете сортувати програми в диспетчері завдань за найвищим використанням ЦП. Диспетчер завдань відображає піктограму в системному треї, коли вона відкрита. Цей значок показує використання процесора, пам’яті, диска та мережі в системному треї, коли ви наводите курсор на нього. На жаль, коли ви закриваєте диспетчер завдань, значок у системній панелі зникає. Якщо ви хочете переглядати використання ЦП, пам’яті, диска та мережі в системному треї, але не хочете залишати диспетчер завдань відкритим, подумайте про використання XMeters.
XMeters — це легка програма, яка дозволяє переглядати використання процесора, пам’яті, диска та мережі в системному треї. Він додає індивідуальну статистику для кожного. Він може показати вам використання ЦП для окремих ядер або дати вам огляд використання ЦП. Додаток також може розрізняти використання системою та користувачем. Це безкоштовно для особистого користування.
Завантажте та встановіть XMeters. Коли ви запускаєте XMeters, він запитує вас, чи хочете ви додати панель інструментів XMeters на панель завдань. Натисніть «Так».
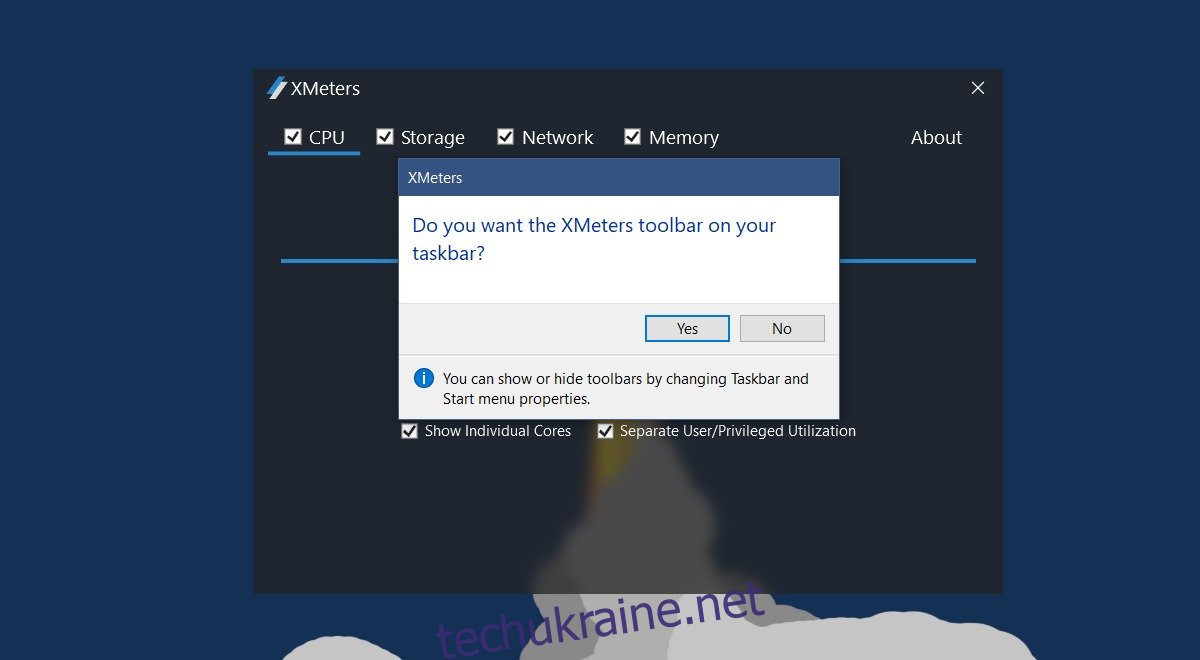
Це додасть статистику використання ЦП, пам’яті, диска та мережі в системний трей. За замовчуванням увімкнено всі чотири статистичні дані. Активність ЦП для всіх ядер відображається окремо, а статистика системи та користувача розділена.
У вікні налаштувань XMeters зніміть прапорець «Показувати окремі ядра», і ви отримаєте єдину статистику використання ЦП. За замовчуванням XMeters додає статистику використання всіх чотирьох елементів у системний трей. Якщо вас хвилює лише статистика ЦП і пам’яті, ви можете зняти прапорці з інших у налаштуваннях програми.
XMeters може відображати статистику у вигляді звичайного тексту, кругової діаграми або гістограми. Вам вирішувати, як ви хочете переглядати статистику.
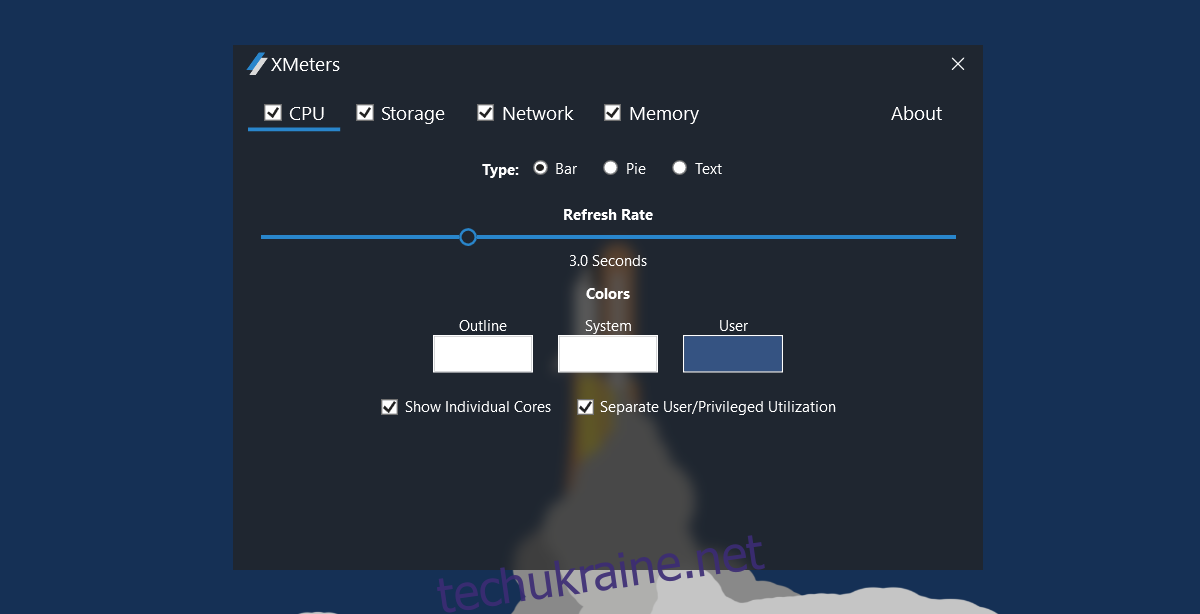
Статистика додається в системний трей, який є частиною панелі завдань. Цілком можливо, що кольоровий XMeters відображає статистику важко прочитати на панелі завдань. Якщо це так, ви можете вибрати різні кольори для статистичних даних, клацнувши кольорове поле в розділі “Кольори” в налаштуваннях програми.
Щоб змінити колір і тип характеристики, виберіть елемент, для якого потрібно змінити його. Наприклад, перейдіть на вкладку «Зберігання», щоб змінити колір і тип діаграми для статистики зберігання.
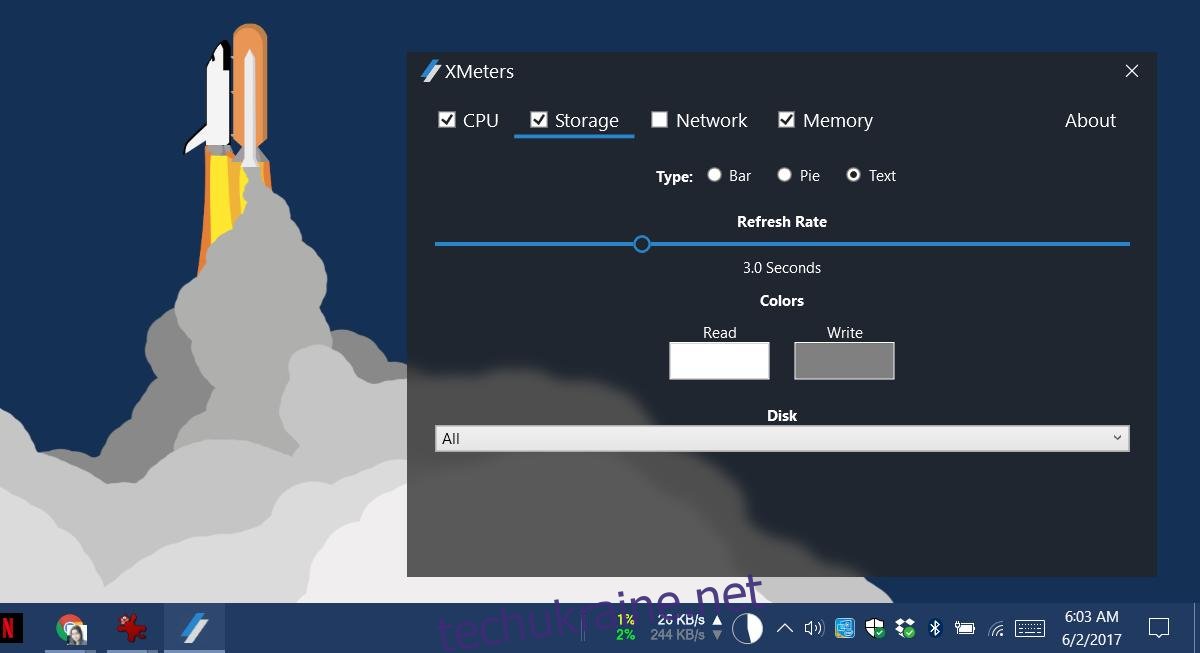
Якщо натиснути будь-яку зі статистики, доданої XMeters, відкриється диспетчер завдань. Щоб відкрити панель налаштувань програми, клацніть статистику правою кнопкою миші. Щоб вийти з програми, закрийте її з диспетчера завдань.