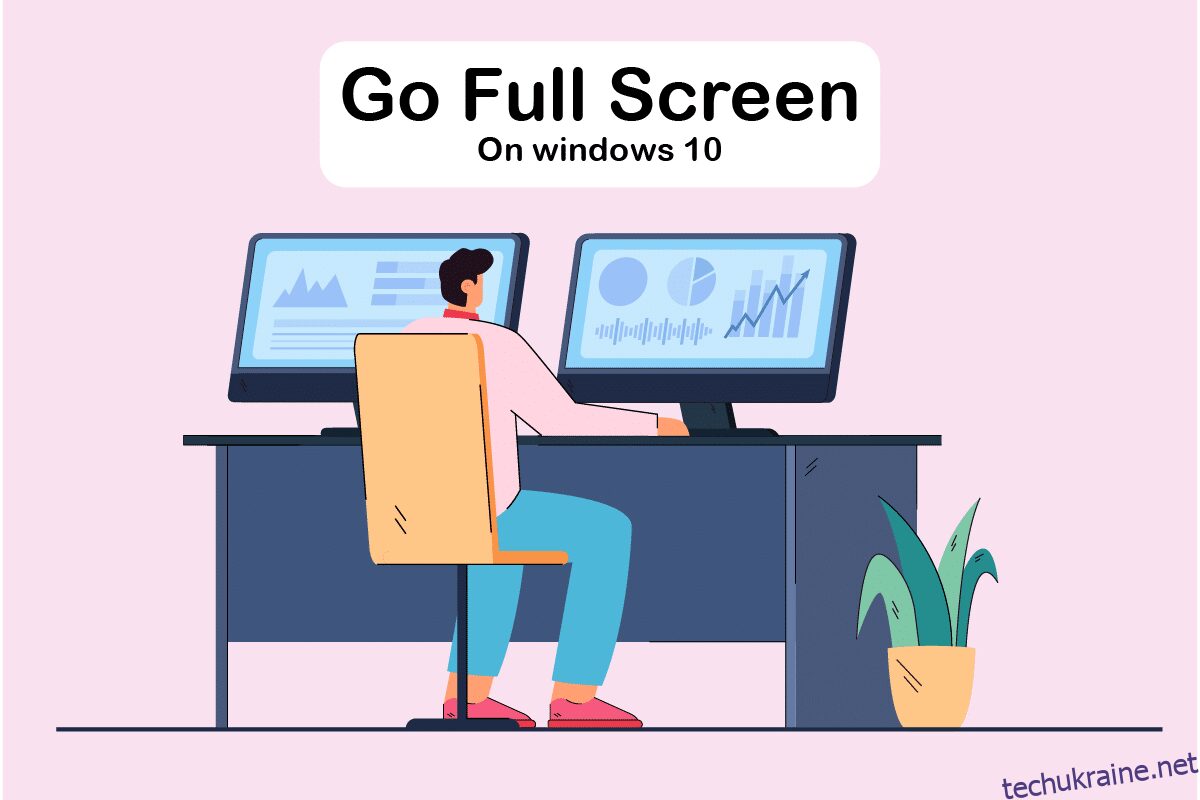Приємно втрачати себе в іграх і зосередитися, не відволікаючись. Під час використання повноекранного режиму відволікання зменшується. Повноекранний режим дозволяє гравцям краще переглядати гру, не відволікаючи. Хоча більшість ігор і програм можна відтворювати в повноекранному режимі, деякі ігри та програми відмовляються робити це. У цій публікації ми навчимо вас, як перейти на повний екран у Windows 10. Сподіваємося, ця стаття повинна пояснити, як зробити повноекранний режим на ноутбуках і покращити роботу Windows 10.

Як перейти на повний екран у Windows 10
У цій статті ми показали всі можливі кроки, щоб перейти на повний екран на ПК. Ви можете скористатися наведеними нижче способами, як перевести гру на повний екран у Windows 10.
Спосіб 1. Використовуйте комбінацію клавіш
Найшвидший спосіб перейти на повний екран у програмі чи грі – це використовувати комбінацію клавіш Alt + Enter. Ця стратегія працює для більшості ігор і програм, якщо вони не використовують її для розблокування додаткових функцій.
- Це дозволить вам перемикатися між віконним і повноекранним режимом в іграх. Цей простий ярлик також працює з DOSBox, який використовується багатьма старішими іграми.
- Однак деякі ігри використовують це сполучення клавіш для різних цілей. Як результат, ви повинні використовувати опцію в грі, щоб примусово перейти на повноекранний режим Windows 10.
- Пам’ятайте, що комбінація клавіш Alt + Enter не працює в онлайн-браузерах. Натисніть клавішу F11, щоб браузер перейшов на повний екран.
- Відкрийте веб-сторінку в браузері, як-от Google Chrome, Firefox або Edge, і натисніть клавішу F11. Тепер веб-сайт заповнить весь екран і буде без рамки.

Спосіб 2: масштабування дисплея до 100%
На думку деяких користувачів, багато ігор не працюватимуть належним чином, якщо масштабування дисплея не встановлено на 100%. Через масштабування дисплея комп’ютера деякі ігри не працюють коректно в повноекранному режимі. Щоб бути впевненим, що проблема не в цьому, виконайте наведені нижче дії щодо того, як перейти на повний екран на ПК.
1. Натисніть разом клавіші Windows + I, щоб запустити налаштування.
2. Натисніть на Система.

3. Установіть Змінити розмір тексту, програм та інших елементів на 100%.
Примітка: Завжди радимо встановити шкалу на рекомендоване значення, щоб ваша система реагувала належним чином.

Спосіб 3. Перемикання головного монітора
Деякі ігри можуть викликати проблеми через налаштування двох моніторів. Якщо ви використовуєте Windows 10 на подвійному моніторі, у вас можуть виникнути проблеми з відтворенням повноекранних ігор. Ви можете виконати наведені нижче дії щодо того, як зробити повний екран на ноутбуці, перемикаючи головний екран.
1. Натисніть клавіші Windows + I, щоб запустити налаштування.
2. Натисніть на Система.

3. Перейдіть до меню «Дисплей», щоб налаштувати свій дисплей. Коли ви натискаєте Ідентифікувати, на екрані з’явиться число.

4. Установіть основний екран на монітор із тим самим номером, перетягнувши його.
5. Збережіть зміни та подивіться, чи вирішено проблему повноекранного режиму.
Спосіб 4. Змініть налаштування відеокарти
Ви можете змінити основний монітор, роздільну здатність дисплея та інші стандартні параметри програми Windows 10. З іншого боку, виробники графічних процесорів дають свої інструменти. Залежно від вашого графічного обладнання, вам може знадобитися внести деякі зміни в одну з цих програм. Змінивши налаштування панелі керування Nvidia, ми зможемо перейти на повний екран.
Для пошуку цих програм можна використовувати меню «Пуск» Windows або поле пошуку. Доступ до однієї з наведених нижче програм, щоб змінити налаштування відеокарти:
- Користувачі Nvidia повинні використовувати панель керування Nvidia.
- Для інтегрованих відеокарт Intel використовуйте командний центр Intel Graphics.
- Для користувачів AMD програмне забезпечення AMD Radeon
1. Клацніть правою кнопкою миші порожнє місце на робочому столі та виберіть Панель керування Nvidia.

2. Натисніть Керування параметрами 3D на вкладці Параметри 3D. Перейдіть до глобальних налаштувань.

3. Якщо для параметра Бажаний графічний процесор встановлено значення Автовибір, змініть налаштування на Високопродуктивний процесор Nvidia

Примітка. Ви можете використовувати цю опцію, лише якщо у вас є кілька графічних процесорів. Цей параметр увімкнено за замовчуванням, якщо у вас є єдиний графічний процесор Nvidia.
4. Натисніть кнопку Застосувати.

5. Перевірте повноекранний режим в одній зі своїх ігор після внесення змін.
Спосіб 5: Змініть розмір і положення
Якщо вищевказаний метод не спрацював, спробуйте змінити розмір і положення робочого столу. Ось як це зробити:
1. Для початку перейдіть до панелі керування Nvidia.
2. Виберіть Налаштувати розмір і положення робочого столу зі спадного меню Дисплей.
3. Натисніть кнопку Застосувати після зміни параметра масштабування на Без масштабування.

Примітка. Ви можете вносити зміни на панелі програмного забезпечення AMD Radeon, подібно до панелі керування Nvidia, якщо ви користувач AMD.
Спосіб 6. Установіть на панелі завдань параметри за замовчуванням
Деякі ігри та програми можуть не працювати належним чином у повноекранному режимі, якщо змінити налаштування панелі завдань. Деякі користувачі кажуть, що переміщення панелі завдань у нижню частину екрана вирішило цю обговорювану проблему.
1. Клацніть правою кнопкою миші на панелі завдань і зніміть прапорець із пункту Блокувати панель завдань, якщо вона не на своєму звичайному місці.

2. Тепер перетягніть його донизу. Коли він буде на місці, зафіксуйте його, виконавши наведений вище крок, щоб запобігти повторному випадковому переміщенню.
Якщо це виявилося проблема, але ви все одно хочете перемістити панель завдань, ви можете ввімкнути її автоматичне приховування в режимі робочого столу.
1. Натисніть одночасно клавіші Windows + I, щоб запустити налаштування.
2. Натисніть Персоналізація.

3. Натисніть на параметрах панелі завдань на лівій панелі.

4. Увімкніть перемикач для параметра Автоматично приховувати панель завдань у режимі робочого столу.

Спосіб 7: Запустіть програму в режимі сумісності
Якщо ви не можете запустити певну програму чи гру в повноекранному режимі, ймовірно, ви зіткнулися з проблемами сумісності. Повноекранний ігровий режим не завжди повністю сумісний з Windows 10. Якщо ви зіткнулися з цією проблемою, запустіть ігри в режимі сумісності. Щоб зробити це, виконайте наведені нижче дії щодо того, як перевести гру на повноекранний режим у Windows 10:
1. Клацніть правою кнопкою миші ярлик гри на робочому столі та виберіть «Властивості».
Примітка. Ми показали Steam як приклад.

2. Перейдіть на вкладку Сумісність.
3. Установіть прапорець Запустити цю програму в режимі сумісності для.
4. Виберіть старішу версію Windows зі спадного меню.

4. Щоб зберегти зміни, натисніть Застосувати та ОК.

Спосіб 8. Установіть параметри відображення в грі на повноекранний режим
Ігрове меню — це ще один простий спосіб розгорнути гру на весь екран у Windows 10. Перш ніж продовжити, перевірте параметри гри, щоб дізнатися, чи гра запускається в повноекранному режимі. У більшості випадків за замовчуванням для режиму відображення може бути встановлено вікно.
- Залежно від гри область меню може мати назву Параметри графіки, Параметри дисплея або Параметри відео, щоб змінити налаштування дисплея.
- Знайдіть «Режим відображення» або подібні параметри та виберіть параметр «Повноекранний (або широкоекранний).
-
Застосуйте та збережіть свої зміни.
Примітка. У деяких іграх зміни не відбуватимуться автоматично. У такому випадку перезапустіть гру.

***
Сподіваємося, ця інформація була для вас корисною і ви дізналися, як перейти на повний екран у Windows 10. Будь ласка, повідомте нам, який метод був для вас найбільш корисним. Будь ласка, скористайтеся формою нижче, якщо у вас є запитання чи коментарі. Також повідомте нам, що ви хочете дізнатися далі.