Ключові висновки
- Командний рядок — це корисний інструмент для очищення комп’ютера Windows, що забезпечує ефективність і продуктивність.
- Командний рядок може дефрагментувати ваш жорсткий диск, покращуючи швидкість читання та запису та загальну продуктивність системи.
- Інструмент очищення диска можна відкрити та налаштувати за допомогою командного рядка, що дозволяє видаляти певні типи файлів.
Звільнення комп’ютера від безладу може допомогти підвищити продуктивність і звільнити масу пам’яті. Windows має кілька вбудованих утиліт для очищення системи, включаючи інструмент очищення диска. Однак командний рядок є менш відомим способом очищення комп’ютера.
Ось кілька способів очищення повільного комп’ютера Windows за допомогою командного рядка.
Навіщо очищати комп’ютер за допомогою командного рядка?
Командний рядок — це вбудований командний процесор, доступний майже у всіх версіях Windows, починаючи з Windows 3.1. Хоча графічний інтерфейс користувача зручний для більшості людей, деякі можуть віддати перевагу командному рядку для виконання кількох завдань через його ефективність і переваги продуктивності.
Якщо ви новачок у популярному командному процесорі Microsoft, перегляньте наш посібник для початківців із командного рядка Windows.
Інструмент очищення диска та функція Storage Sense у Windows 11 дозволяють досить легко очистити комп’ютер. Якщо непотрібні файли залишаться, їх можна видалити вручну, наприклад, очистивши тимчасову папку. Ви можете прискорити цей процес за допомогою команд доступу до програми дефрагментації диска, diskpart і інструменту очищення диска.
Почніть очищення комп’ютера за допомогою CMD
Нижче наведено список команд для запуску утиліти очищення диска, очищення тимчасових файлів, кешу пам’яті тощо.
Деякі з цих команд можуть вимагати відкриття командного рядка від імені адміністратора. Ось як це зробити.
Як дефрагментувати жорсткий диск за допомогою командного рядка?
Хоча фрагментація диска на традиційних жорстких дисках є природною, вона може спричинити проблеми з продуктивністю. Це впливає на швидкість читання та запису диска, сповільнюючи систему.
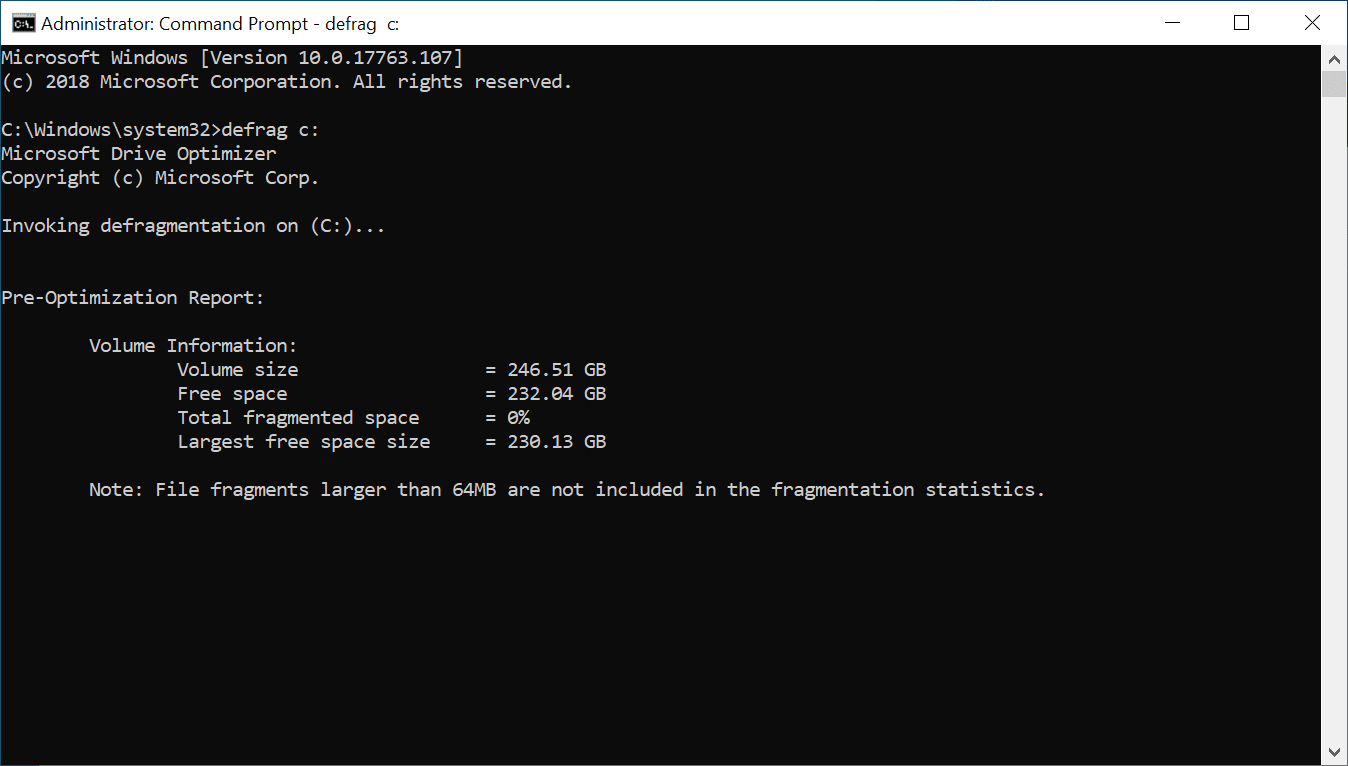
Дефрагментація перевпорядковує фрагментовані дані, щоб ваші диски працювали ефективніше. Вам не потрібно дефрагментувати накопичувачі SSD (це також не рекомендується). Але якщо ви використовуєте механічний жорсткий диск, ось як дефрагментувати жорсткий диск за допомогою команди.
defrag c:
Ви можете запустити команду дефрагментації за допомогою додаткових перемикачів. Перевірте Документація Microsoft щодо використання команди defrag щоб дізнатися більше про використання іншого синтаксису з командою defrag для виконання аналізу, додавання винятків, зміни пріоритету тощо.
Швидке очищення диска за допомогою Run Box
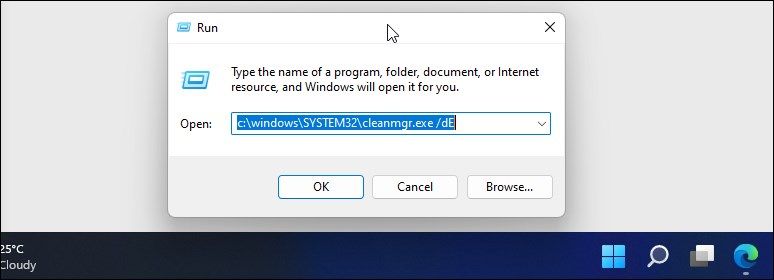
Ви можете скористатися командою «Виконати», щоб виконати швидке очищення диска, не відкриваючи командний рядок. Це корисно, якщо ви хочете звільнити кілька гігабайт пам’яті за два кроки. Для цього потрібно запустити засіб очищення диска та вказати диск, який потрібно очистити, у діалоговому вікні «Виконати».
Щоб запустити програму очищення диска:
C:\windows\SYSTEM32\cleanmgr.exe /dDrive
C:\windows\SYSTEM32\cleanmgr.exe /dE
Як використовувати утиліту очищення диска за допомогою командного рядка
Очищення диска — це вбудована утиліта Windows, яка допомагає звільнити місце на жорсткому диску комп’ютера. Він може очистити завантаження, тимчасові файли Інтернету, кошик і навіть системні файли.
Ви можете використовувати командний рядок, щоб запустити програму очищення диска та безпосередньо виконати завдання автоматизованого очищення. Ось як користуватися інструментом і підтримуваними параметрами командного рядка.
Базове видалення файлів
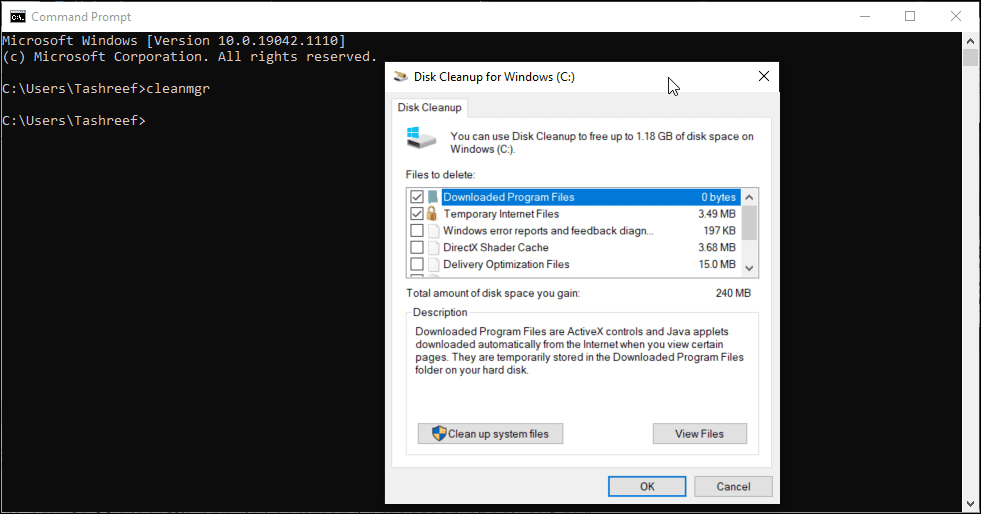
Ви можете використовувати команду cleanmgr, щоб запустити засіб очищення диска за допомогою командного рядка.
Очистити певний диск/розділ
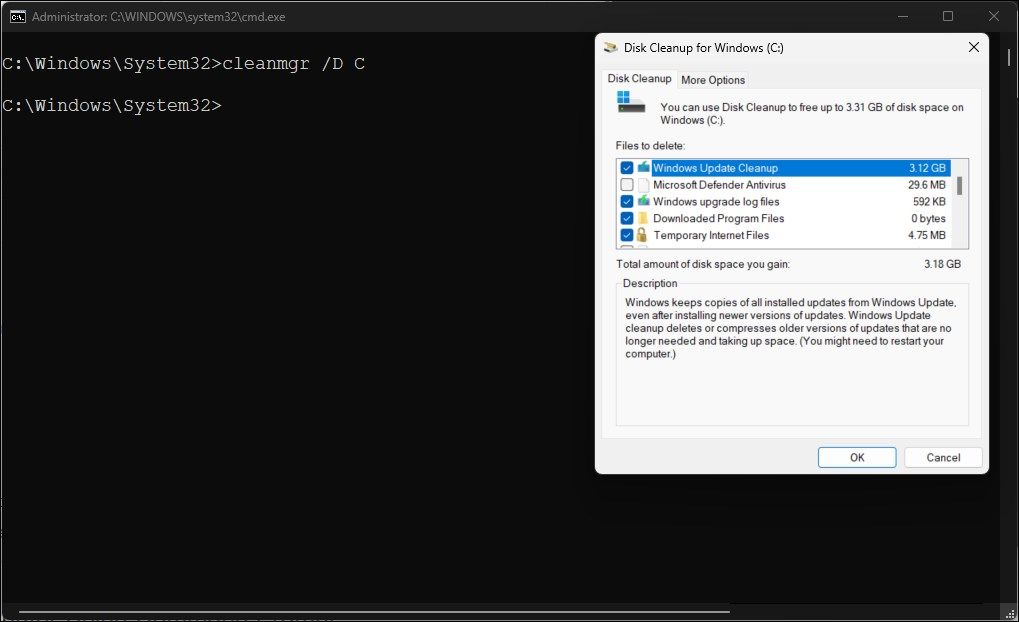
Ви можете використати команду cleanmgr із літерою диска, щоб запустити засіб очищення диска для цього диска. Це корисно, щоб звільнити місце на певному диску. Наприклад, виконайте таку команду, щоб запустити засіб очищення диска на диску C:
cleanmgr /D C
Інструмент очищення диска просканує та покаже всі файли, які можна видалити. Зробіть свій вибір і натисніть OK.
Налаштуйте параметри засобу очищення диска
Щоб налаштувати параметри засобу очищення диска, команда cleanmgr підтримує кілька перемикачів, зокрема sageset і sagerun.
- sageset:x дозволяє вам налаштувати параметри інструмента очищення диска. Після виконання запуститься інструмент очищення диска, який дозволить вам вибрати конкретні елементи, які потрібно видалити, і призначити їм значення x. Значення x, яке може бути будь-яким значенням від 1 до 9999, зберігається в реєстрі.
- sagerun:x запускає вказане завдання, призначене значенню x, і автоматично очищає всі вказані файли.
Ось як це працює:
cleanmgr /sageset:1
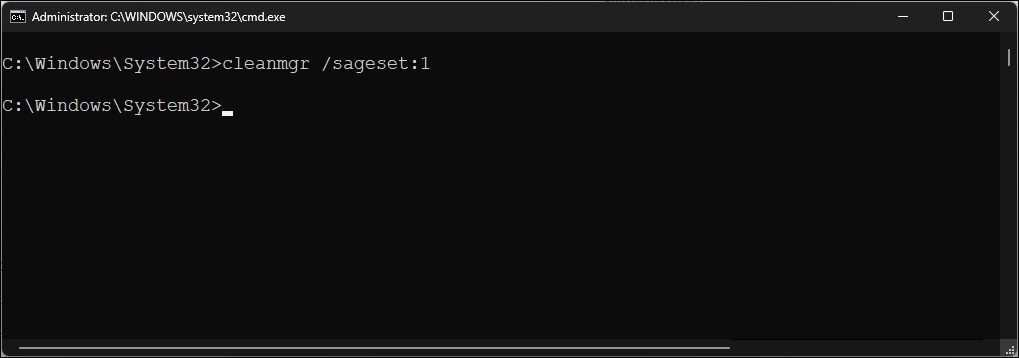
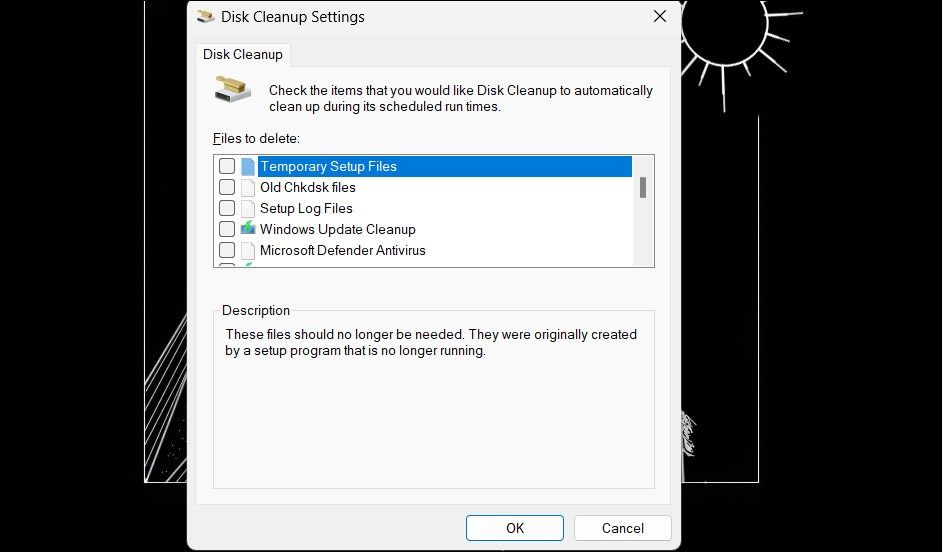
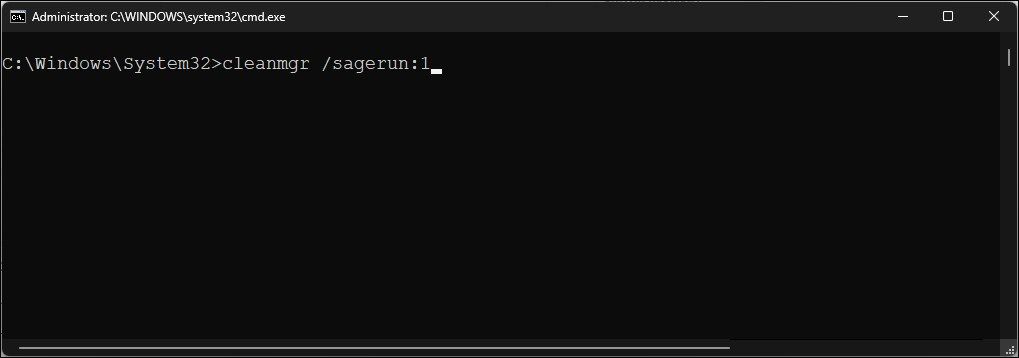
cleanmgr /sagerun:1
Оптимізація для малого простору
Перемикач lowdisk, як випливає з назви, корисний, якщо у вас мало місця на жорсткому диску. Під час виконання він автоматично перевіряє всі категорії файлів.
Після команди lowdisk вказується буква диска для розділу, щоб звільнити місце. Повна команда виглядатиме приблизно так:
cleanmgr /lowdisk /d
Після виконання програма очищення диска відкриється з усіма категоріями небажаних файлів, вибраними на диску D:.
Щоб швидко видалити всі непотрібні файли без запиту користувача, скористайтеся такою командою:
cleanmgr /verylowdisk /d
Як очистити тимчасові файли за допомогою командного рядка?
Windows створює тимчасові файли для короткочасного використання. Вони рідко займають великий простір на вашому жорсткому диску та необхідні для безперебійної роботи вашої системи. Після завершення завдання ваша система повинна автоматично видалити їх із тимчасових папок.
Інструмент очищення диска очищає тимчасові файли, вік яких перевищує сім днів. Але якщо вам часто доводиться очищати тимчасову папку, ви можете зробити це вручну або за допомогою командного рядка.
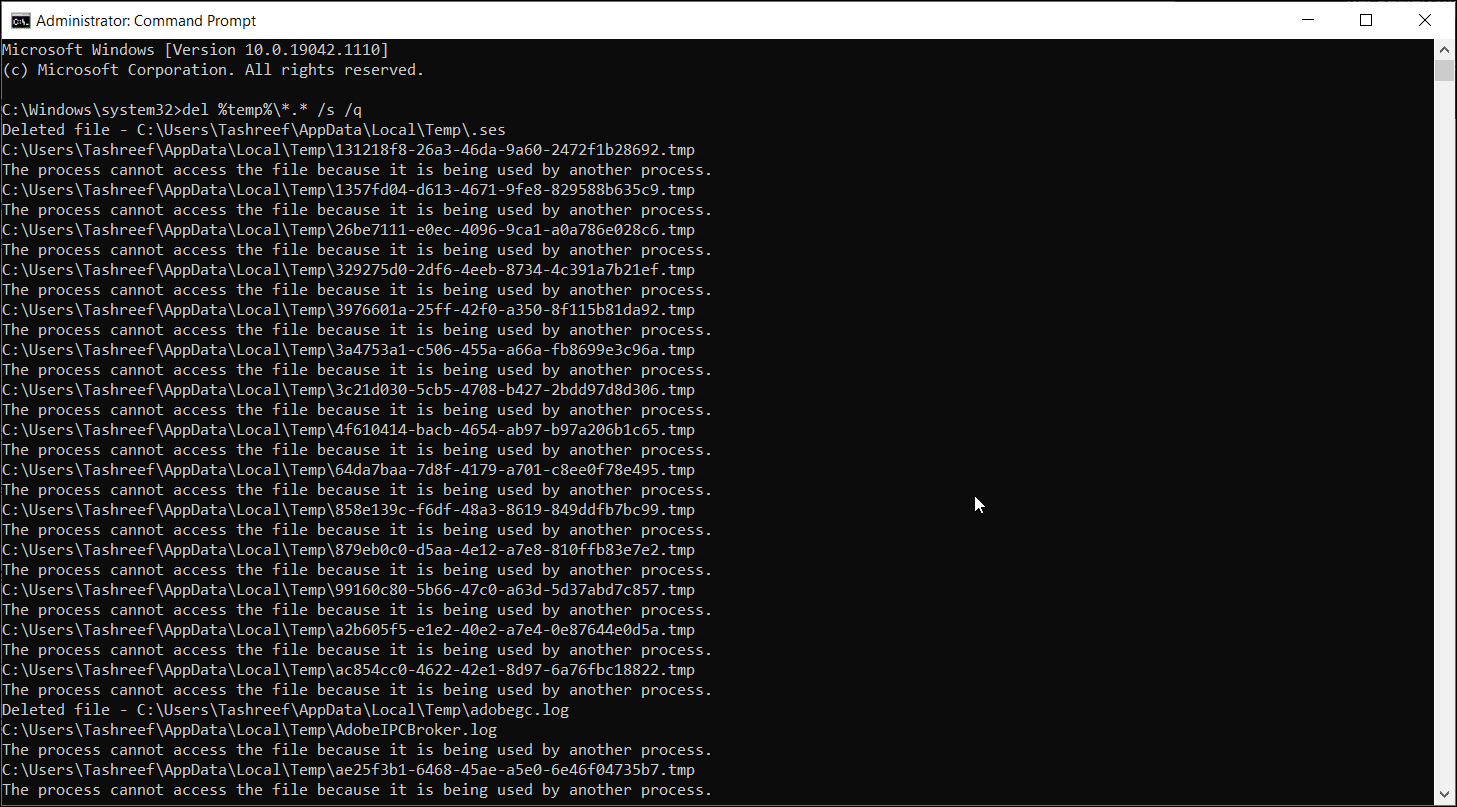
Щоб переглянути тимчасові файли, введіть таку команду в командному рядку:
%SystemRoot%\explorer.exe %temp%\
Ви можете видалити ці файли вручну (Ctrl + A > Видалити) у Провіднику файлів або скористатися такою командою, щоб видалити тимчасові файли:
del %temp%\*.* /s /q
Командний рядок автоматично пропустить будь-який поточний файл, але видалить решту.
Як видалити файли попередньої вибірки за допомогою командного рядка
Файли попередньої вибірки – це тимчасові файли, створені під час запуску програми у вашій системі Windows. Ці файли містять інформацію, яка використовується для оптимізації виконання програм.
Як і інші тимчасові файли, файли попередньої вибірки часто не займають багато місця на жорсткому диску. Однак якщо вам потрібно часто видаляти файли попередньої вибірки, ви можете скористатися командним рядком, щоб очистити ці файли у вашій системі.
Щоб видалити файли попередньої вибірки за допомогою командного рядка:

%SystemRoot%\explorer.exe C:\Windows\prefetch\

del C:\Windows\prefetch\*.*/s/q
Очищення жорсткого диска за допомогою Diskpart
Якщо ви хочете очистити весь диск, ви можете скористатися утилітою diskpart. Diskpart — це утиліта командного рядка Windows, яка підтримує понад 38 команд для різних функцій.
Щоб очистити диск, ви можете скористатися командою clean дискпарта. Після виконання він видаляє всі дані та перетворює диск у нерозподілений простір.
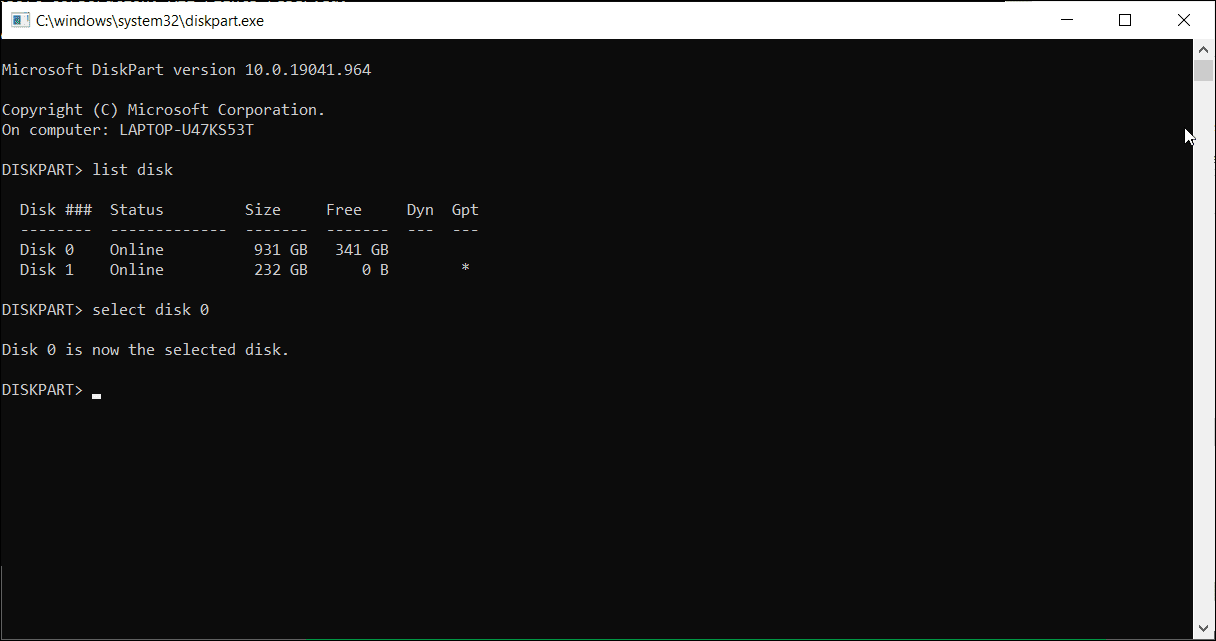
Будьте обережні під час використання утиліти diskpart. Використання неправильних об’єктів може втрачати всі ваші дані, і ви, можливо, взагалі не зможете їх відновити. Тому створіть резервну копію важливих системних даних перед використанням інструменту diskpart.
Щоб очистити диск:
Select disk 0
Clean all
Очищайте комп’ютер від непотрібних файлів за допомогою командного рядка
За допомогою командного рядка можна виконувати різноманітні розширені дії, зокрема видаляти непотрібні файли з комп’ютера. Хоча ви можете використовувати інструмент очищення диска на основі графічного інтерфейсу користувача, командний рядок спрощує очищення певних типів файлів і очищення дисків.

