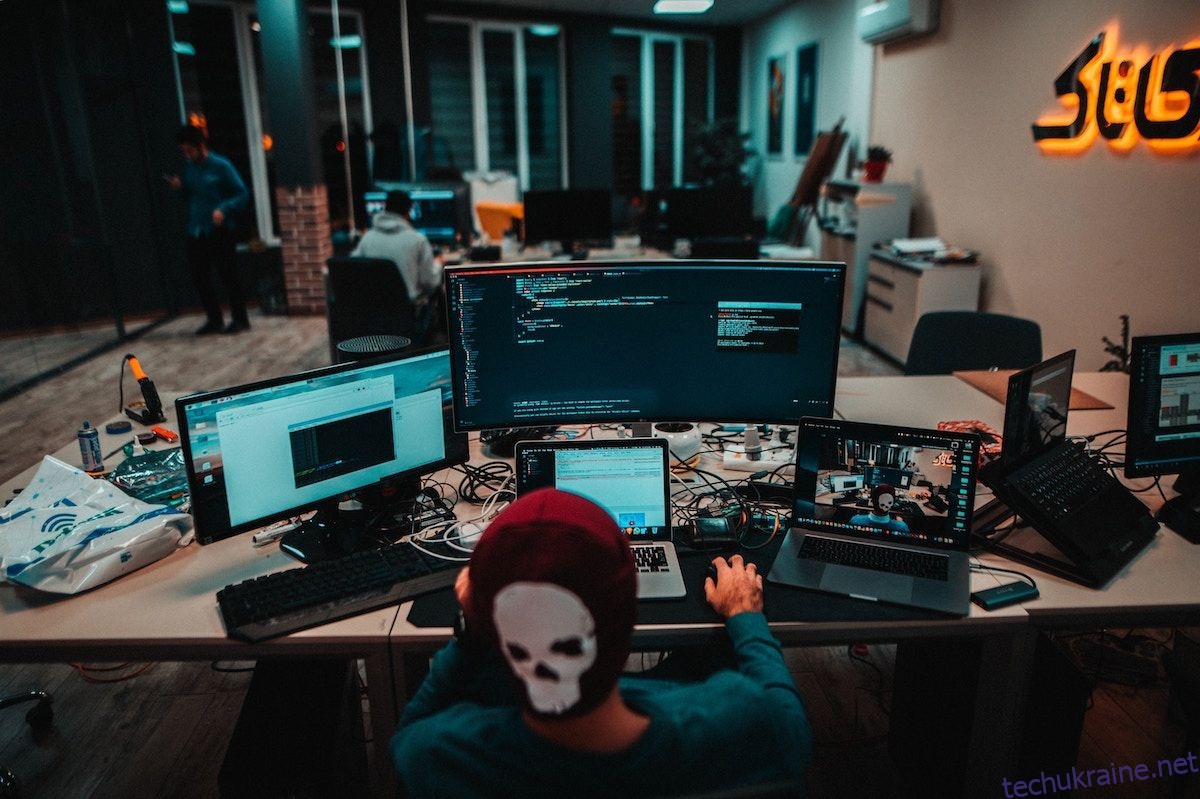У той час як більшість виробників з гордістю вихваляються тим, що батарея ноутбуків працює понад 10 годин, реальність часто інша. Отже, якщо ви не носите зарядний пристрій, куди б не брали свій комп’ютер, вам потрібні розумні способи продовжити термін служби акумулятора.
На щастя, коли мова заходить про Windows, ваші можливості безмежні. Отже, давайте розглянемо їх по черзі.
1. Вимкніть Bluetooth, Wi-Fi & Location
Якщо вам доводиться задовольнятися розрядженим акумулятором Windows, зменшення обсягу сканування та надсилання даних, які виконує ваш ноутбук, буде у ваших інтересах, навіть якщо це лише тимчасово.
Хоча служби визначення місцезнаходження Bluetooth, Wi-Fi і GPS необхідні для більшості сучасних користувачів, не секрет, що вони також споживають масу ресурсів. Щоразу, коли ввімкнено, вони використовують передавальні та приймальні пристрої, критичні для зв’язку.
Тому вимкнути ці функції може бути гарною ідеєю, якщо ви працюєте зі слабким акумулятором. Отже, вимкніть Bluetooth і Wi-Fi. І поки ви це робите, також вимкніть служби визначення місцезнаходження. Ви майже миттєво помітите зниження енергоспоживання, навіть невелике.
2. Зменшіть яскравість екрана
Яскравий екран чудово підходить для читання тексту, перегляду чудових фільмів тощо. Але це також може бути дуже проблематично на ноутбуках, оскільки чим вища яскравість, тим вищим буде енергоспоживання комп’ютера або акумулятора.
Це схоже на те, як використання потужного світла або лампочки у вашому домі призведе до більшого рахунку за електроенергію.
Тому, коли вам не вистачає батареї чи живлення, найкраще на даний момент буде зменшити яскравість екрану ноутбука, доки ви не зможете зарядити його знову.
3. Припиніть багатозадачність
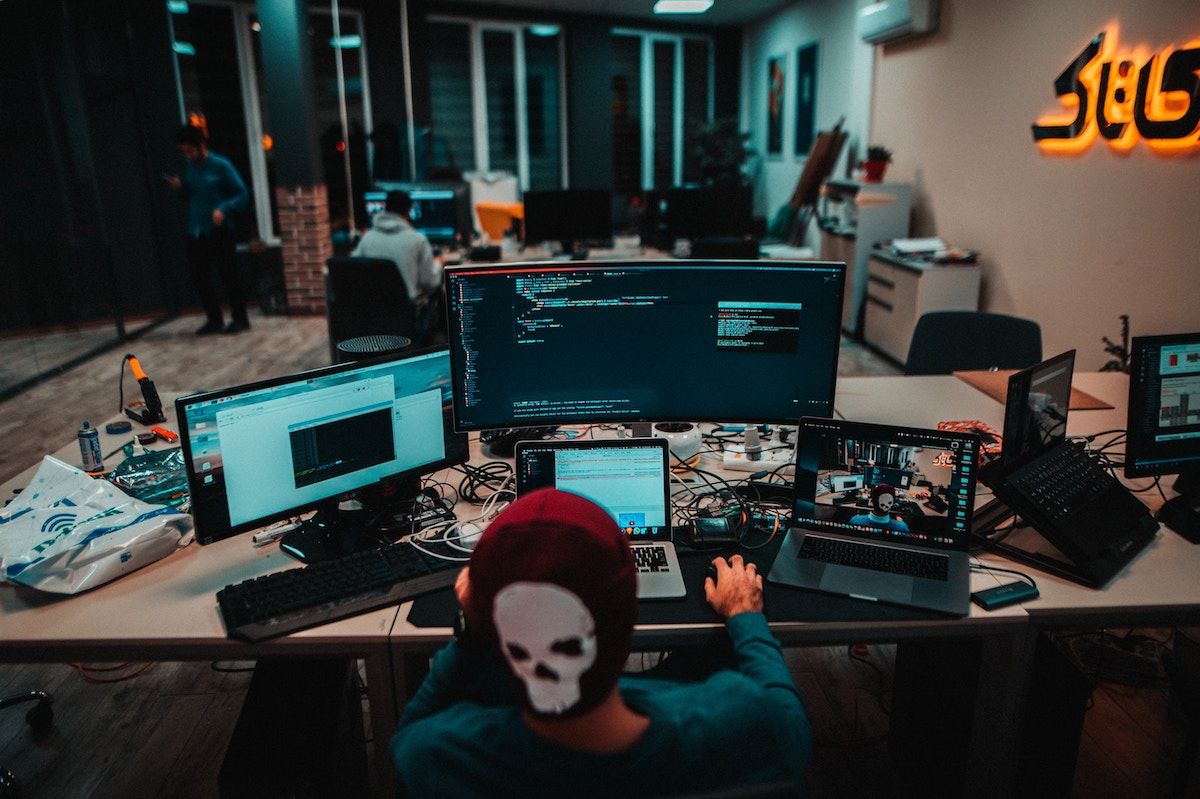
Багатозадачність не тільки руйнує вашу увагу, психічне здоров’я та ефективність роботи, але й не приносить користі ресурсам вашого ноутбука — це стає подвійно вірним, коли у вас низький рівень заряду батареї.
Отже, поки в полі зору немає зарядного пристрою чи відповідного джерела живлення, закрийте всі свої заекранні завдання та працюйте над однією справою за раз. Таким чином ви значно заощадите заряд акумулятора.
4. Вимкніть будь-які небажані або непотрібні фонові процеси
Якщо ви припинили багатозадачність, це чудово. Однак цього недостатньо.
Окрім звичайної багатозадачності, Windows має багато фонових процесів, які займають системні ресурси. Як і будь-яка інша програма чи програма, усі вони споживають частину батареї комп’ютера чи енергії.
Хоча деякі з цих процесів можуть знадобитися, ми рекомендуємо вимкнути стільки, скільки зможете безпечно, доки не під’єднаєте зарядний пристрій до комп’ютера. Якщо ви не впевнені, як це зробити, подивіться, як виправити занадто багато фонових процесів, запущених на ПК з Windows, щоб отримати додаткові відомості.
Закривайте якомога більше програм сторонніх розробників, за винятком критичних системних процесів. Щоб ідентифікувати системний процес, дотримуйтеся простого грубого правила: якщо він виглядає складним, це критичний процес, і тому його слід уникати.
Якщо ви вимкнете безглузді фонові процеси, ви заощадите багато заряду батареї.
4. Використовуйте режим економії заряду акумулятора Windows
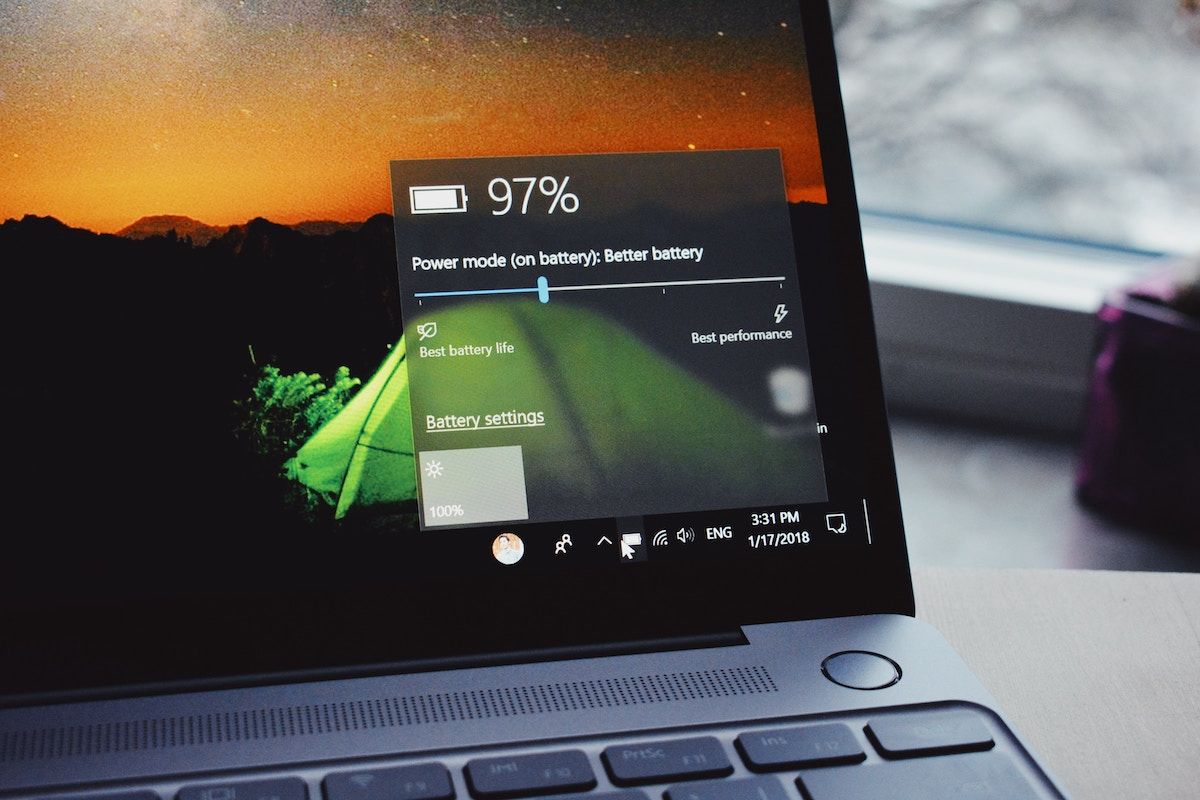
Вам не потрібно зламувати всі рішення на вашій Windows. Корпорація Майкрософт надає власну вбудовану утиліту, яка допоможе вам заощадити батарею, що не дивно називається режимом економії заряду батареї.
Простіше кажучи, режим економії заряду батареї — це режим роботи Windows, у якому ваш ноутбук вимикає програми, які споживають зайву пам’ять — це охоплює такі речі, як живі оновлення, неактивні програми тощо.
Існує кілька способів увімкнути режим економії заряду батареї у Windows. Тож перегляньте посібник із посиланням і виберіть метод, який вам найкраще підходить.
5. Змініть план живлення на збалансований
Залежно від того, чого ви хочете — надзвичайної продуктивності, довшого терміну служби батареї чи чогось зовсім не пов’язаного — ви можете налаштувати план живлення на своїй Windows і отримати бажаний результат.
Оскільки ви застрягли з низьким зарядом батареї, ми рекомендуємо вам налаштувати план живлення, щоб отримати максимальну користь від цієї ситуації. Ось як ви можете почати:
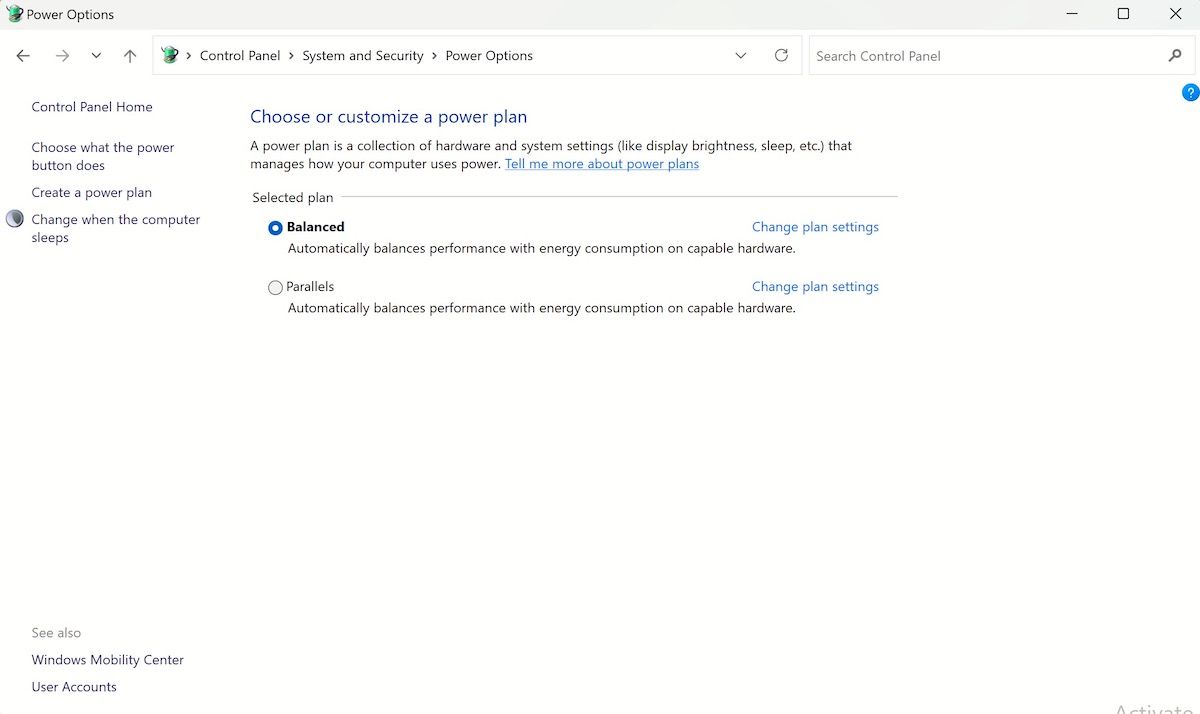
Виконайте наведені вище дії, і ваша Windows негайно перейде в режим збалансованого живлення. Зробіть це, і ви отримаєте тривалий термін служби батареї.
6. Використовуйте сплячий режим замість сну
У більшості випадків, коли ви залишаєте ноутбук увімкненим протягом тривалого часу, Windows автоматично переходить у режим сну. Однак було б корисно, якби у вас було щось вище, коли жонглювали речами на низькому заряді батареї. Для цього ідеально підходить сплячий режим.
У той час як сплячий режим зберігає ваші файли та документи в оперативній пам’яті, режим глибокого сну працює інакше, переміщуючи об’єкти прямо на жорсткий диск. Таким чином, енергоспоживання в режимі глибокого сну порівняно менше.
Переконайтеся, що у вашій Windows увімкнено функцію глибокого сну. Інакше ви не зможете використовувати його належним чином.
7. Налаштуйте параметри дисплея або графіки
Чим кращий дисплей або графіка на вашому комп’ютері, тим більше ви отримаєте задоволення від його використання. Однак цей інтенсивний дисплей має компроміс: високе енергоспоживання.
Оскільки вам не вистачає часу роботи батареї, ми рекомендуємо зменшити налаштування дисплея як ще один можливий хакер. Ось як ви можете почати:
Знизьте частоту оновлення
Висока частота оновлення покращує дисплей вашого ноутбука, зменшуючи мерехтіння — за рахунок збільшення енергоспоживання.
Ми рекомендуємо нижчу частоту оновлення, коли у вас низький заряд акумулятора. Ось як:
Частота оновлення зміниться, щойно ви завершите описані вище дії.
Як ми вже говорили вище, хоча ви побачите миттєве зниження якості дисплея, ви можете очікувати збільшення терміну служби батареї.
Зниження якості відтворення відео
Якщо ви працюєте над відео при низькому заряді батареї, зупиніться та займіться чимось іншим. Але якщо ви не можете це зробити з будь-якої причини, рекомендуємо максимально знизити якість відтворення відео.
Ось як:
Буде помітне зниження якості відео. Але в обмін на це ви придбаєте значний час автономної роботи для вашої Windows.
Кілька розумних порад, як працювати з ноутбуком від слабкої батареї
Запуск Windows із низьким зарядом батареї, звичайно, не для слабкодухих. Деяке неправильне використання ресурсів тут, деякий пропущений час роботи батареї там, і ви можете швидко втратити свою роботу через раптову зупинку.
Хоча ніщо не може зрівнятися з повним заряджанням батареї для найкращої продуктивності, наведених вище порад достатньо, щоб подовжити час безвідмовної роботи.