Сервіси прямої трансляції, як-от Twitch, приваблюють мільйони глядачів, які налаштовуються на стримерів, які транслюють ігри, думки, огляди тощо. Деякі люди хочуть спостерігати, як професіонали досягають успіху у своїх улюблених іграх. Ми розповіли, як транслювати вміст iOS за допомогою teamviewer і як вести пряму трансляцію в Windows 10, тепер давайте поговоримо лише про аудіо. Існує ринок для потокового аудіо в прямому ефірі замість відео з попереднього запису або, можливо, попередньо відтвореного відео, і якщо ви хочете заробити на цьому ринку, наступні програми є чудовими аудіозаписувачами для геймерів.
1. Open Broadcaster Software (OBS)
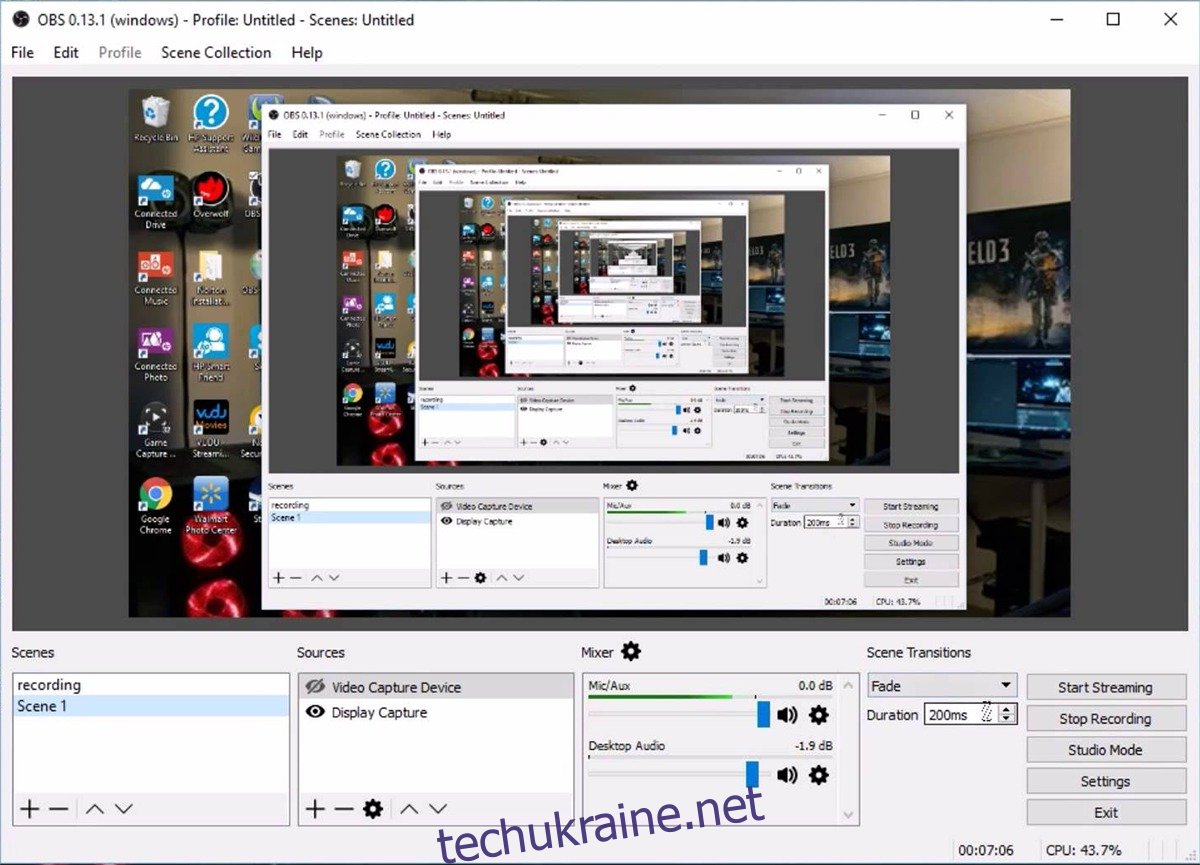
Ми марили OBS раніше. Це чудове програмне забезпечення для запису, до країв наповнене повністю безкоштовними функціями, які можна налаштувати. Єдине обмеження, яке ми можемо передбачити з цим інструментом, полягає в тому, що для деяких користувачів він може бути «занадто» настроюваним. Перше налаштування може бути клопіткою. Однак, як тільки ви подолаєте цей горб, він може практично охопити всю гаму потокових сервісів. Ви можете активувати накладання, користувацькі відображення, переміщувати візуальні елементи, як шари у Photoshop, працює. Спочатку це може здатися складним, але якщо ви можете витратити час, щоб налаштувати його та дізнатися, як він працює, вам не потрібно буде залучатися до будь-якої іншої програми.
2. ShadowPlay
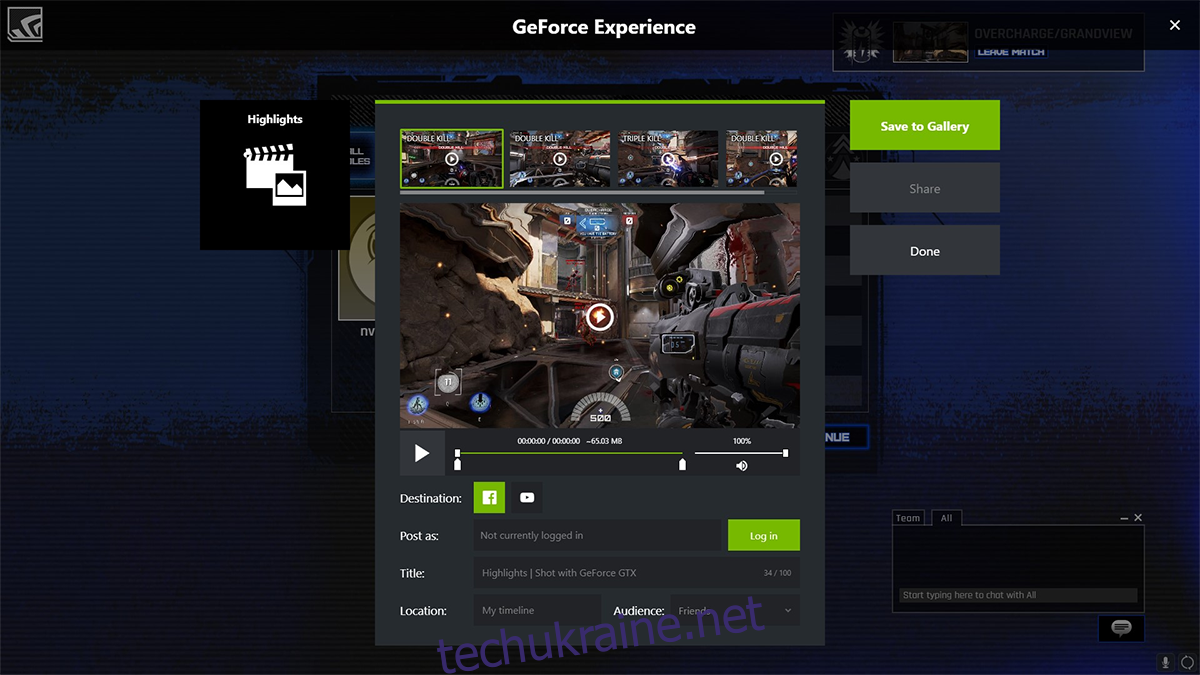
ShadowPlay by Geforce — це потокове програмне забезпечення Nvidia, яке постачається разом із інструментом Geforce Experience. Цей інструмент так само підтримує аудіо, як і відео. У вас є варіанти накладання, хоча Nvidia, як правило, залишає свій бренд, яким би нешкідливим він не був, валявся навколо. ShadowPlay використовує ту саму технологію оптимізації, що і драйвери графічного процесора Nvidia, які допомагають зменшити навантаження на процесор. Щоб використовувати цей інструмент, користувачі повинні мати графічний процесор Nvidia серії 600 або вище, оскільки саме тоді апаратне забезпечення стало здатним допомагати процесору розвантажуватися.
ShadowPlay має тіньовий режим і ручний режим. Тіньовий режим відстежує останні 20 хвилин вашої гри, це загальний підсумок, тому, якщо ви записуєте більше 20 хвилин, ви знайдете лише останні 20, а все, що старше, буде кусати пил. Це стане в нагоді, якщо ви натрапите на приголомшливий момент, у вас буде цілих 20 хвилин до нього в дорозі. Ручний режим саме такий, ручний. Ви контролюєте тривалість запису. Ви можете транслювати запис або зберегти його на своєму диску. Інструмент однаково зручний у будь-якому випадку. Ви можете записувати з роздільною здатністю до 4K у феноменальній якості, хоча очікуйте, що розміри ваших файлів зашкалюють.
3. Ігрова панель Windows 10
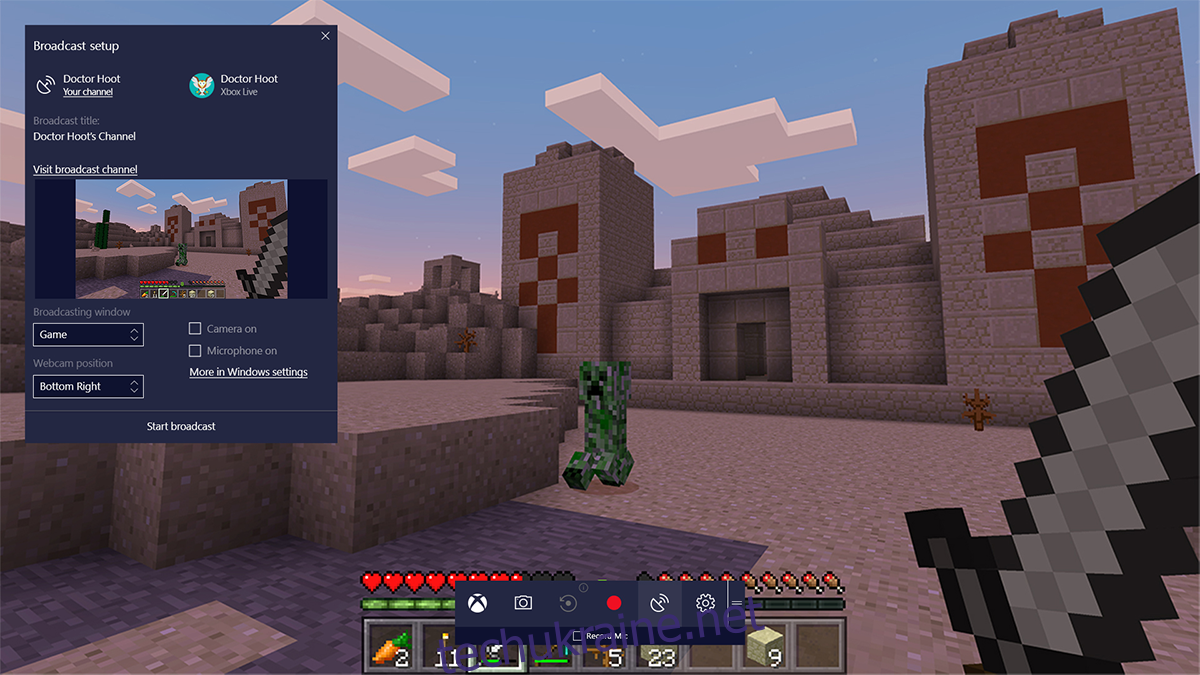
Ми вже говорили про те, як транслювати за допомогою ігрової панелі. Microsoft має історію введення досить екстремальних відповідей на свої «нестандартні» рішення. На кожен невдалий Internet Explorer є MS Paint. Для кожного RRoD був Pinball. Згідно з нашим досвідом, ігровий рядок Windows 10 ближче до MS Paint (в тому, що він пропонує функціональні можливості без підключення) і має можливість виконувати те, що було задумано, без жодної проблеми. Майже.
Панель ігор знаходиться на відстані клавіші Windows + G. Торкніться цієї комбінації клавіш, і з’явиться панель, яка дозволяє записувати та транслювати. Тепер це була б не Microsoft, якби вони хоча б раз не спробували саботувати себе. Вони досягають цього, обмежуючи потік у вашому сховищі або на якомусь потоковому сайті під назвою Mixer.com. Що в контексті означає, що якщо Twitch — це YouTube, то Mixer — це Metacafe. Однак перевагою є те, що вам не доведеться турбуватися про будь-які складні конфігурації. Просто натисніть запис (аудіо або відео), і він збережеться на вашому жорсткому диску або транслюватиметься на mixer.com.
Він має функцію, подібну до ShadowPlay, з обмеженою ємністю, оскільки вона записує останні 30 секунд даних, що є достатньо часу для охоплення однієї чи двох відтворень. Опції якості — Стандартна (720p) або Висока (1080p), і ви можете записувати аудіо зі швидкістю від 160 до 320 Кбіт/с, і це приблизно стільки, скільки ви можете налаштувати. Він не має пишноти OBS, але покриває основи.
4. Фрапс
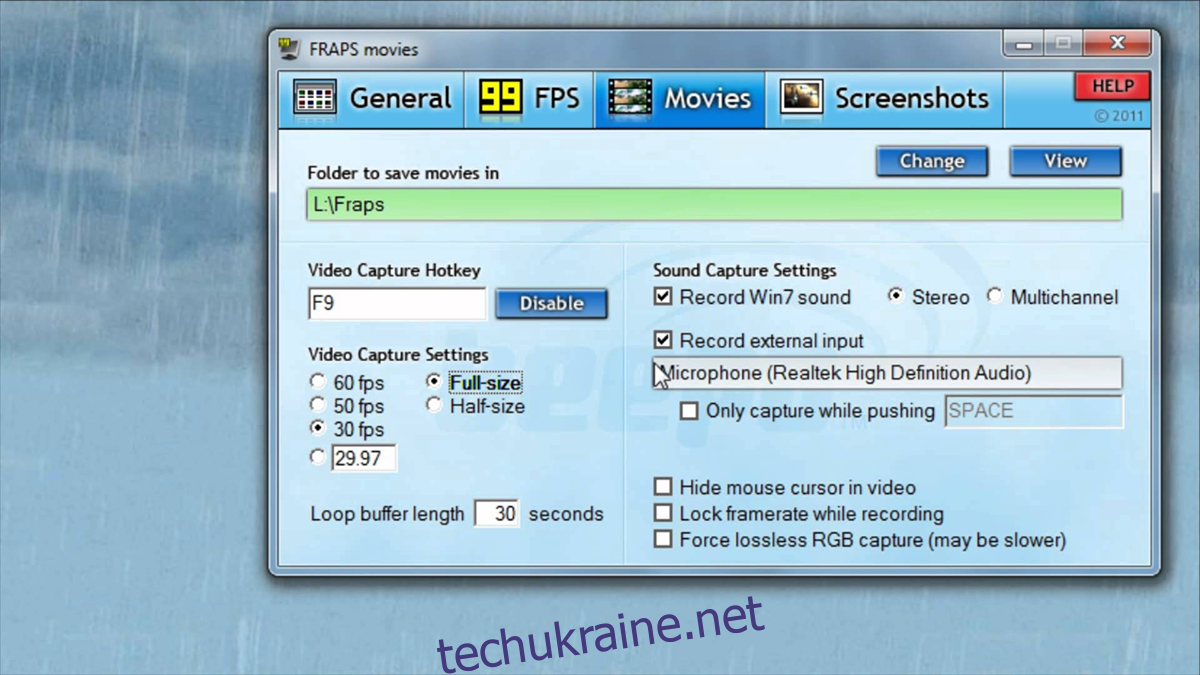
Fraps можна стверджувати, що жодне інше програмне забезпечення в цьому зведенні не буде. Він може поміститися на стандартну двошарову дискету (2,3 мізерних мегабайта). Це обмежує доступні функціональні можливості, але компенсує цю перешкоду за допомогою однієї окремої функції, яка повністю вартує мікросекунд, які знадобляться на завантаження, а це можливість записувати відео з роздільною здатністю до 7680 x 4800 (більш ніж навіть 8k) із частотою кадрів від 1 до 120 кадрів в секунду. Правда, він може відображати лише стільки, скільки підтримує ваша система, але це вражаючий масштаб для програмного забезпечення, яке легше, ніж останній трек Eminem. Він також може використовуватися як інструмент порівняльного аналізу, якщо виникне необхідність.
5. WM Capture
WM Capture використовує ініціали, зазвичай зарезервовані для прізвиська Windows Media. Ми не знаємо, що означає WM, їхній сайт не надто розширює цю інформацію. Тим не менш, це єдине програмне забезпечення в цьому списку, яке не є повністю безкоштовним, а також не є спеціальним ігровим інструментом. Програмне забезпечення записує те, що відбувається перед екраном, і може транслювати/зберігати за допомогою мікрофона. Ви можете записати весь екран або окрему його частину та зберегти у форматі WMV, MPEG та AVI. Просто направте його в бік вікна і дозвольте йому впоратися з іншим. Знімок екрана не включено, оскільки WM Capture запускає невеликий екран із деяким текстом, вміст зберігається у місці на жорсткому диску за вашим вибором.

