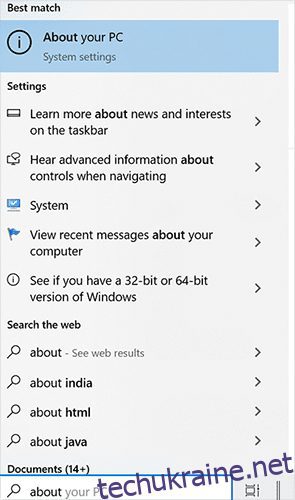Якщо ви часто відкриваєте кілька програм і не закриваєте вікна, що працюють у фоновому режимі, або виконуєте ресурсомісткі завдання одночасно, то ви, швидше за все, зіткнетеся з помилкою «брак пам’яті».
Як правило, коли ваша пам’ять уже розподілена між запущеними процесами, а ваша ОС не має пам’яті для виконання майбутніх завдань, ваша система показує помилку «недостатньо пам’яті».
Хороша новина полягає в тому, що у багатьох випадках це можна виправити самостійно.
Ось докладні покрокові рішення, які допоможуть вам виправити помилку «недостатньо пам’яті» у Windows. Однак знання причин будь-якої помилки – це половина шляху до її вирішення.
Отже, спершу давайте подивимося кілька серйозних причин для занепокоєння, а потім зануримося в виправлення!
Поширені причини помилки «Недостатньо пам’яті».
Недостатньо оперативної пам’яті: якщо на вашій машині недостатньо оперативної пам’яті, щоб обробити будь-яку програму, яку ви хочете запустити, будь-яку програму, яку ви хочете виконати, або будь-який файл, до якого ви хочете отримати доступ, система видасть вам помилку «за браком пам’яті». .
Програми запуску: коли ви перезавантажуєте або знову запускаєте свою систему, після запуску системи будуть пов’язані певні завдання або програми, які автоматично запускатимуться у фоновому режимі. Ці процеси зазвичай називаються програмами запуску.
Якщо ці програми споживають більшу частину системних ресурсів, включаючи оперативну пам’ять, у Windows може виникнути помилка «недостатньо пам’яті».
Застаріле апаратне забезпечення: Ви все ще користуєтеся комп’ютером, який придбали в 90-х або навіть раніше, і не оновили його апаратне забезпечення до сьогодні? Тоді цей комп’ютер, що призводить до помилки «недостатньо пам’яті», не є несподіванкою, оскільки старіші системи зазвичай мають обмеження ресурсів, як-от мало оперативної пам’яті або повільний процесор.
Отже, ці специфікації не могли впоратися із сьогоднішніми вимогами до даних або обробки, що призводило до багатьох помилок, у тому числі до проблем із зберіганням, як-от помилка «брак пам’яті».
Важкі завдання: гра у важкі комп’ютерні ігри, створення 3D-моделей або навіть редагування високоякісних відео займає цілу купу ваших обчислювальних ресурсів. Отже, це призводить до помилки, коли ваша система більше не може надавати пам’ять.
Зловмисне програмне забезпечення: зловмисне програмне забезпечення, що працює у фоновому режимі, може споживати системну пам’ять, не залишаючи місця призначеним програмам для обробки. Це може призвести до помилки «брак пам’яті».
Витоки пам’яті: деякі програми у вашій системі можуть не звільняти використану пам’ять, накопичуючи заблоковані фрагменти пам’яті, які інші програми не можуть використовувати повторно, що спричиняє помилку «недостатньо пам’яті» у Windows 10 або 11.
Спробуйте ці швидкі рішення, перш ніж переходити до комплексних рішень.
- Перевірте фонові процеси та закрийте всі запущені непотрібні програми.
- Простий перезапуск іноді може творити чудо. Тож перезапустіть Windows і перевірте, чи помилка зникла.
Збільшити віртуальну пам’ять
Пошкоджена, недоступна або низька оперативна пам’ять є основною причиною всіх описаних вище причин. Отже, перше, що вам потрібно зробити, це якось розширити оперативну пам’ять.
Коли ваша оперативна пам’ять заповнюється, ваша ОС позичає деякий простір у вашого SSD, який діє як ваша оперативна пам’ять, зазвичай називається віртуальною пам’яттю. Ми можемо розширити межі цієї віртуальної пам’яті, щоб уникнути проблем із браком пам’яті.
Ось як ви можете це зробити:
Крок 1. Відкрийте «Про свій комп’ютер», виконавши пошук у рядку пошуку Windows.
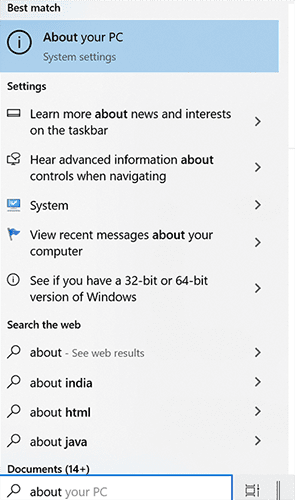
Крок 2. Клацніть «Додаткові параметри системи», які можна знайти на правій панелі.
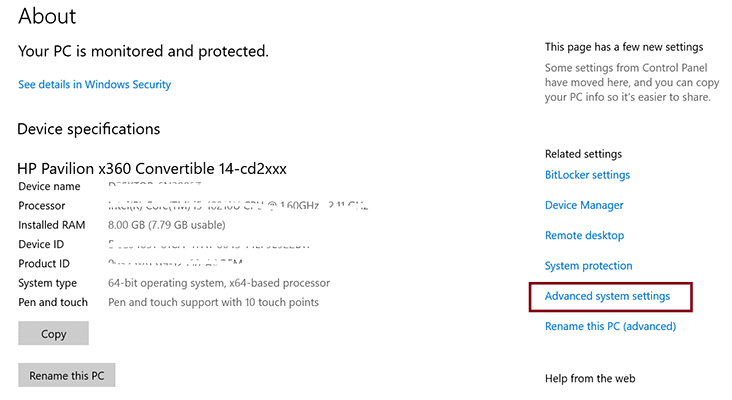
Крок 3. Переконайтеся, що ви перебуваєте на вкладці «Додатково».
Крок 4: відкрийте налаштування в розділі продуктивності.
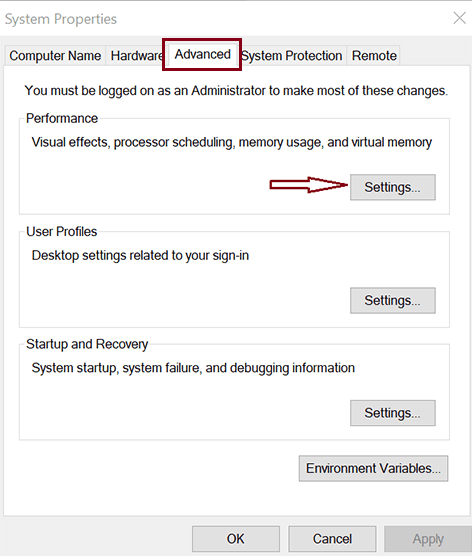
Крок 5. Знову перейдіть на вкладку «Додатково» у новому вікні.
Крок 6: Тепер вам слід натиснути кнопку «Змінити» у розділі «Віртуальна пам’ять».
Крок 7: Зніміть прапорець біля опції – Автоматично керувати розміром файлу підкачки для всіх драйверів. Це дозволить вам натиснути нестандартний розмір у тому самому вікні.
Крок 8: Тепер введіть бажані обмеження для віртуальної пам’яті в поля введення, позначені на зображенні нижче.
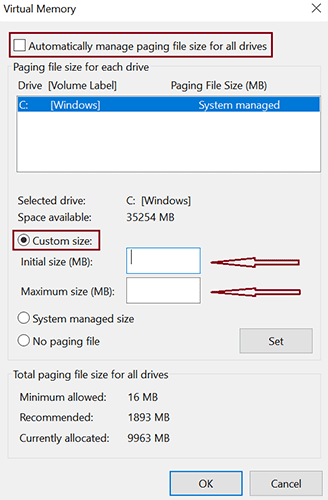
Зверніть увагу, що ця пам’ять діє лише як ваша оперативна пам’ять, але не фактична оперативна пам’ять, тому її надто велике збільшення не завжди покращує продуктивність. Розширення його до максимуму в 1,5 рази від поточного об’єму оперативної пам’яті є хорошим балансом.
Вимкніть програми запуску
Я пам’ятаю, як говорив про програми запуску в причинах помилок. Отже, вимкніть ці програми запуску, які потребують ресурсів, щоб звільнити місце та дозволити вашим важливим програмам працювати безперебійно, виправивши помилку «недостатньо пам’яті».
Кроки для вимкнення програм автозавантаження, які сильно впливають
Крок 1. Запустіть диспетчер завдань. Для цього ви можете або просто знайти його в рядку пошуку Windows, або одночасно натиснути клавіші Ctrl + Shift + Esc.
Крок 2. Перейдіть на вкладку «Запуск», щоб виявити важкі завдання, а потім ви зможете вимкнути складні завдання.
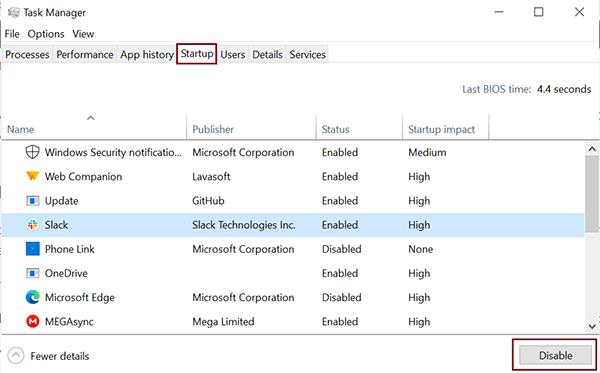
Крок 3: Виберіть програму, яку потрібно вимкнути, і натисніть кнопку «Вимкнути», розташовану в нижньому правому куті вікна.
Запустіть перевірку на віруси
Поширеним способом усунення багатьох проблем у вашому комп’ютері є перевірка на наявність зловмисного програмного забезпечення. Windows має вбудовану функцію для цього. Однак ви також можете покластися на антивірусне програмне забезпечення сторонніх виробників, наприклад McAfee або Norton, щоб виявити будь-які приховані віруси у вашій системі, про які ви можете не знати.
Ось спосіб використання вбудованої функції Windows для запуску сканування зловмисного програмного забезпечення.
Крок 1. Введіть «Безпека Windows» на панелі пошуку Windows, щоб відкрити програму «Безпека Windows».
Крок 2. Виберіть захист від вірусів і загроз
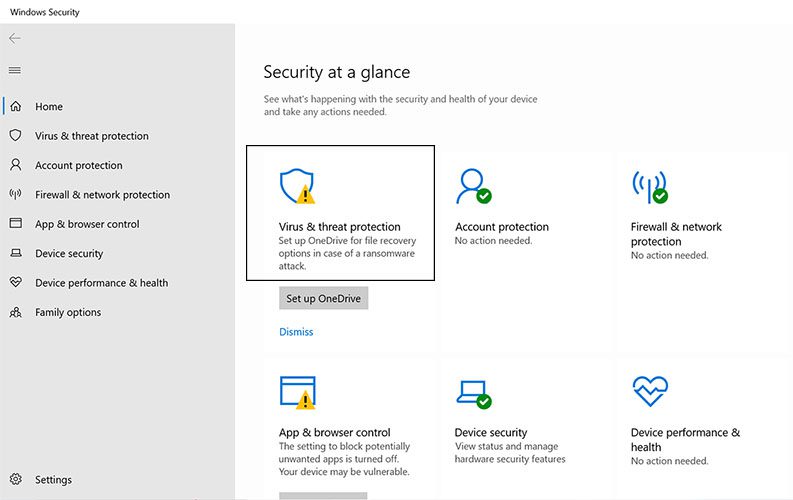
Крок 3: Натисніть на параметри сканування.
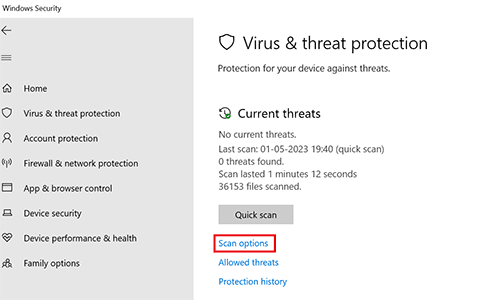
Крок 3. Прокрутіть униз, щоб вибрати Повне сканування, щоб перевірити всю систему, і натисніть кнопку Сканувати зараз.
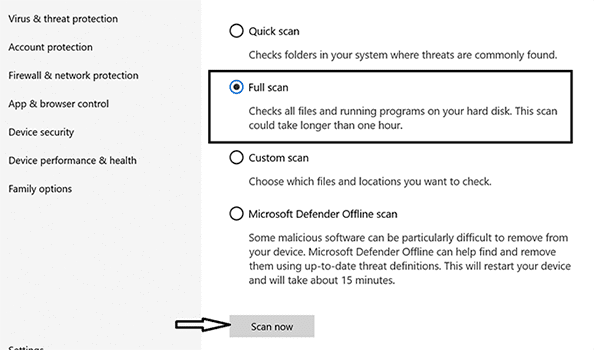
Ця комплексна перевірка покаже потенційні ризики у вашій системі, якщо вони є. Дотримуйтесь інструкцій на екрані, щоб видалити виявлену шкідливу програму.
Оновити програмне забезпечення
Застаріле програмне забезпечення може призвести до потенційних помилок пам’яті, включно з «браком пам’яті». Ви запускаєте певну програму, і раптом з’явилася помилка «недостатньо пам’яті»? Потім оновіть або перевстановіть програму, з якою ви зараз працюєте.
Загалом переконайтеся, що звичайні програми, якими ви користуєтеся у Windows, зокрема браузери, програми для редагування чи медіаплеєри, оновлені.
Перезапустіть Windows Explorer
Іншим рішенням для помилки браку пам’яті є перезапуск Провідника Windows, якщо ця помилка виникає під час доступу або використання файлів у файловому менеджері.
Крок 1. Знайдіть «Диспетчер завдань» у рядку пошуку та відкрийте його.
Крок 2: клацніть правою кнопкою миші Провідник Windows і виберіть Перезавантажити зі спадного меню.
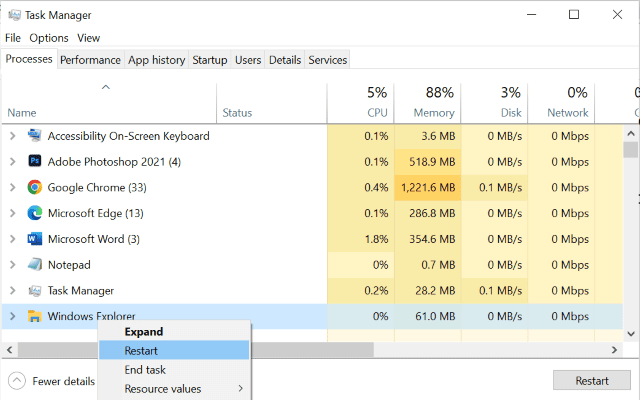
Додайте більше фізичної оперативної пам’яті
Це останнє фізичне виправлення, яке ви можете спробувати, якщо всі наведені вище методи не працюють для вас.
Коли наведені вище виправлення показують тимчасові результати, а ви все ще часто стикаєтеся з помилками пам’яті, як-от «брак пам’яті», тоді настав час оновити апаратне забезпечення, особливо оперативну пам’ять.
Багато комп’ютерів оснащені гніздами для самостійного встановлення кількох гігабайт оперативної пам’яті. В іншому випадку ви можете скористатися допомогою технічного спеціаліста, щоб розширити фізичну пам’ять вашого ПК.
Це виправлення може коштувати вам кілька копійок, але варто збільшити оперативну пам’ять, якщо ви хочете, щоб ваша машина працювала швидко з пам’яттю без помилок.
Як запобігти появі помилки «брак пам’яті»?
Оптимізуйте використання пам’яті. Відстежуйте використання пам’яті програмою та регулярно звільняйте пам’ять системи, видаляючи непотрібні або неефективні програми.
Обмеження запуску програм. Самостійно вимкніть потужні програми запуску в диспетчері завдань або скористайтеся програмним забезпеченням стороннього виробника, яке керуватиме програмами запуску за вас.
Тримайте програмне забезпечення в актуальному стані. Застаріле програмне забезпечення на вашому комп’ютері може мати слабкі можливості керування пам’яттю та призводити до помилок. Тож вчасно оновлюйте ОС, браузери та додатки вашої машини.
Використовуйте 64-розрядну ОС. Стара 32-розрядна операційна система має певні проблеми з використанням усієї пам’яті комп’ютера. Чому б вам не скористатися перевагами 64-бітної ОС Windows, якщо вона теоретично може підтримувати трильйони оперативної пам’яті?
Заключні слова
Проблеми з пам’яттю можуть спричинити серйозні проблеми та вплинути на загальну продуктивність системи. Якщо залишити це в стороні, це навіть не дозволить вам працювати на вашій машині.
Тож ви повинні усунути помилку, і саме тому ви тут, на цій сторінці. Я сподіваюся, що ця стаття послужила ідеальним методом вирішення помилки «брак пам’яті».
Окрім виправлення помилки, згадані методи також вирішують інші проблеми з оперативною пам’яттю, щоб покращити загальний досвід роботи з комп’ютером.
Ви також можете прочитати, як виправити помилку «Несподіваний виняток магазину» Windows 10.