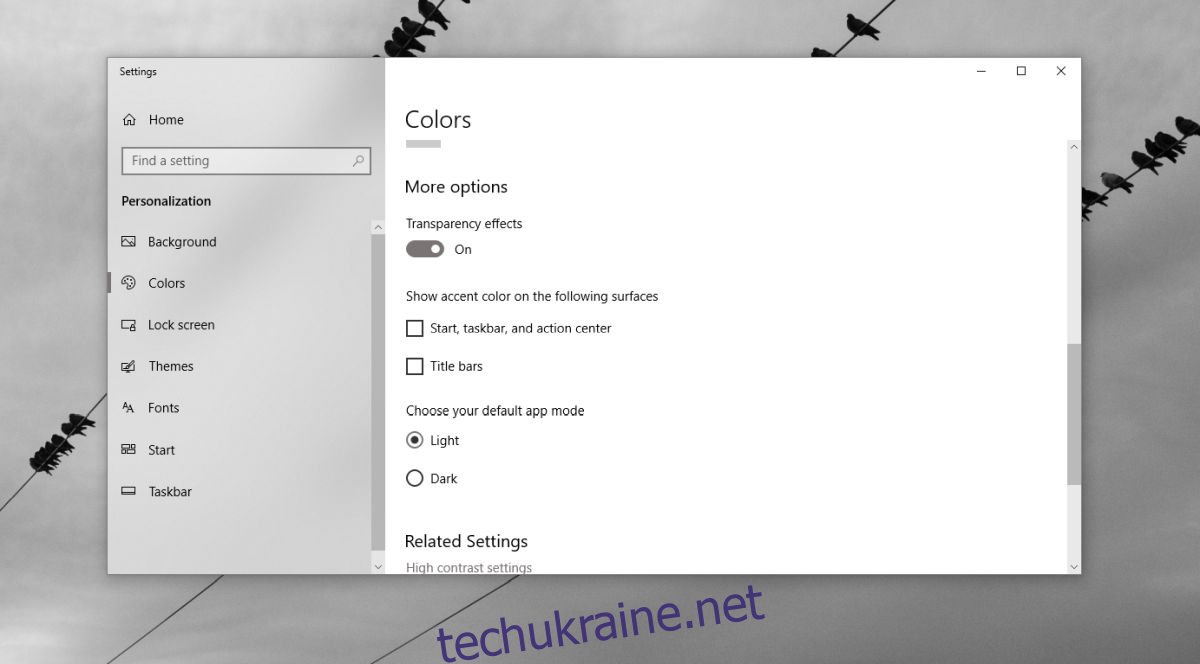У Windows 10 ви можете встановити колір акценту, щоб відповідати фоновому малюнку або контрастувати з ним. Ви можете дозволити Windows вибрати правильний колір на основі шпалер або вибрати його самостійно. Є деякі кольори, які ви просто не можете встановити як колір акценту. Вони занадто темні або занадто світлі. Саме тоді Windows 10 повідомляє, що колір не підтримується. Сюди входить справжній чорний, однак є злом реєстру, який дозволяє отримати справжній чорний колір акценту в Windows 10.
Слід зазначити, що ця настройка дозволить вам встановити справжній чорний колір акценту для рядків заголовка, але це може вплинути на видимість тексту. Деякі тексти можуть більше не розбірливі, тому продовжуйте на свій страх і ризик. Слід також зазначити, що це змінює лише колір рядка заголовка починаючи з Windows 10 build 1803. Якщо ви використовуєте старішу версію, ви можете отримати чорну панель завдань і меню «Пуск». Вам потрібно буде відредагувати реєстр, який вимагає прав адміністратора.
Справжній чорний акцентний колір
Відкрийте програму Налаштування та перейдіть до групи налаштувань Персоналізація. Виберіть вкладку Колір. Вимкніть прозорість і вимкніть параметр «Показувати колір на «Пуск», на панелі завдань і в центрі дій. Залиште увімкненим параметр «Смуги заголовка».
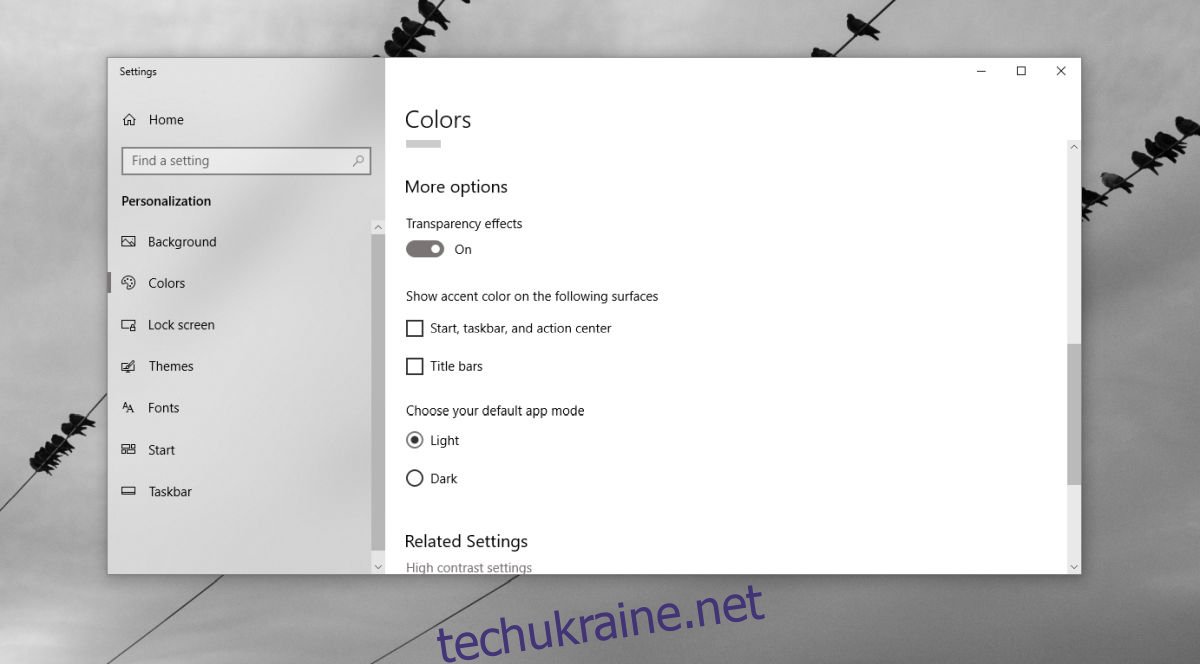
Відкрийте реєстр Windows і перейдіть до наступного місця.
HKEY_CURRENT_USERSOFTWAREMicrosoftWindowsDWM
Тут знайдіть значення під назвою AccentColor. Двічі клацніть його та встановіть для нього значення 171717. Далі знайдіть значення ключа під назвою ColorPrevalence, двічі клацніть його та встановіть для нього значення 1.

Це все, що вам потрібно зробити. Як додатковий крок, ви можете створити нове значення DWORD (32-розрядне) з назвою AccentColorInactive і встановити його значення на 444444. Це надасть колір фоновим вікнам. Тепер у вас повинні бути дійсно чорні рядки заголовка. Установіть гарні, зловісні шпалери, щоб вони відповідали, і у вас буде досить гарний робочий стіл.
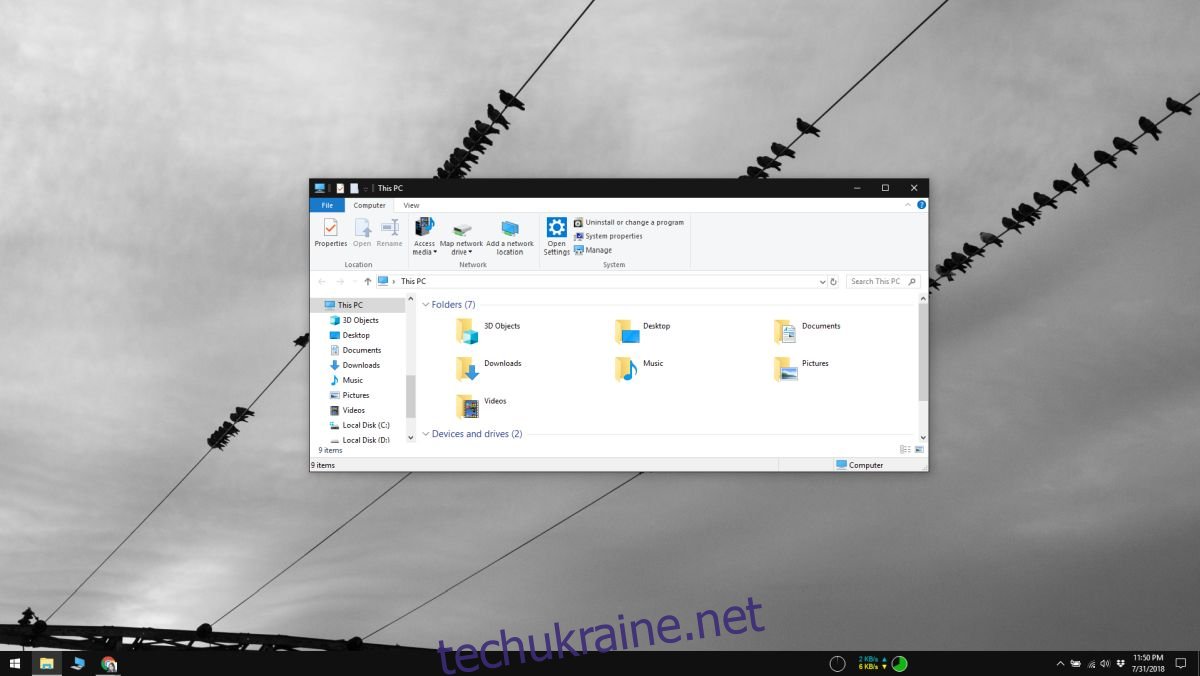
Щоб скасувати це, встановіть значення ColorPrevalence назад на 0. Відкрийте програму Налаштування та виберіть інший колір акценту. Знову увімкніть ефекти прозорості, якщо хочете, і ввімкніть кольори для меню «Пуск», панелі завдань і центру дій.
Якщо з якихось причин зміни не вступають в силу відразу, перезавантажте систему. Якщо ви все ще не бачите, що зміни відновлено, поверніться до реєстру Windows і перевірте значення змінених вами ключів. Поверніть їх до початкового стану вручну. Якщо нічого не допомагає, просто відкрийте програму «Налаштування» та перейдіть до групи налаштувань «Персоналізація». Виберіть вкладку Тема та ввімкніть будь-яку тему.