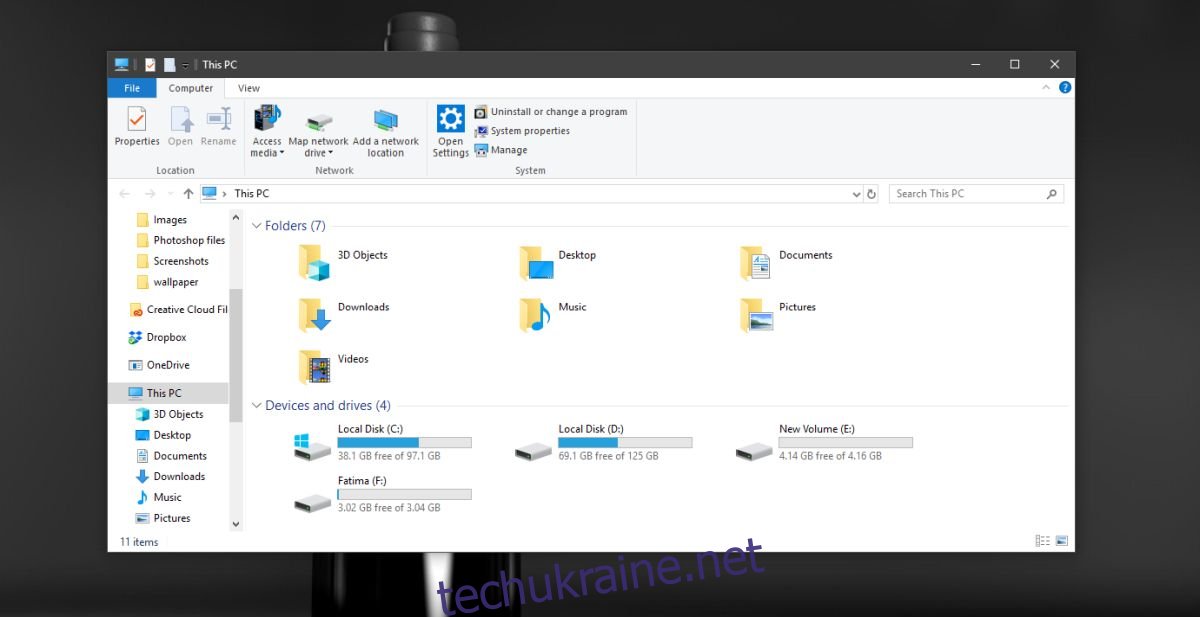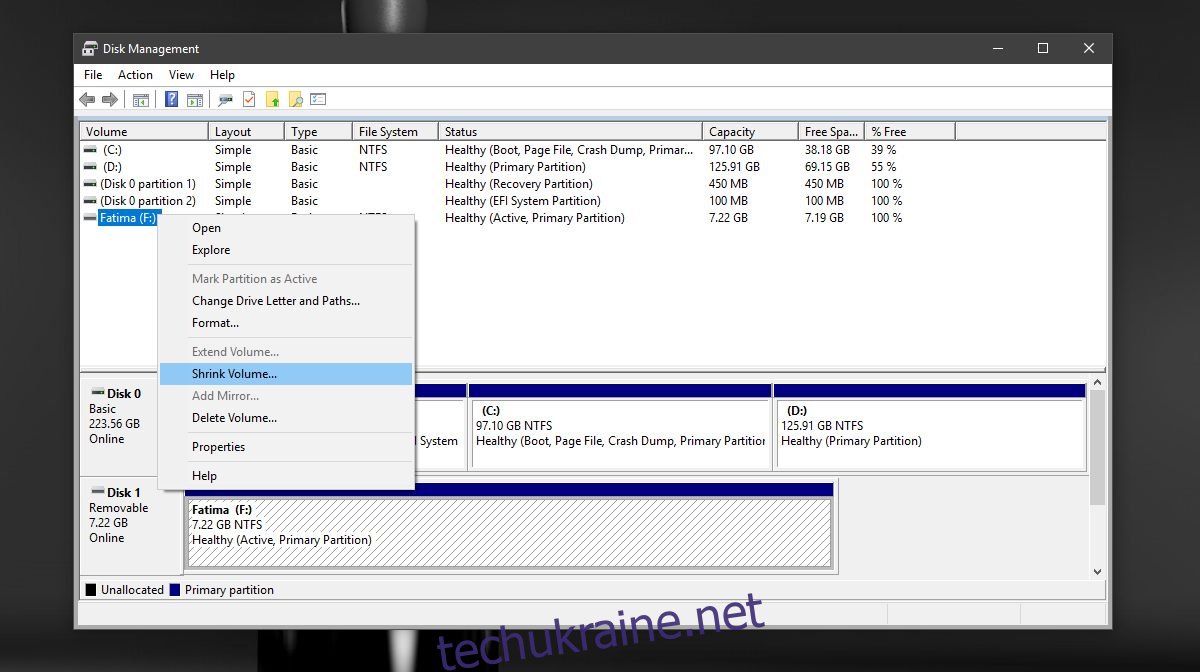Управління дисками — це стандартна утиліта в Windows, яка може керувати дисками та створювати розділи вашого жорсткого диска. Він чудово підходить як для жорстких дисків, так і для SSD. З USB чи картою Micro SD це не так добре. Насправді, до оновлення Windows 10 Anniversary ви не могли розділити USB або SD-карту за допомогою керування дисками. Вам потрібно було пройти через командний рядок, і навіть тоді в Провіднику файлів з’являвся лише один розділ, оскільки Windows не підтримувала кілька розділів на USB-дисках і SD-картах. Оновлення Creators усунуло обидва ці недоліки. Ось як ви можете розділити USB або SD-карту за допомогою керування дисками в Windows 10.
Розділіть USB або SD-карту
Крок 1: Вставте USB-накопичувач, який ви хочете розділити. Для цього підручника ми розділили USB на 8 ГБ. USB був порожній і нещодавно відформатований, і це безпечний шлях. Якщо у вас є дані на USB-накопичувачі, доцільно створити їх резервну копію в іншому місці.
Крок 2: Відкрийте керування дисками за допомогою пошуку Windows. Ви побачите, що ваш USB з’явиться у списку підключених дисків. Клацніть правою кнопкою миші та виберіть у контекстному меню «Зменшити гучність».
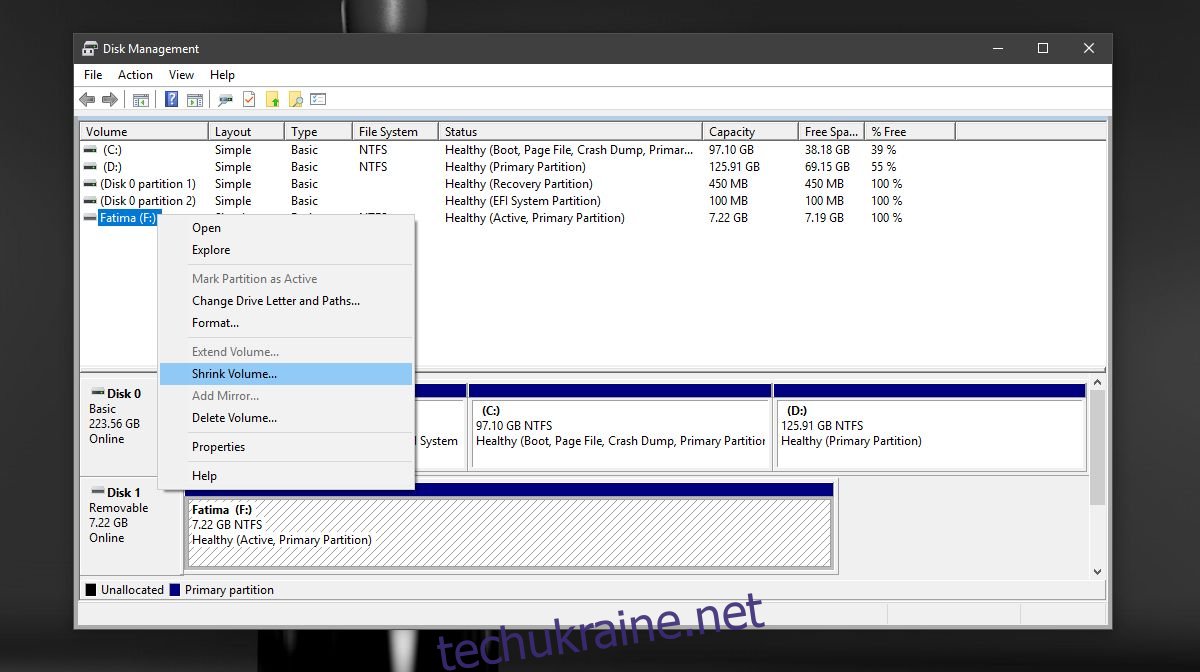
Крок 3: Виберіть розмір розділів, які ви хочете зробити. Ви можете прийняти запропонований розмір диска або ввести власний. Якщо у вас є файли на диску, це не дозволить вам зменшити диски до розміру, при якому файли не зможуть поміститися в жодному з дисків. Ось чому найкраще починати з порожнього USB або SD-карти.
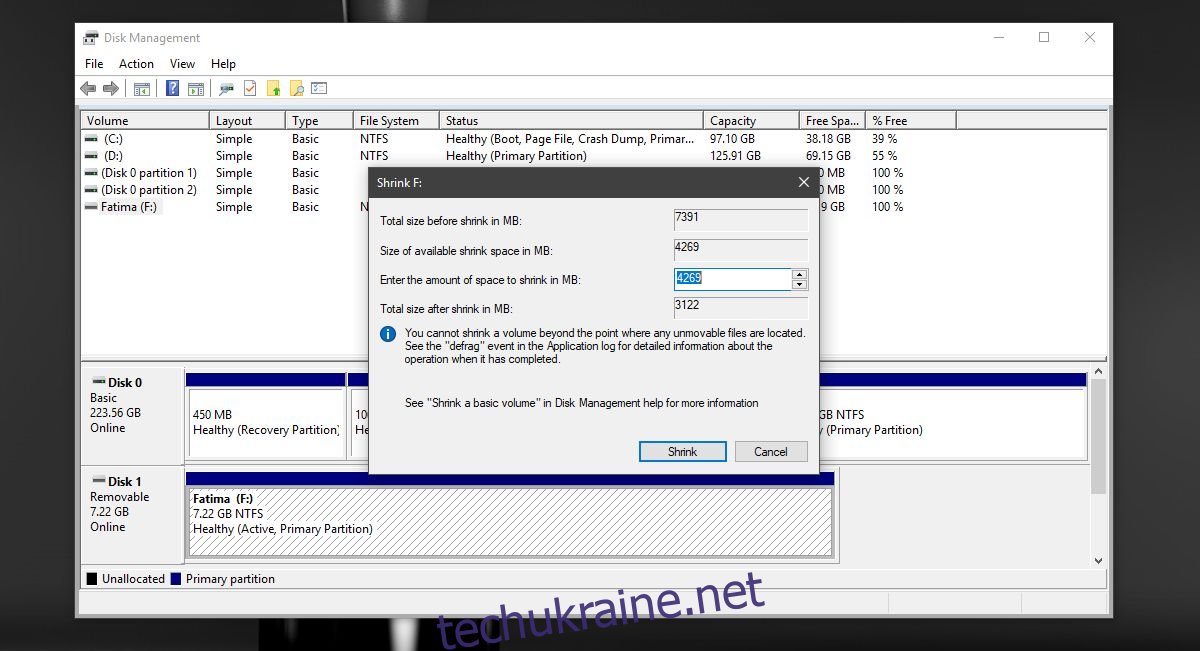
Крок 4: Розбити диск не займе багато часу. Коли це буде зроблено, ви побачите свою USB або SD-карту в Управлінні дисками. На цьому етапі ви побачите лише один розділ, а інший відображатиметься як нерозподілений простір.
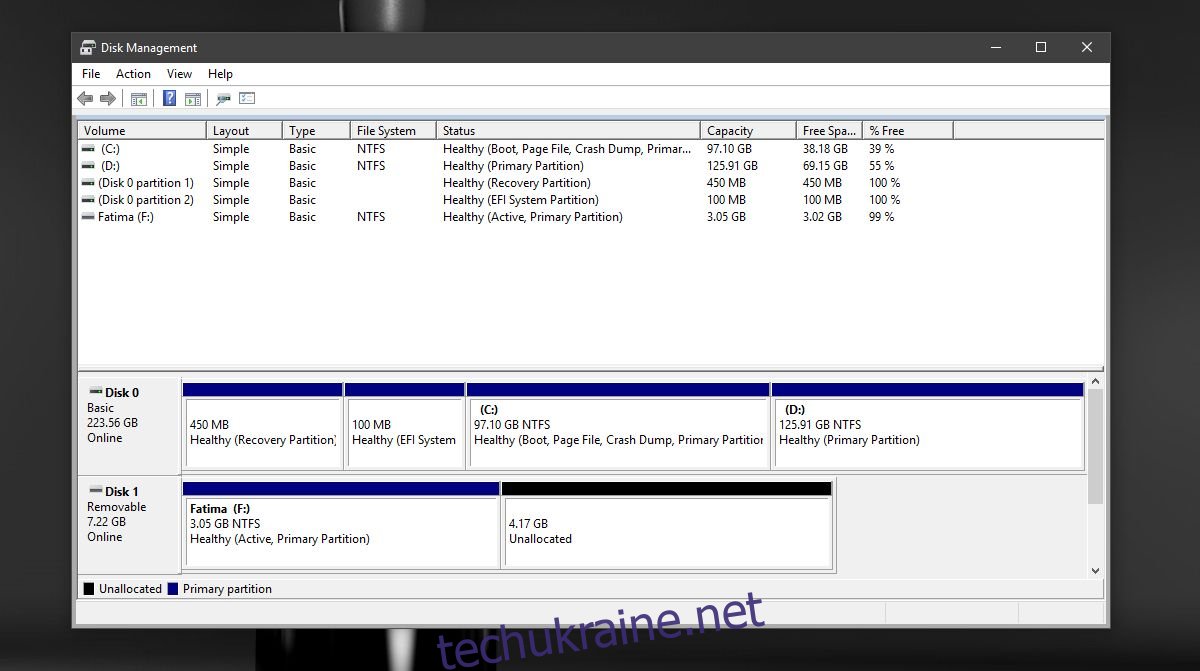
Крок 5. Клацніть правою кнопкою миші нерозподілене простір і виберіть у контекстному меню «Створити простий том». Дотримуйтесь інструкцій на екрані та нічого не змінюйте під параметрами розміру. Залиште їх такими, як вони налаштовані автоматично. Коли запитають, виберіть літеру, щоб призначити диск,
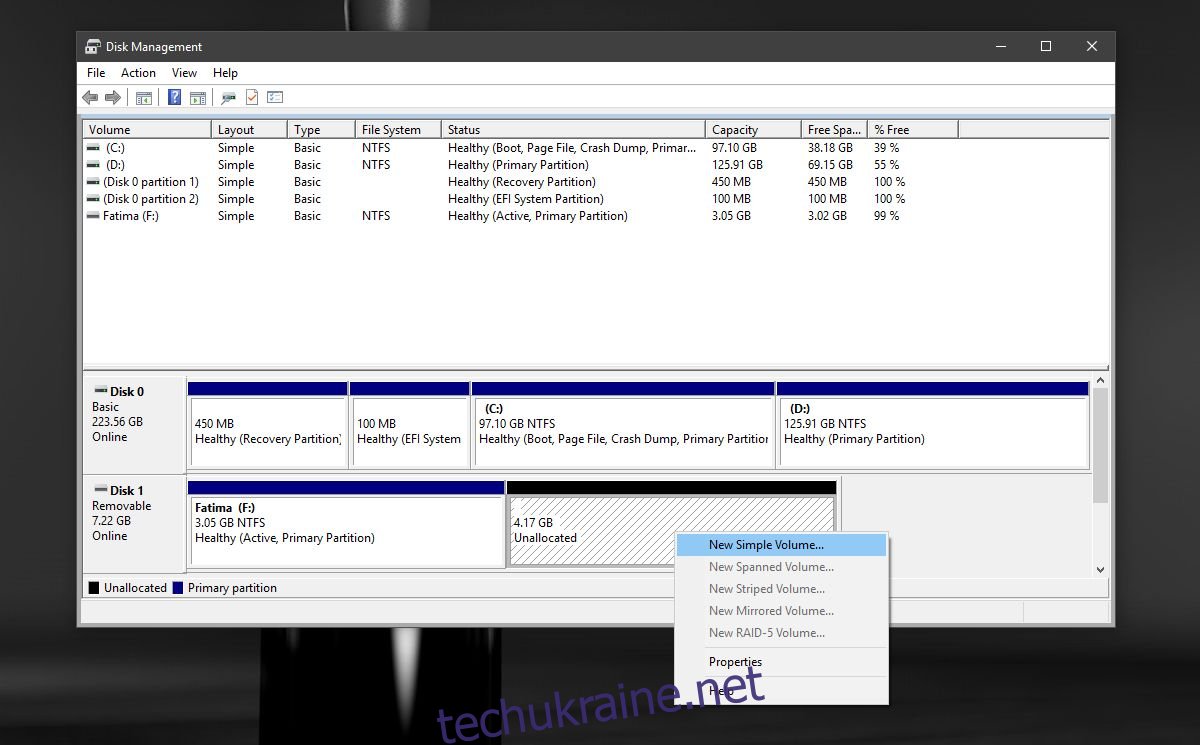
Крок 6: На екрані Форматувати розділ виберіть “NTFS” зі спадного меню Файлова система. Зніміть прапорець із параметра швидкого форматування та дозвольте керуванню дисками відформатувати диск. Коли форматування завершиться, ви побачите, що другий диск з’явиться у File Explore.
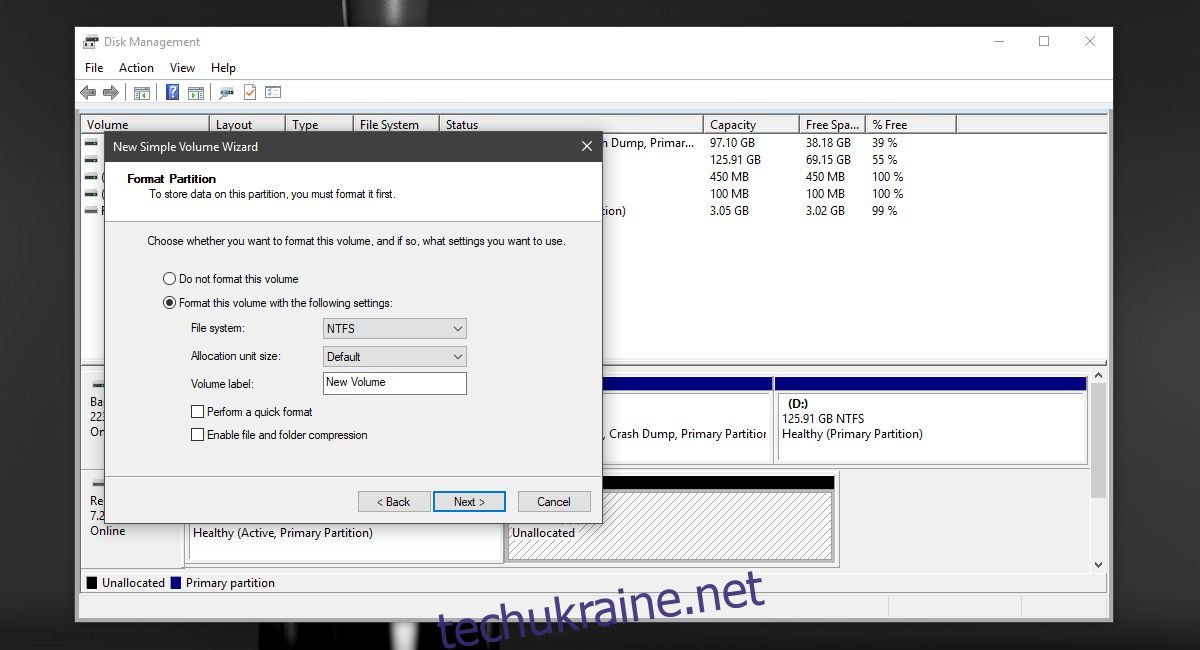
Диск не видно
У випадку, якщо другий розділ вашого USB не відображається в Провіднику файлів, підключіть ваш USB до системи та знову відкрийте керування дисками. Ви побачите два розділи під одним USB. Ймовірно, що другий розділ RAW.
Клацніть правою кнопкою миші та виберіть у контекстному меню опцію Формат. Вам потрібно лише переконатися, що виконано повне форматування і що файлова система, на якій він розділений, є NTFS. Після форматування розділу він більше не відображатиметься як простір RAW. Знову клацніть правою кнопкою миші та виберіть у контекстному меню «Змінити букву та шлях диска».
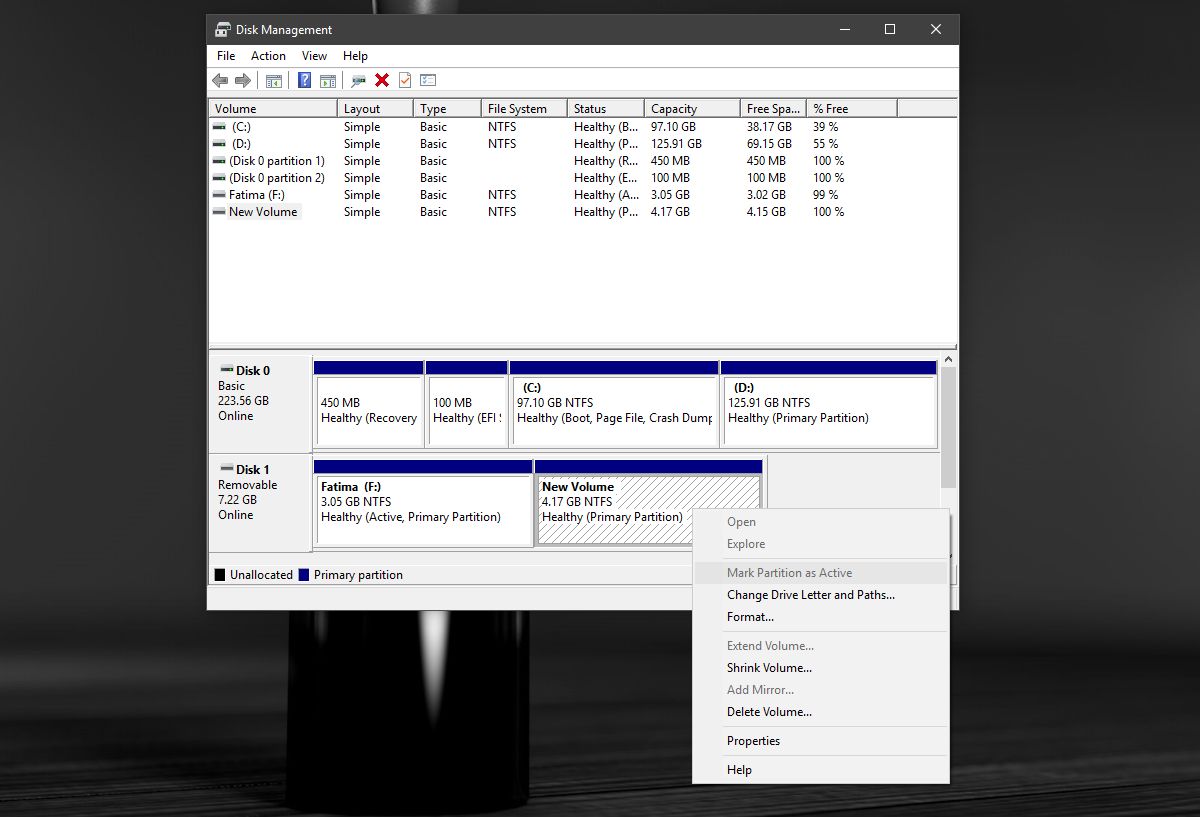
Призначте диску букву, і все готово. Після того, як букву буде призначено диску, Провідник файлів покаже вам другий розділ.