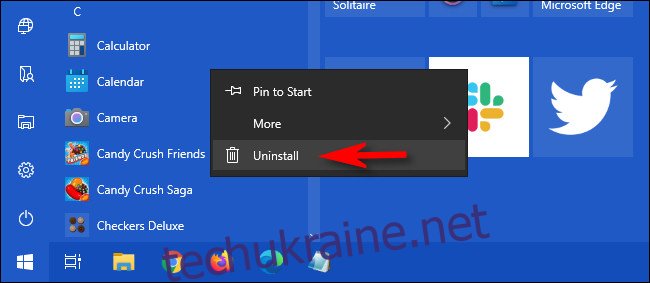Якщо ви використовуєте Windows 10 і вам більше не потрібна програма, ви можете видалити її. Існує кілька способів зробити це, залежно від типу програми. Ось як видалити програму в Windows.
Видаліть програму за допомогою меню «Пуск».
Якщо програму було встановлено за допомогою Microsoft Store, її можна швидко видалити за допомогою меню «Пуск». Для цього відкрийте меню «Пуск» і знайдіть піктограму програми, а потім клацніть її правою кнопкою миші. У меню, що з’явиться, виберіть «Видалити».
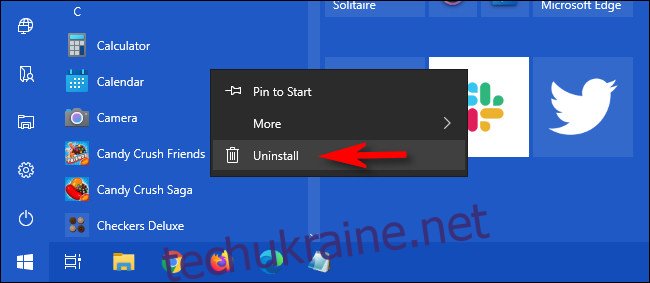
Якщо ви вперше видаляєте програму таким чином, вона попередить вас у невеликому спливаючому діалоговому вікні. Знову натисніть «Видалити». Додаток буде видалено автоматично, без додаткових дій від вас. Якщо ви передумаєте, ви зможете завантажити та знову встановити його пізніше через Microsoft Store.
Якщо клацнути правою кнопкою миші програму, яка не була встановлена через Microsoft Store, і вибрати «Видалити», відкриється вікно «Програми та функції». Знайдіть програму в списку, виберіть її та натисніть кнопку «Видалити».
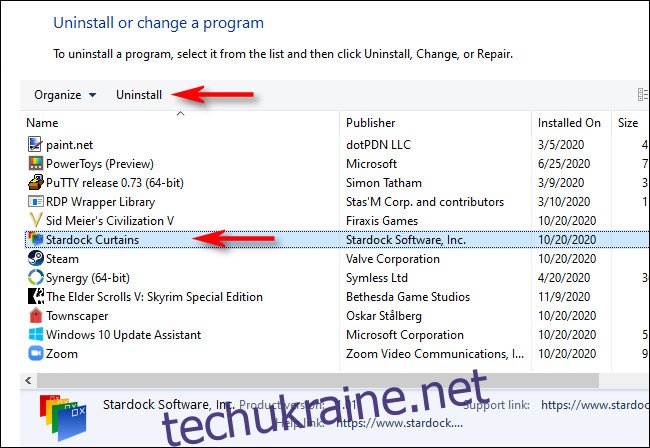
Якщо з’явиться вікно майстра видалення, дотримуйтесь інструкцій, доки програму не буде видалено. Потім ви можете закрити вікно «Програми та функції».
Видаліть програму за допомогою налаштувань
Мабуть, найповніший спосіб видалити програму в Windows 10 – це використовувати налаштування. Це тому, що ви можете побачити список усіх встановлених програм у системі та легко вибрати, яку з них ви хочете видалити.
Для цього відкрийте «Налаштування», натиснувши меню «Пуск» і вибравши значок шестірні. (Або ви можете натиснути Windows+I на клавіатурі.)
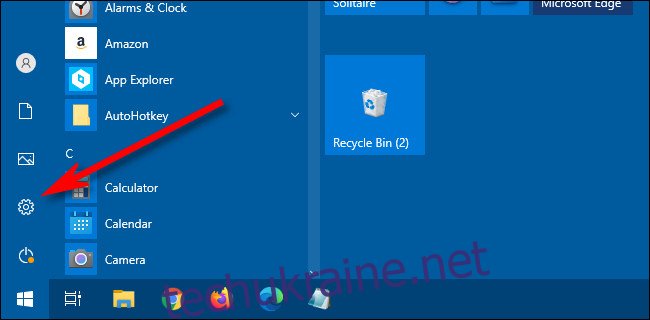
У «Налаштуваннях» натисніть «Програми».
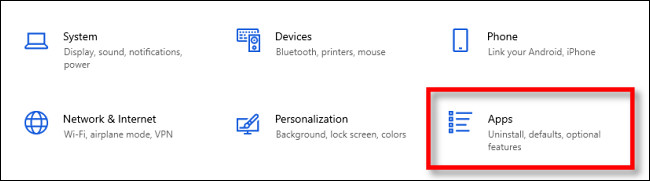
Після цього ви побачите список усіх програм, встановлених у вашій системі. Сюди входять як програми, встановлені через Microsoft Store, так і програми, встановлені іншими способами.
Знайдіть запис для програми, яку ви хочете видалити, і виберіть її. Потім натисніть «Видалити».
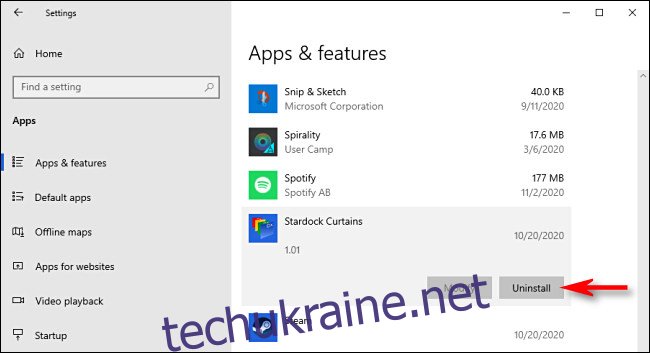
Якщо програму було встановлено з Microsoft Store, її буде миттєво видалено без додаткових кроків.
Якщо це програма, встановлена іншим способом, ви можете побачити додаткове спливаюче діалогове вікно. Якщо так, знову натисніть «Видалити». Після цього запуститься вікно майстра видалення програми. Виконайте дії майстра, і програма буде повністю видалена.
Видаліть програму за допомогою панелі керування
Ви також можете видалити програми, які не належать Microsoft Store, за допомогою старої панелі керування Windows. Для цього відкрийте меню «Пуск» і введіть «control», а потім натисніть значок «Панель керування».
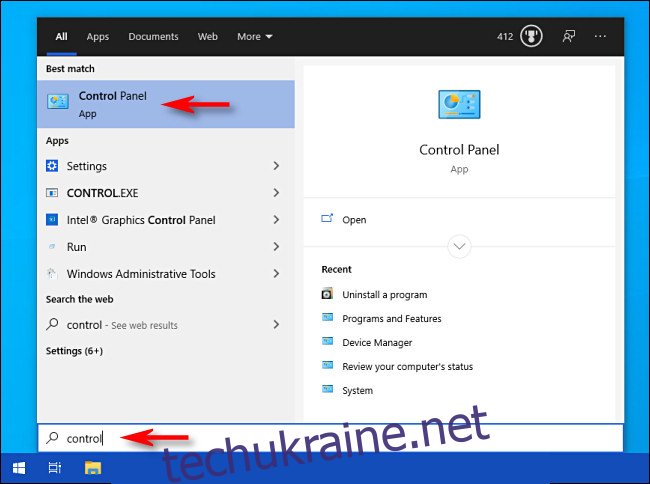
У розділі «Програми» натисніть «Видалити програму».
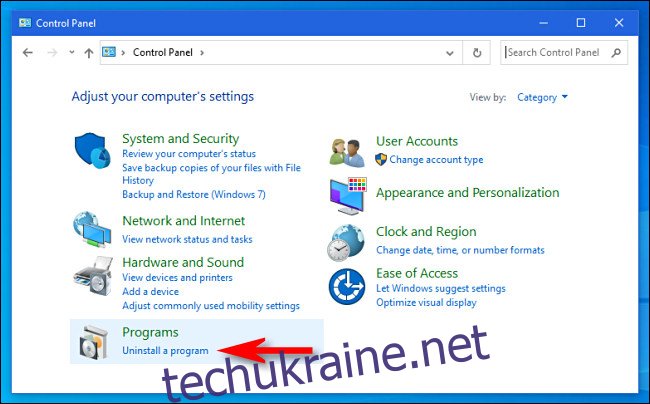
У вікні «Програми та функції», що з’явиться, ви побачите довгий список встановлених програм, які можна сортувати за назвою, видавцем, датою встановлення, розміром і номером версії, клацнувши заголовки стовпців.
Цей список не включає програми, встановлені з Microsoft Store. Щоб видалити їх, скористайтеся вікном «Налаштування» або клацніть їх правою кнопкою миші та виберіть «Видалити» в меню «Пуск».
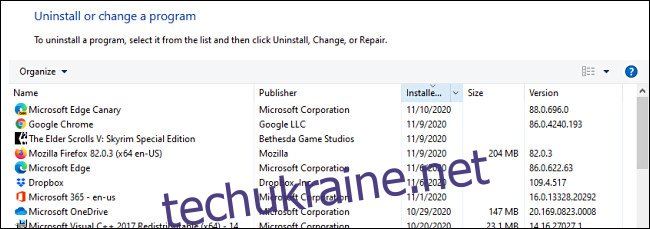
Знайдіть програму, яку потрібно видалити, і натисніть запис, щоб вибрати її. Потім натисніть кнопку «Видалити».
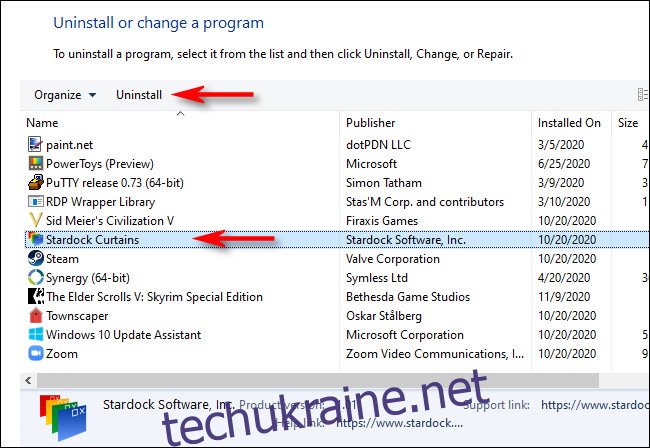
Запуститься майстер видалення програми. Натискайте кроки, доки не завершите процес видалення. Оскільки Microsoft вважає панель керування застарілим інтерфейсом, доцільно також практикувати видалення програм за допомогою інших методів, наведених вище. Удачі!