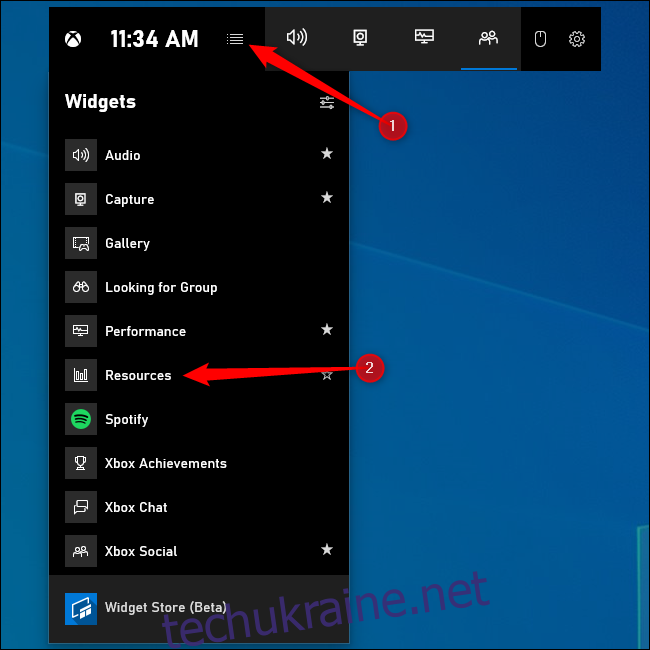У Windows 10 тепер є диспетчер завдань, до якого можна отримати доступ із будь-якої комп’ютерної гри за допомогою комбінації клавіш. Ви навіть можете зробити його завжди вгорі над вашим ігровим процесом. Подивіться, що витрачає ресурси даремно, і завершуйте завдання, не виходячи з гри без Alt+Tab.
У цій статті показано віджет «Ресурси» у вбудованій ігровій панелі Windows 10. Microsoft додано цей віджет наприкінці жовтня 2020 року. Як і всі інструменти в так званій «Ігровій панелі Xbox», він працює скрізь у Windows — навіть коли ви не граєте в гру.
Відкрийте панель ігор і запустіть віджет «Ресурси».
Щоб знайти цю функцію, вам потрібно відкрити ігрову панель Xbox. Натисніть Windows+G, щоб відкрити його. Ви можете використовувати цей ярлик під час гри або використання будь-якої іншої програми Windows.
У верхній частині повноекранного інтерфейсу ігрової панелі натисніть кнопку меню праворуч від годинника на панелі.
Виберіть «Ресурси» в меню, щоб відобразити віджет «Ресурси» на екрані.
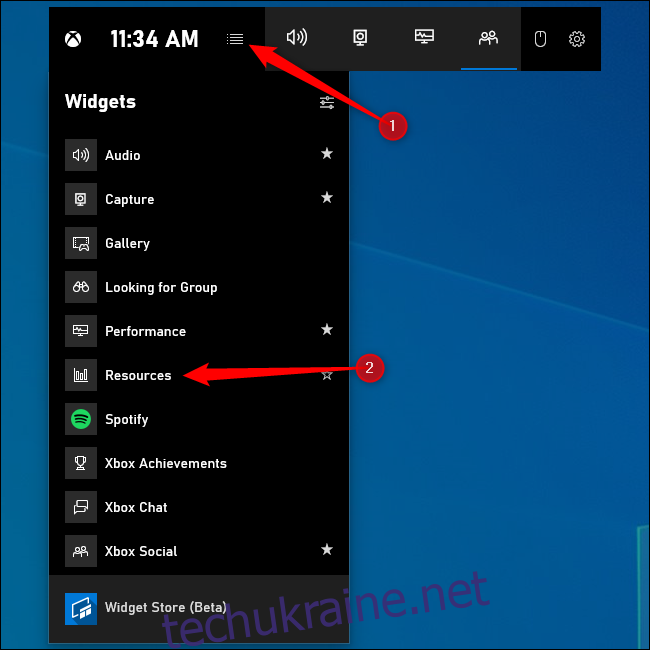
Якщо ви не бачите повноекранний інтерфейс ігрової панелі, можливо, ви вимкнули його або змінили його комбінацію клавіш. Щоб керувати цими налаштуваннями, перейдіть до Налаштування > Ігри > Ігрова панель Xbox. Переконайтеся, що ігровий рядок у верхній частині цього вікна увімкнено. Ви можете вибрати спеціальне сполучення клавіш, щоб відкрити ігрову панель під заголовком Комбінації клавіш.
Дивіться, що використовує найбільше ресурсів
Інструмент «Ресурси» покаже вам, що саме використовує найбільше ресурсів. У формі за замовчуванням він навіть не показує вам цифри — він просто ранжує процеси за їх впливом. Процес може мати високий, середній або низький вплив.
Якщо ви граєте в гру і хочете звільнити ресурси, ви можете закрити процес, який використовує значну кількість ресурсів. Для цього або Alt+Tab вийміть гру та закрийте її як правило, або натисніть «X», щоб перейти до процесу у віджеті «Ресурси». Це завершить процес так само, як якщо б ви завершили його з диспетчера завдань Windows 10.
Зауважте, що деякі процеси є частиною Windows, і ви не повинні намагатися їх завершувати.
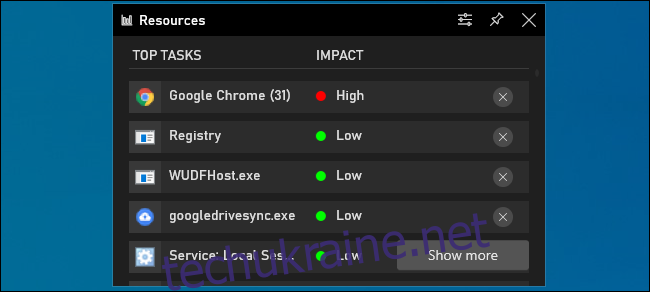
Щоб отримати додаткову інформацію, ви можете натиснути «Показати більше». Ви отримаєте інтерфейс у стилі диспетчера завдань, який показує вам список процесів, запущених на вашому комп’ютері з використанням процесора, графічного процесора, оперативної пам’яті та диска. Ви можете клацнути заголовок будь-якого стовпця, щоб відсортувати за ним — наприклад, щоб побачити процеси, які використовують найбільше ЦП, клацніть заголовок «ЦП».
Як і для більш компактного інтерфейсу, ви можете натиснути «X» праворуч від процесу, щоб примусово закрити його. Це все одно, що клацнути правою кнопкою миші процес і вибрати «Завершити завдання» в диспетчері завдань.
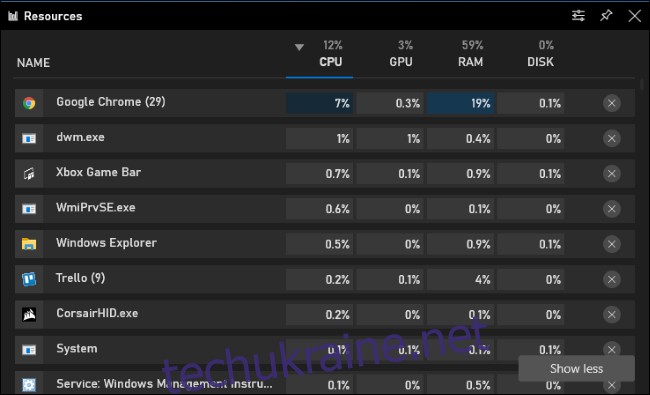
Закріпіть віджет, щоб він завжди був у верхній частині
Як і інші функції ігрової панелі, цей віджет можна «закріпити», щоб він завжди був на вашому екрані, навіть коли накладання панелі гри закрите. Ви можете мати панель, яка завжди показує на екрані використання ресурсів, коли ви граєте в гру або використовуєте будь-яку іншу програму Windows.
Щоб закріпити віджет «Ресурси» або будь-який інший віджет, клацніть піктограму «Закріпити» у верхньому правому куті вікна віджета. Тепер він з’являтиметься на екрані, навіть якщо ви закриєте панель гри.
Ви знайдете додаткові параметри вигляду віджета “Ресурс” у його вікні параметрів. Натисніть кнопку Параметри ліворуч від кнопки Pin, щоб отримати до неї доступ.
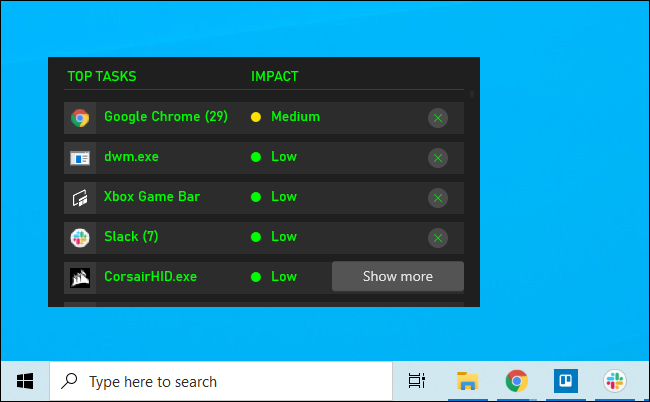
Якщо вам потрібна інформація про загальну продуктивність системи, замість цього використовуйте віджет продуктивності на панелі гри. Цей віджет також можна закріпити на екрані, надаючи вам завжди актуальну статистику використання ресурсів, поки ви граєте в гру або робите щось інше на своєму ПК.