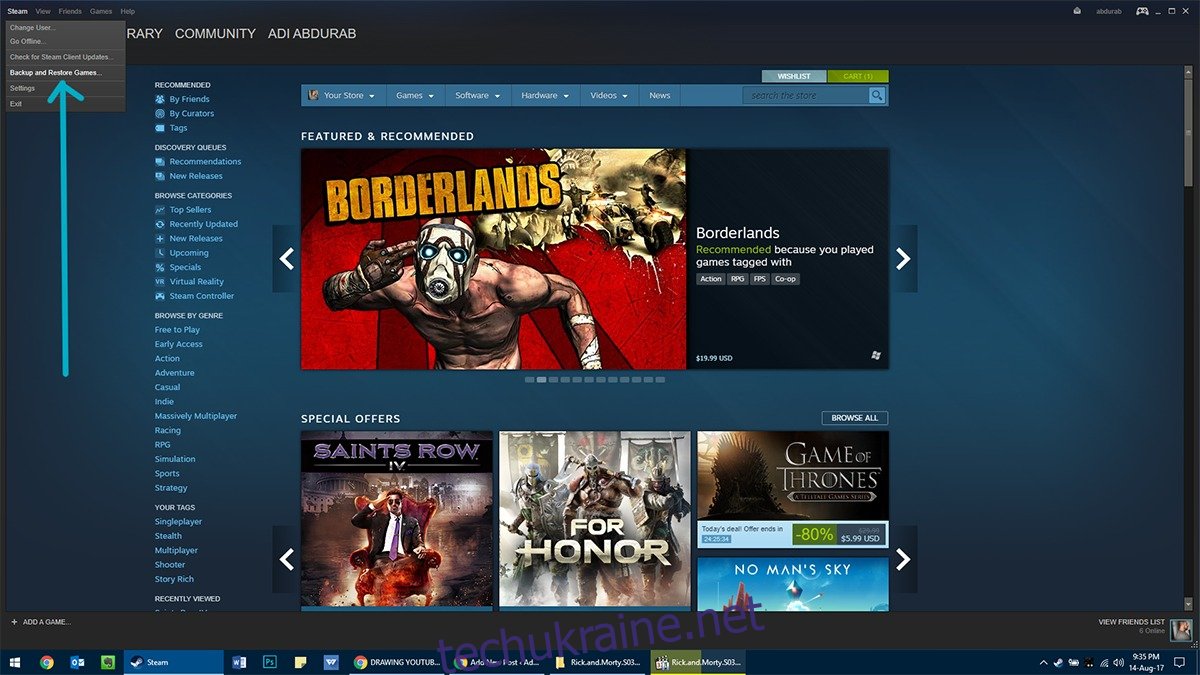Оновлення Creators вже кілька місяців доступне для всіх користувачів у всьому світі. Оновлення, завантажене функціями, не додає занадто багато нових помилок, але має свої звичайні проблеми, які легко виправити. Але є лише одна проблема. Щоразу, коли доступне основне оновлення Windows, Windows виконує перевірку на сумісність. Програма Оновлення Windows 10 запустила перевірку сумісності пристроїв і програм, перш ніж дозволити вам зарезервувати копію. Ця перевірка сумісності все ще працює, і, здається, повідомляє користувачам, що Steam потрібно встановити. Питання в тому, чи сумісний Steam з Windows 10 Creators Update або будь-яким оновленням Windows, якщо на те пішло.
Чому Steam?
Steam все ще сумісний з Windows 10 аж до оновлення Creators Update. Windows Update каже вам видалити Steam, оскільки деякі ваші ігри несумісні з новим оновленням.
Steam — це не просто окремий інструмент, це інтерфейс для всіх придбаних вами ігор. Деякі з цих ігор захищені системою керування правами на дані (DRM), яка запобігає втручанню зовнішніх програм у програмне забезпечення/гра. Сам клієнт Steam не підпадає під дію жодного DRM, проте встановлені на ньому ігри є. Щоб приборкати піратство, Steam зберігає право встановлювати/видаляти ігри без допомоги Windows. Щоразу, коли ви захочете видалити гру Steam, Windows запустить Steam, і елемент буде видалено зсередини.
Недоліком цього заходу є те, що коли Windows виявить конфлікт із грою, яка не відповідає (або заважає) оновленню, її потрібно буде видалити. Оскільки гру неможливо видалити без Steam, Windows вимагає, щоб весь Steam був закритий, тому з’являється попередження про сумісність.
Ось що робити замість цього.
Зробіть резервну копію
Неправдоподібно витрачати час і енергію на те, щоб точно визначити, яка гра несумісна з оновленням. Однак ви можете зробити резервну копію наявної бібліотеки ігор і відновити її для подальшого використання. Ваш прогрес у грі майже завжди зберігається в Steam, тому вам не доведеться турбуватися про його втрату, незалежно від того, який метод ви використовуєте для резервного копіювання/оновлення.
Є два способи створення резервних копій ігор у Steam.
Спосіб 1 – Зсередини Steam
Запустіть Steam і перейдіть до меню Steam. Перейдіть до Резервне копіювання та відновлення > Резервне копіювання поточних встановлених програм.
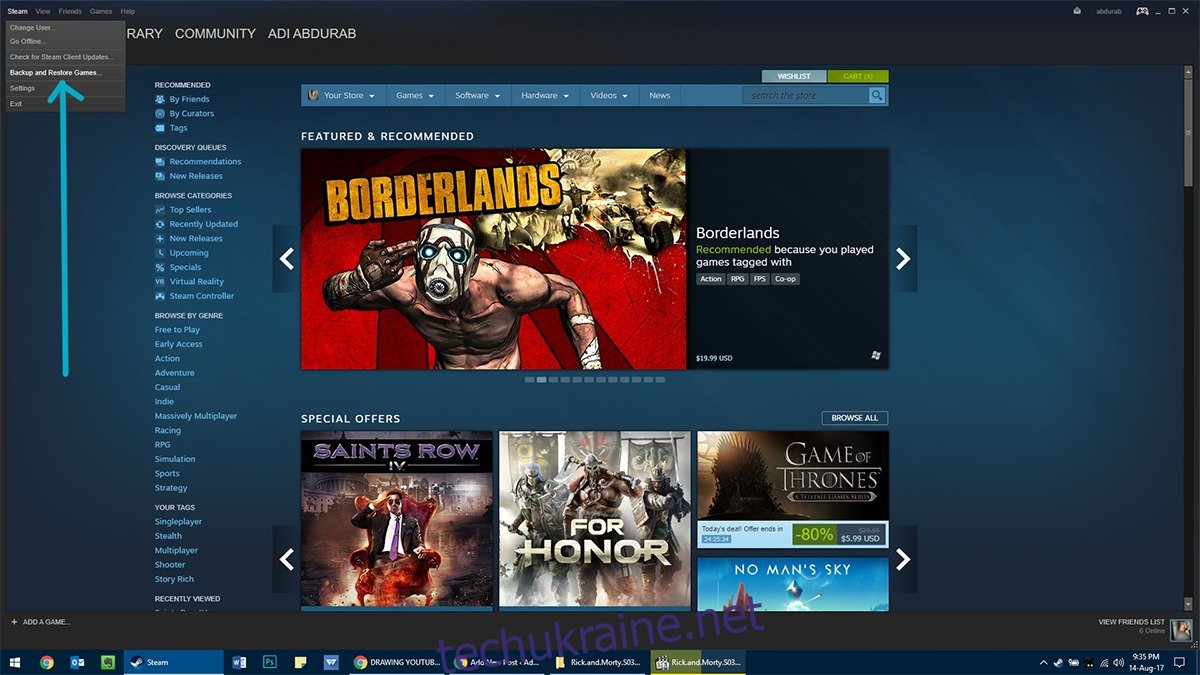
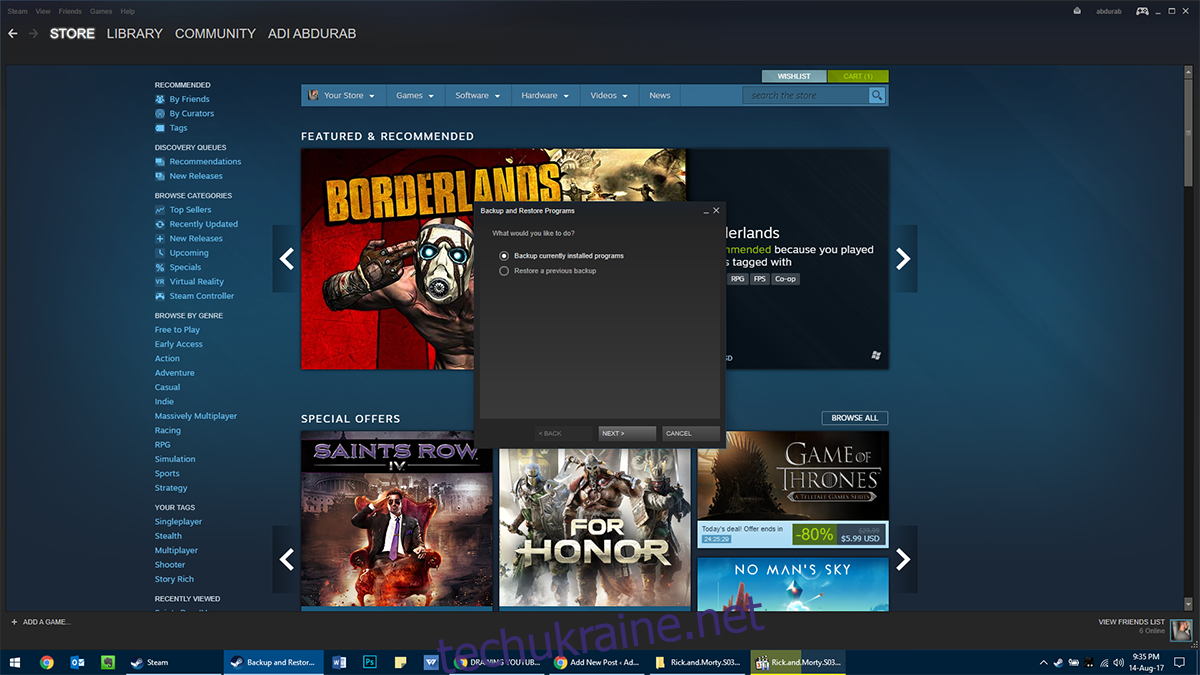
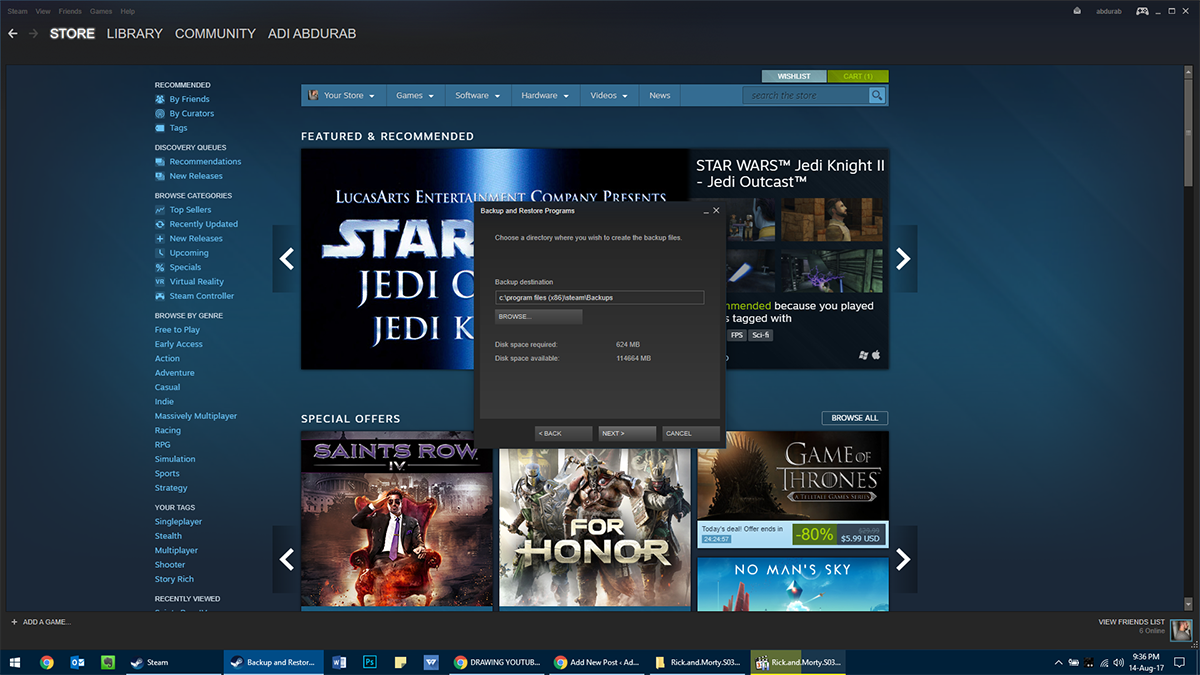
Звідси виберіть усі ігри, для яких потрібно створити резервну копію, куди ви хочете створити їх резервну копію (в ідеалі в іншому розділі, ніж той, у якому міститься Windows) і виберіть, скільки частин ви хочете створити резервну копію. Це стане в нагоді якщо ви передаєте дані за допомогою кількох записуваних CD/DVD/USB Dive. Тепер резервне копіювання займе деякий час, залежно від того, наскільки великий був загальний розмір і наскільки швидко працює ваш жорсткий диск, саме тут NVMe SSD дійсно сяє.
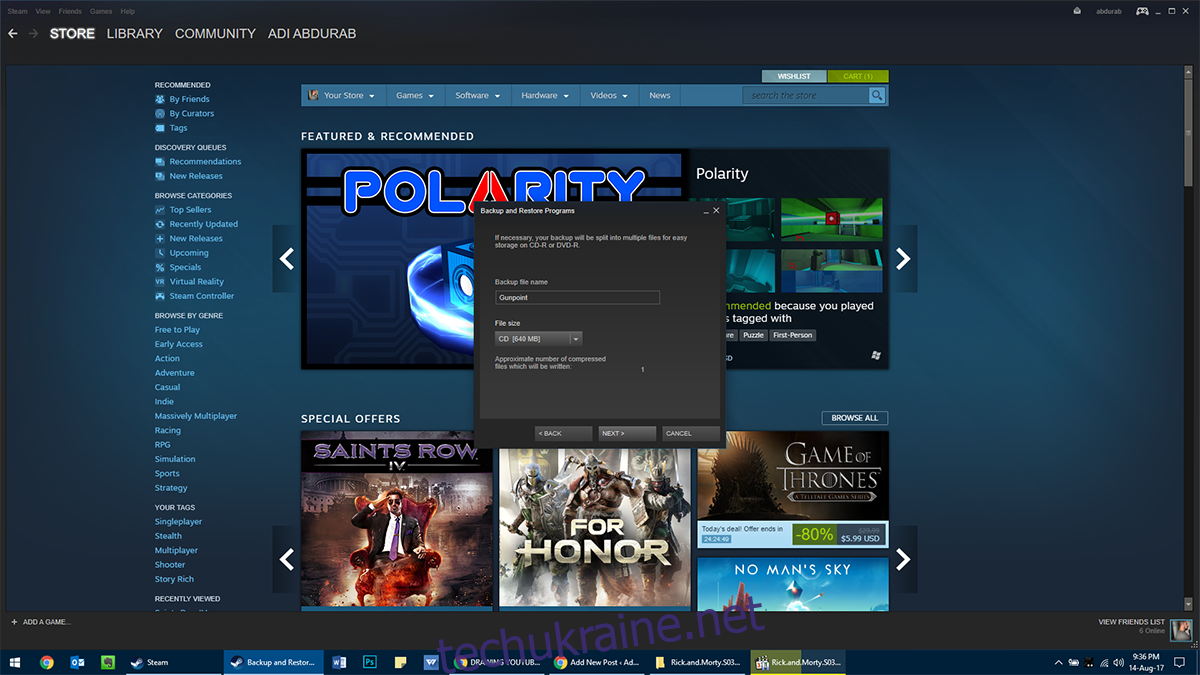
Відновлення
Після створення резервної копії оновіть Windows. Встановіть Steam і відновіть свої ігри з резервної копії. Відкрийте Steam і перейдіть у меню Steam>Резервне копіювання та відновлення>Відновити попередню резервну копію. Виберіть папку, у якій створено резервну копію, і вкажіть, які ігри ви хочете перевстановити, і дочекайтеся завершення копіювання. Це теж займе деякий час.
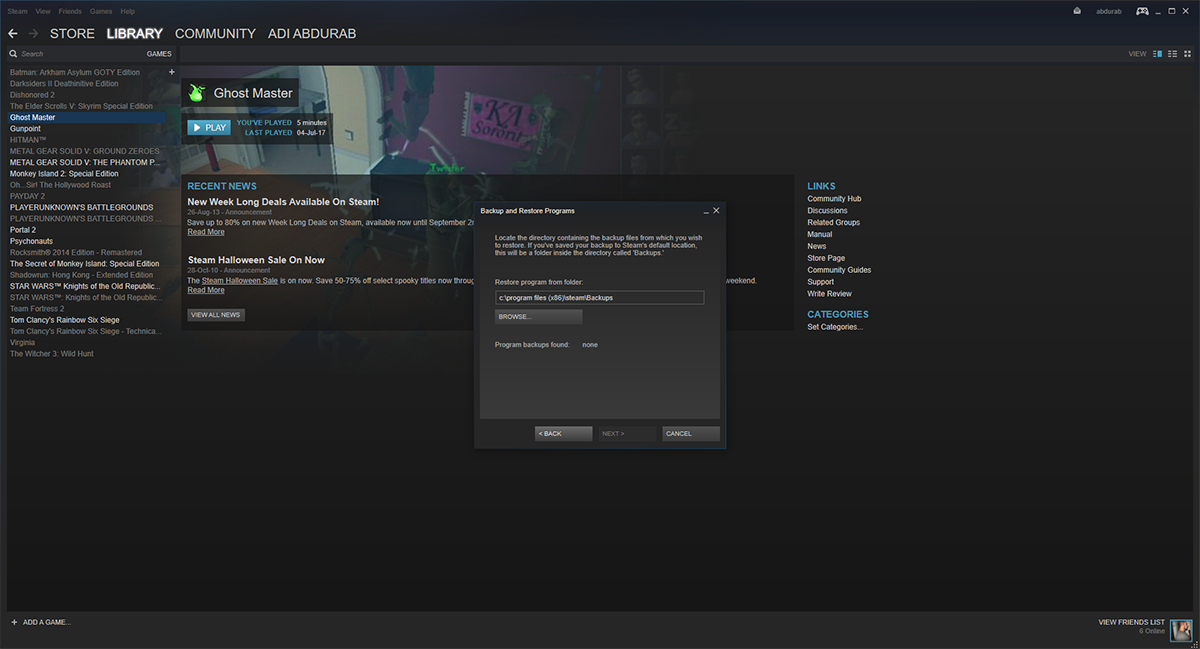
Спосіб 2 – З Windows
Цей метод не займе стільки часу, як метод 1, але старіші ігри (або ігри, які не оновлювалися деякий час) можуть не повністю відновитися за допомогою цього методу. Однак Steam створено так, щоб не дозволити, щоб помилка однієї гри затримала всю бібліотеку.
Відвідайте папку встановлення Steam (за замовчуванням: C:Program Files (x86)Steam). Перейдіть до SteamLibrary>SteamApps>Common. Тут ви знайдете всі свої ігри, збережені в бездоганному стані. Скопіюйте або виріжте цю папку на інший диск/розділ/папку, де забажаєте.
Тепер ви можете продовжувати оновлення, дозволяючи Steam видалити. Після оновлення перевстановіть Steam. Тепер вставте вміст папки «Загальна», яку ви скопіювали до оновлення, назад у той самий каталог після завершення оновлення.
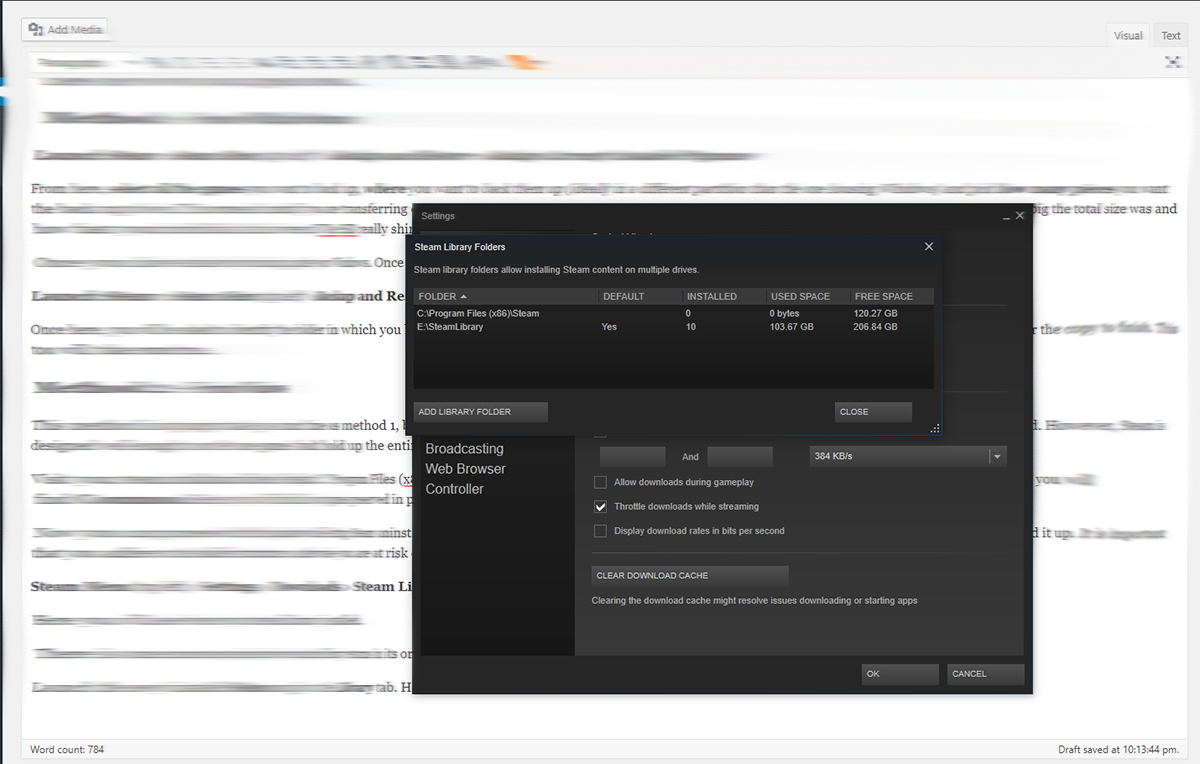
Все, що вам потрібно зробити, це перейти до цієї папки і перейти до SteamLibrary>SteamApps>Common і розмістити тут свої ігри.
Відновлення
Запустіть нещодавно встановлений Steam і перейдіть на вкладку Бібліотека. Тут ви побачите всі встановлені ігри сірими. Клацніть правою кнопкою миші на кожному з них і натисніть «Встановити». Спочатку він перевірить встановлення, якщо це та сама версія, що й онлайн-гра, вона буде встановлена протягом декількох хвилин. Якщо є оновлення, це оновлення буде завантажено, і ваша гра буде доступна без проблем.
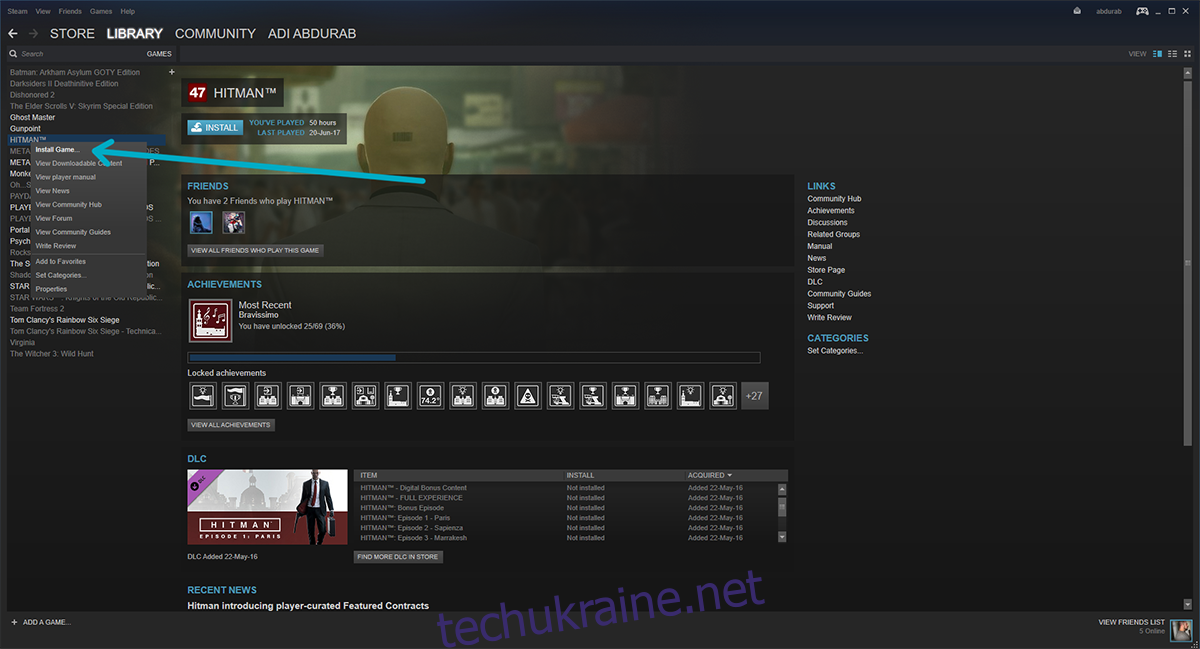
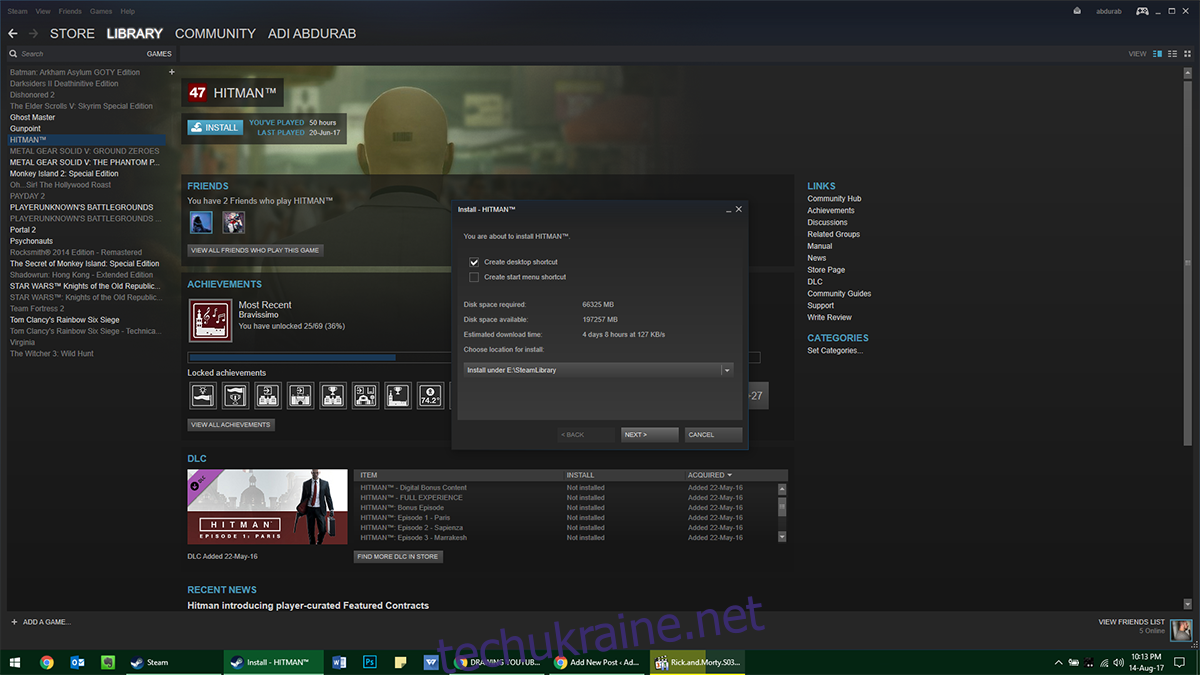
Примітка. Якщо з якоїсь причини у вас є резервна копія ваших ігор і Steam встановлено, але ви не можете з’єднати обидва, не хвилюйтеся. Ви можете просто запустити гру з будь-якої папки на вашому комп’ютері, і вона запуститься через Steam.