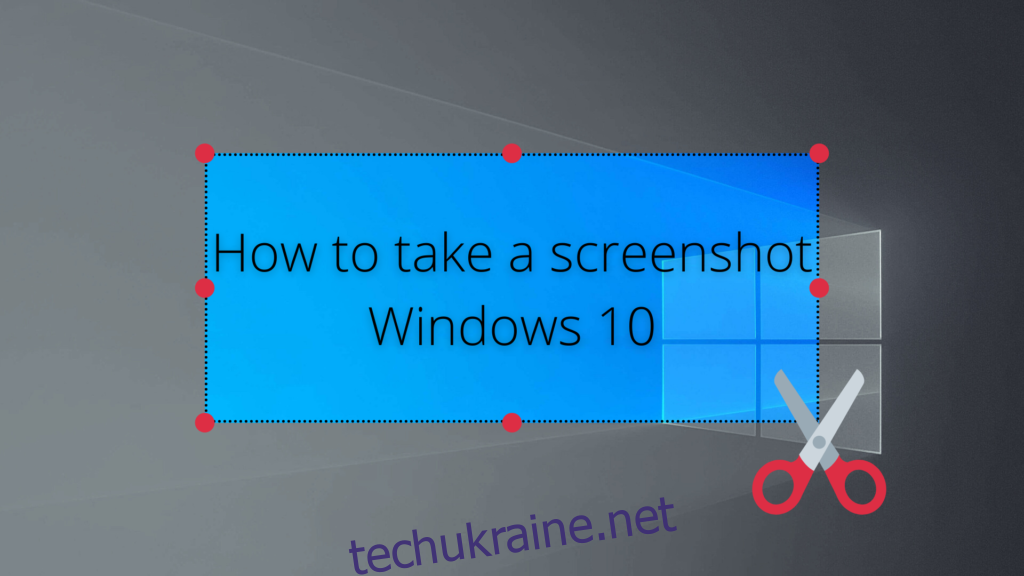У нас насправді немає статистичних даних, щоб це підтвердити, але ми можемо лише припустити, що більшості користувачів ПК час від часу потрібно робити знімки екрана на своїй Windows 10.
Якщо ви хочете показати другові щось смішне, що відбувається на вашому комп’ютері, запам’ятати важливу інформацію чи навіть створити підручники із зображеннями для онлайн-публікацій, вам потрібен інструмент для знімків екрана, який допоможе вам у цьому.
Ви навіть можете витягти текст зі знімків екрана, якщо у вас є графічний редактор, який підтримує технологію OCR.
Скріншот Windows 10
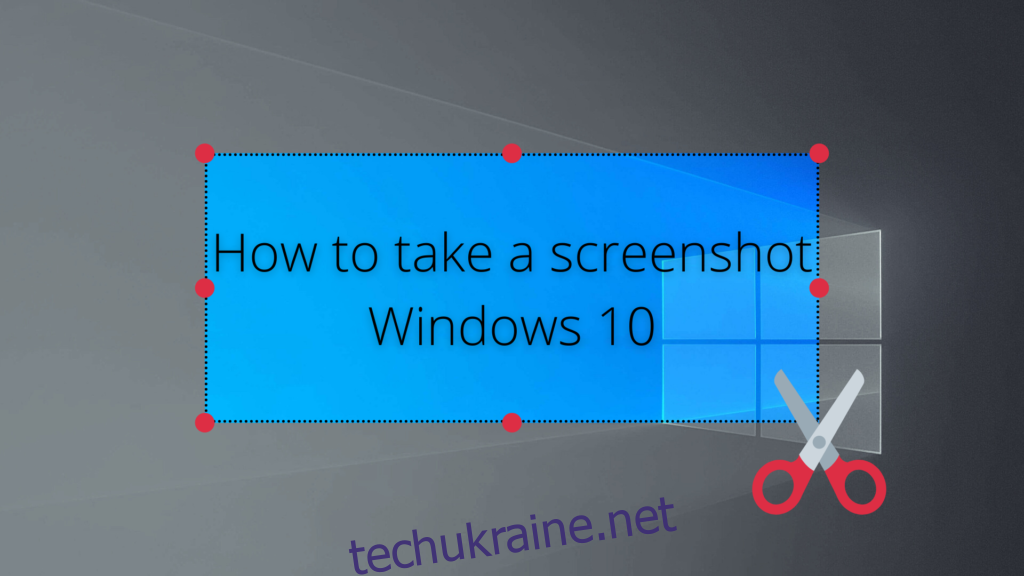
На щастя, Windows 10 має інтегровану підтримку знімків зображень. Насправді існує кілька способів захопити екран комп’ютера в операційній системі Microsoft, і ми покажемо вам, як це зробити.
Деякі вважають за краще використовувати командний рядок для захоплення екрана, але ми будемо використовувати більш практичний підхід і зосередимося на простіших методах, які постачаються з графічним інтерфейсом.
Як зробити знімок екрана в Windows 10
1. Використовуйте клавішу Print Screen
Подивіться на свою клавіатуру та знайдіть клавішу Print Screen. Зазвичай він знаходиться у верхньому рядку, серед функціональних клавіш. Але ви також можете помітити його біля кнопки «Додому» або навіть на цифровій панелі, залежно від виробника та моделі клавіатури.

Куди йдуть скріншоти?
Натисніть Print Screen, щоб зняти весь робочий стіл. Windows 10 не подає вам жодних ознак того, що вона щось скопіювала. Однак ви можете відкрити графічний редактор, наприклад Paint або Paint 3D, щоб вставити зображення.
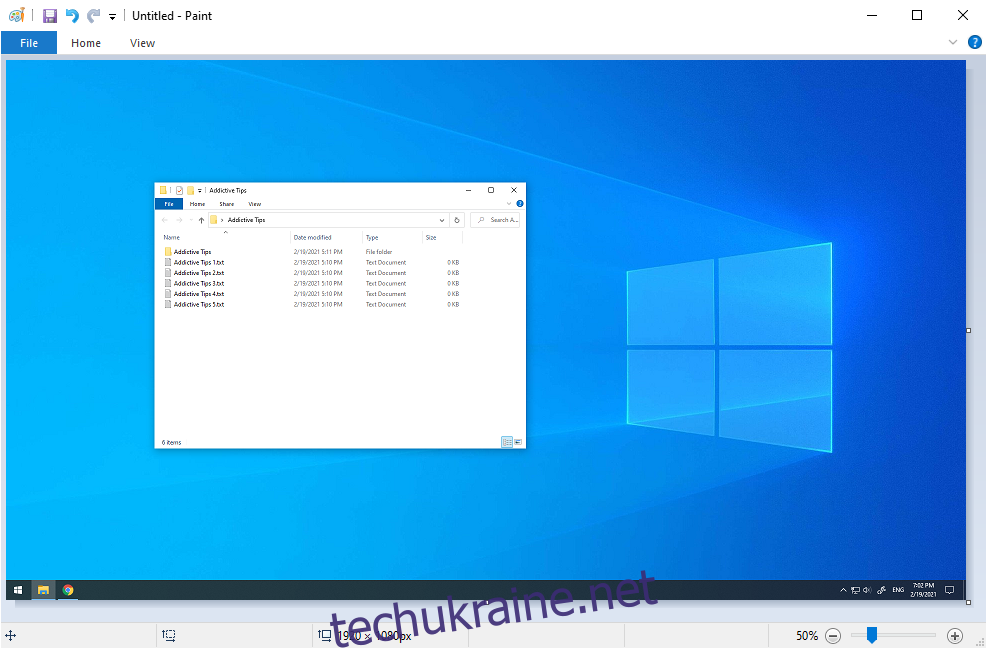
Якщо ви утримуєте Alt під час натискання Print Screen, ви отримаєте знімок вікна активного вікна замість повного екрана.
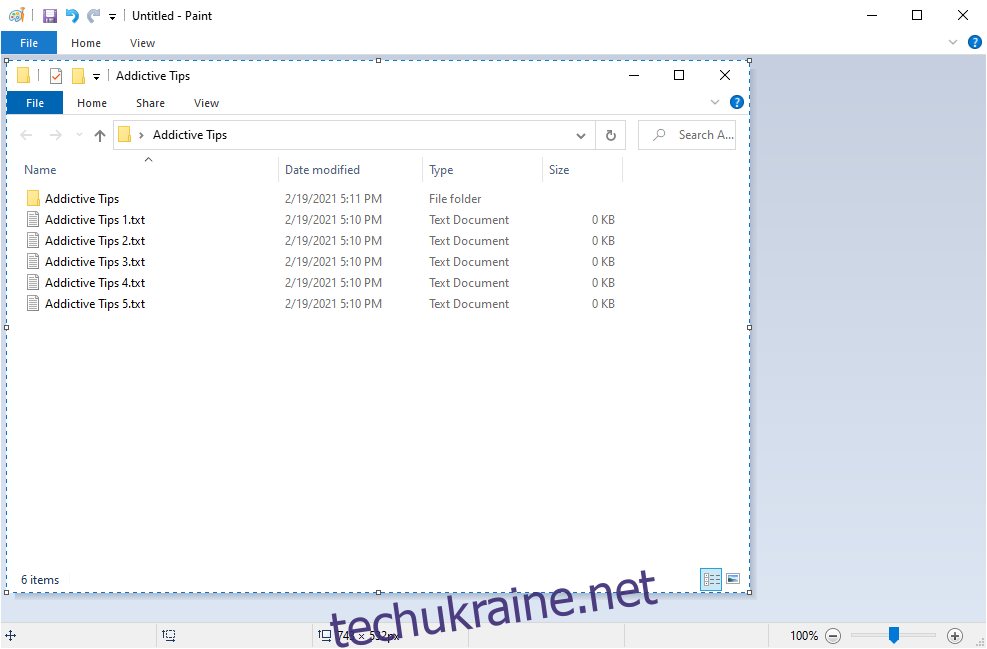
Це чудовий і простий спосіб зосередитися на одній програмі, а не витрачати час на фоторедактор, намагаючись вирізати небажані частини повноекранного зображення.
2. Використовуйте комбінацію клавіш Win + Print Screen
Утримуючи клавішу Win і натискаючи клавішу Print Screen, можна досягти таких же ефектів, як і в попередньому методі, з двома основними відмінностями.
По-перше, ви можете сказати, що робите знімок, тому що весь екран тимчасово темніє.
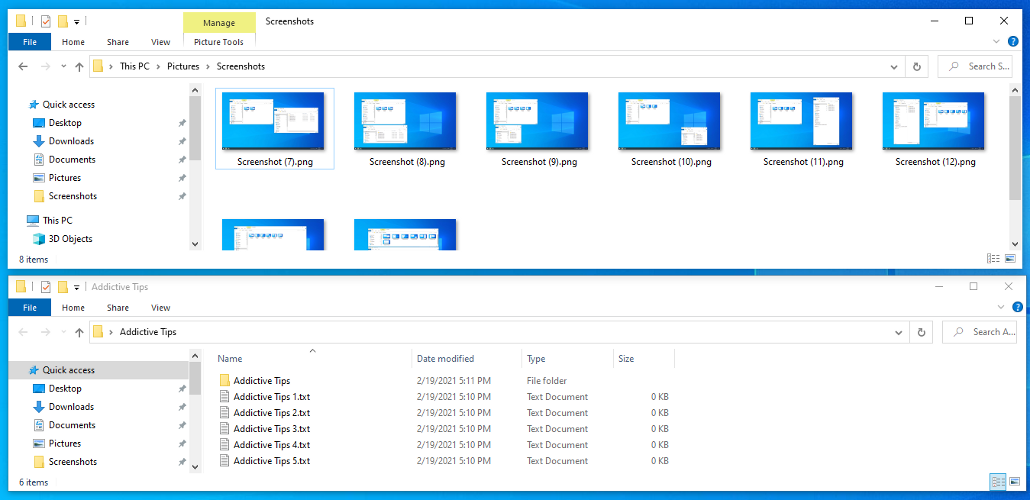
Де зберігаються скріншоти?
По-друге, повноекранні зображення автоматично зберігаються на диску. Ви можете знайти їх у меню «Зображення» > «Знімки екрана». Розташування за замовчуванням можна змінити в розділі Властивості > Розташування.
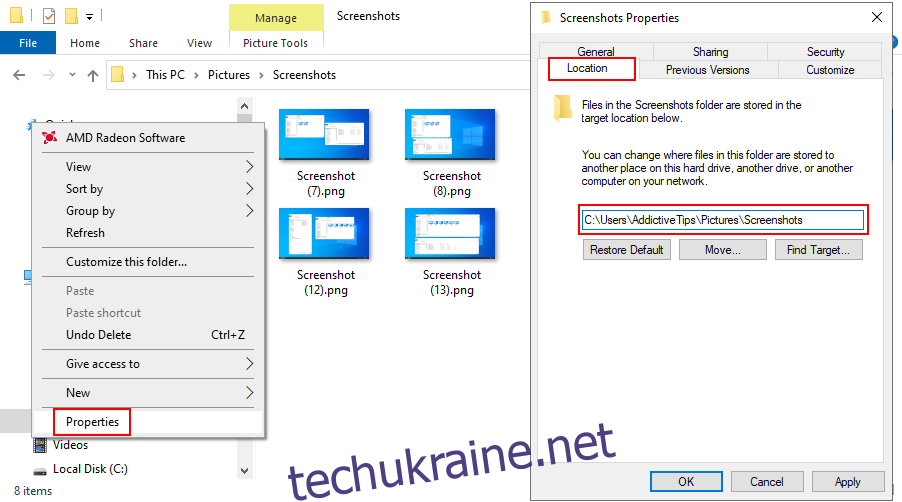
Але зроблене зображення також копіюється в буфер обміну, тож ви все одно можете відкрити редактор, вставити зображення та при необхідності продовжити його редагування.
Порівняно з попереднім режимом використання комбінації клавіш Win + Print Screen ідеально підходить, коли вам потрібно поспішати зробити кілька скріншотів і не маєте часу вручну зберегти кожен у файлі.
3. Використовуйте інструмент Snipping Tool
Snipping Tool — це спеціальна утиліта, яка була впроваджена в Windows 7, щоб допомогти вам робити знімки екрана. І він все ще доступний у Windows 10. Окрім захоплення повного екрана та активного вікна, ви також можете використовувати його для створення фрагмента довільної форми або прямокутної форми.
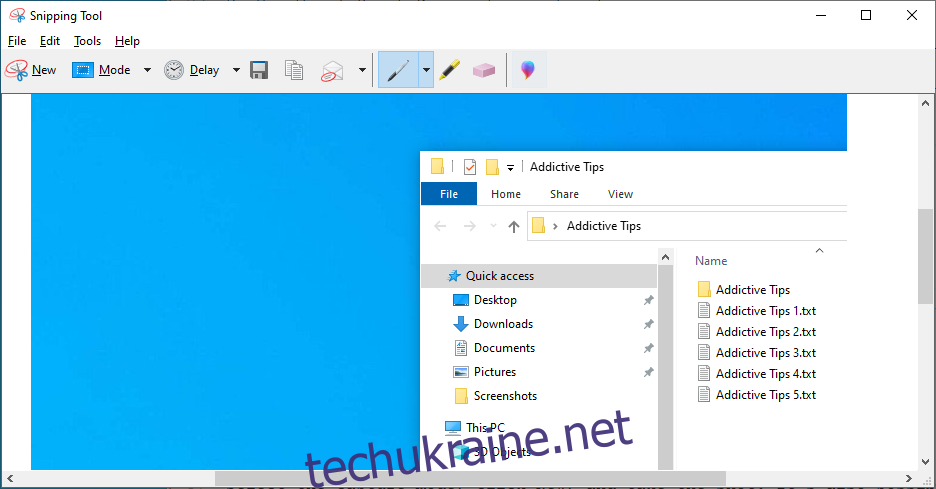
Виберіть режим зйомки, натисніть «Створити» та зробіть знімок. Також можна вказати час затримки (до 5 секунд).
Ви можете зберегти фрагмент у форматі PNG, GIF або JPG, скопіювати його або надіслати у вкладенні електронного листа. Перш ніж це зробити, ви можете намалювати на зображенні ручкою або маркером, щоб виділити важливі частини, на які ви хочете звернути увагу глядача.
4. Використовуйте ігрову панель Xbox
Ігрова панель Xbox — ще одна функція, вбудована в Windows 10. Вона спеціально створена, щоб допомогти вам робити знімки екрана та записувати відео під час ігор або роботи з повноекранними програмами. Ви можете швидко викликати його, натиснувши комбінацію клавіш Win + G.
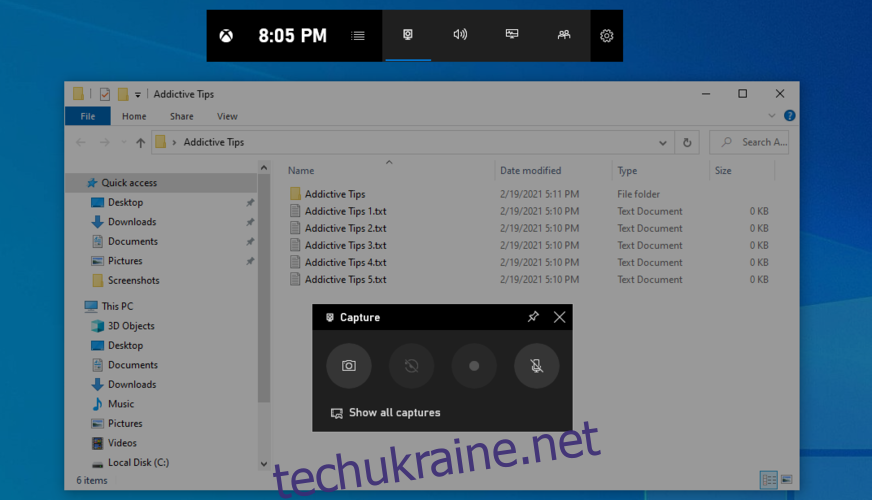
Або ви можете безпосередньо використовувати комбінацію клавіш Win + Alt + Print Screen, щоб захопити весь екран. Він буде скопійований в буфер обміну, тому вам просто потрібно відкрити редактор, вставити зображення та зберегти його у файл.
5. Використовуйте GreenShot
Якщо вам потрібно більше контролю, наприклад планування знімків екрана, ви можете звернутися до сторонніх програмних інструментів. В Інтернеті є багато варіантів, але ми вважаємо, що Greenshot є одним із найкращих у цьому бізнесі.
Greenshot є повністю безкоштовним. Він має кілька режимів зйомки, наприклад повноекранний, активне вікно, спеціальний регіон або останній регіон.
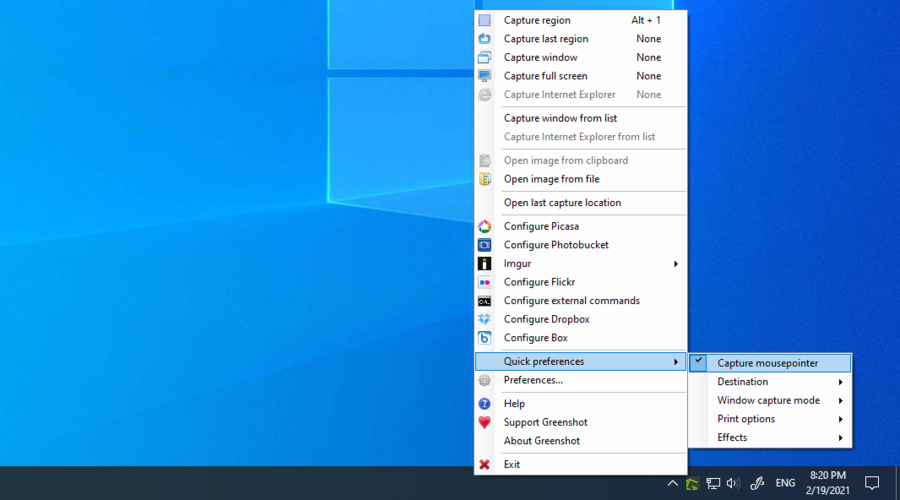
Ви можете налаштувати гарячі клавіші, зберігати знімки екрана як локальні файли, а також завантажувати їх у служби розміщення зображень, такі як Imgur, Photobucker, Flickr або Dropbox.
Більше того, ви можете включити або виключити курсор миші з зображень, зберегти прозорість вікна і навіть роздрукувати зображення чорно-білим або з перевернутими кольорами.
Висновок
Підсумовуючи, ви можете легко робити знімки екрана на комп’ютері з Windows 10, використовуючи клавішу Print Screen або активуючи Print Screen, утримуючи Alt. Можна навіть робити знімки екрана програм, які блокують цю функцію.
Але ви також можете використовувати інструмент Windows 10 Snipping Tool або ігрову панель Xbox. Однак якщо ви шукаєте більше контролю над своїми знімками екрана, варто звернутися до надійної програми сторонніх розробників, наприклад GreenShot.
Ми пропустили щось важливе? Який ваш улюблений спосіб робити знімки в Windows 10? Дайте нам знати в розділі коментарів нижче.