Монітори 4K – це високоякісні дисплеї, які люди, особливо геймери, вибирають використовувати, якщо можуть дозволити собі їх придбати. Якщо ви нещодавно придбали монітор 4K, вам потрібно зробити кілька речей, щоб налаштувати його. Монітори, як правило, є пристроями підключи і грай, але потрібно трохи налаштувати монітор 4K у Windows 10.
З’єднувальний кабель
Ймовірно, ви можете використовувати кабель HDMI з монітором 4K, але якщо у вас є вибір, не використовуйте його. Кабель може дати вам переривчастий дисплей, і якщо він поганої якості, ви ніколи не побачите, як UHD працює над своєю магією. Найкраще використовувати сертифікований кабель DisplayPort. Не йдіть на дешеві підробки, якщо можете допомогти.

Встановіть роздільну здатність і масштабування
Коли ви підключаєте свій 4K-дисплей до системи, роздільна здатність екрана не змінюється автоматично. Ви повинні зробити це вручну.
Відкрийте програму «Налаштування» та перейдіть до групи налаштувань «Система». Виберіть вкладку Дисплей. Якщо у вас кілька моніторів, виберіть той, який є вашим монітором 4K, перш ніж продовжити. Якщо у вас лише один монітор, прокрутіть униз і відкрийте спадне меню роздільної здатності. Виберіть роздільну здатність 3840 × 2160.
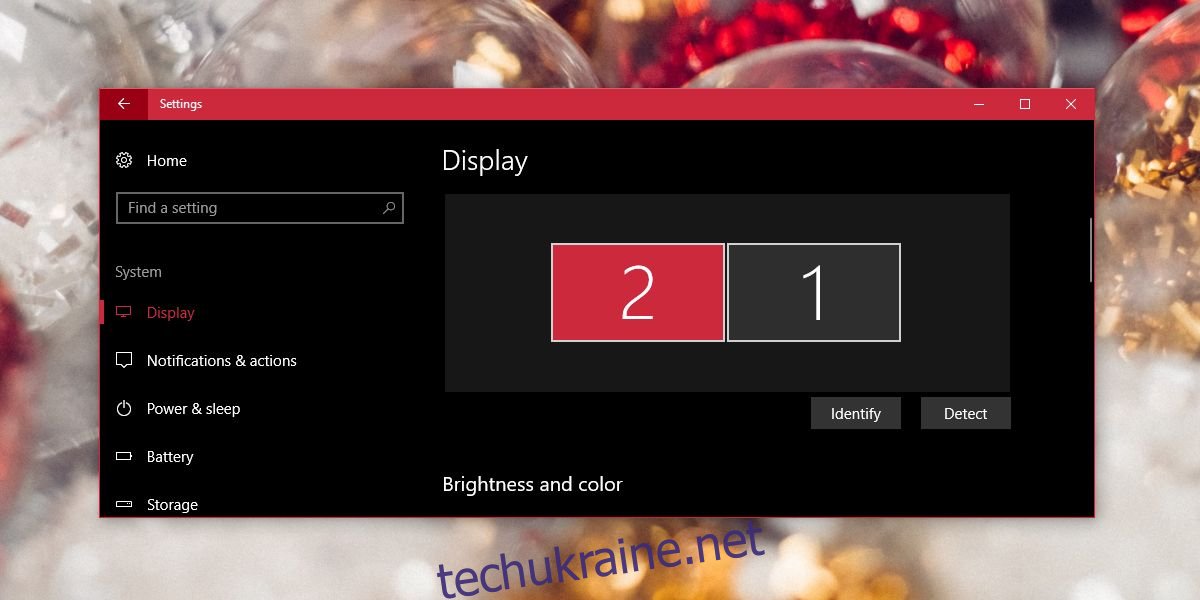
Після застосування нової роздільної здатності все на вашому екрані зменшиться. Використовуйте функцію масштабування на цьому ж екрані налаштувань, щоб масштабувати текст та значки, щоб вони були більшими та легшими для читання. Зазвичай Windows 10 рекомендує рівень масштабування, але ви можете встановити власний, якщо хочете.
Встановіть частоту оновлення
Останнє, що вам потрібно зробити, щоб налаштувати монітор 4K, – це змінити частоту оновлення. Це одне з тих налаштувань, які не дуже очевидні, але значно відрізняються. Зазвичай, якщо ви встановлюєте роздільну здатність 3840 × 2160, частота оновлення повинна змінюватися сама по собі, але це Windows 10, тому гарантій немає.
Відкрийте програму Налаштування та перейдіть до Система>Дисплей. Прокрутіть униз і натисніть параметр Властивості адаптера дисплея. У вікні властивостей перейдіть на вкладку Адаптер і натисніть кнопку «Список усіх режимів».
Зі списку дійсних режимів знайдіть правильний режим відображення для свого монітора. Якщо ви не знаєте, який саме, подивіться на коробку з монітором або подивіться будь-які інструкції, що додаються до нього. Якщо нічого не допомагає, просто Google, який є найкращою частотою оновлення для вашого монітора.
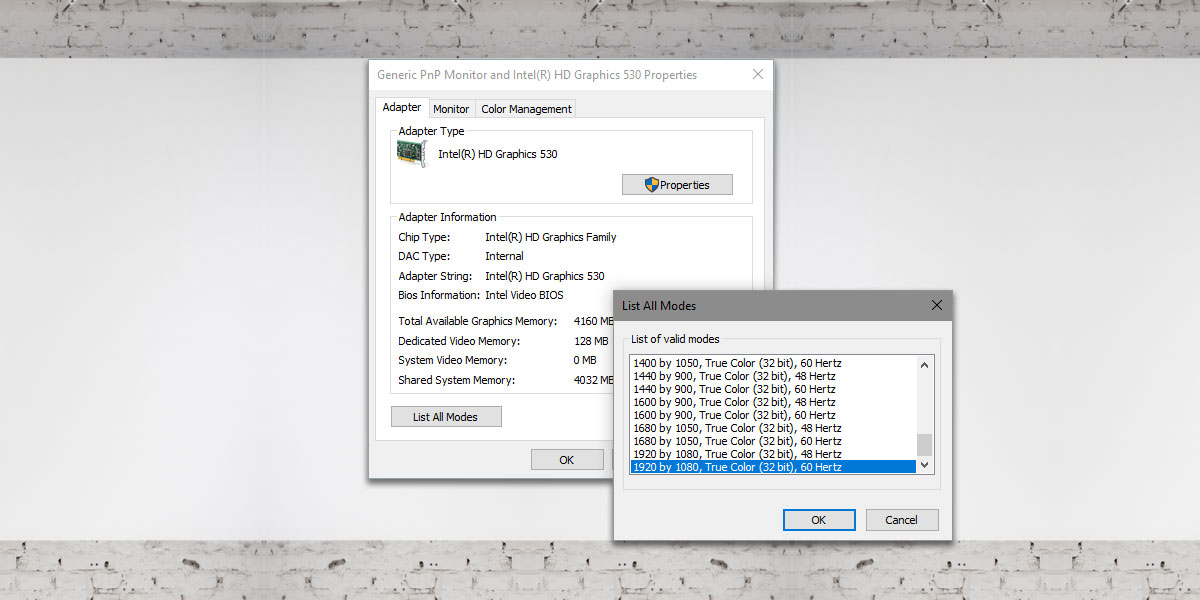
Оновити драйвери дисплея
Перевірте, чи є доступні оновлення драйверів дисплея, і перевірте, чи потрібно оновити драйвери вашого графічного процесора. Якщо вони не оновлені, вони можуть вплинути на якість відображення під час гри.

