Ви можете призначити кілька шляхів руху одному об’єкту в PowerPoint, але якщо ви не об’єднаєте їх, об’єкт відновиться у вихідне положення перед виконанням наступної анімації. Комбінуйте траєкторії руху для плавного, безшовного переходу.
Призначення та комбінування шляхів руху
Припустимо, у вас є об’єкт, який ви хочете відскочити ліворуч, а потім трохи опуститися в його кінцеве положення. Ви можете призначити одному об’єкту кілька шляхів руху, але якщо ви не об’єднаєте шляхи руху, у вас вийде щось на зразок цього:

Як ви можете бачити, шлях руху йде від A > B, потім A > C замість передбачуваного A > B > C. Очевидно, це не те, що ми хотіли зробити. Виправлення так само просте, як клацання та перетягування, але перш ніж ми почнемо об’єднувати траєкторії руху, вам спочатку потрібно призначити анімацію нашому об’єкту.
Спочатку виберіть об’єкт, якому ви призначите кілька шляхів руху.
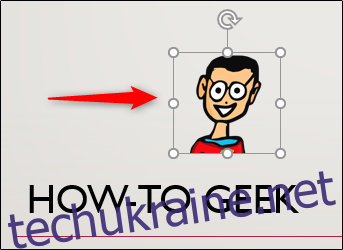
Далі перейдіть на вкладку «Анімація» та натисніть кнопку «Додати анімацію».
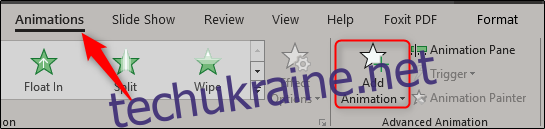
З’явиться меню з великою бібліотекою анімацій. Прокрутіть до самого низу, щоб знайти групу «Шляхи руху». Якщо ви знайдете ту, яку хочете використовувати тут, чудово! Якщо ні, ви можете вибрати «Більше шляхів руху», щоб переглянути багато інших. Ми продовжимо і клацнемо це в цьому прикладі.
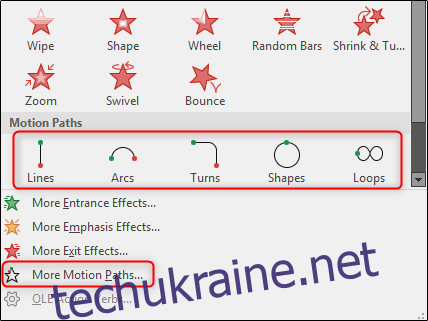
У цьому прикладі ми будемо використовувати опцію «Відмови вліво», яку можна знайти в групі «Lines_Curves». Після вибору натисніть «ОК».
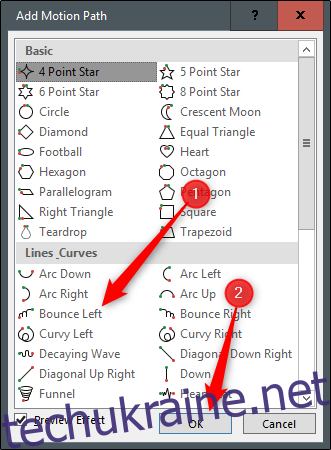
Ви можете помітити, що шлях йде не зовсім туди, куди ви хотіли б. Щоб розташувати шлях, просто візьміть коробку та перетягніть.

Тепер перейдіть до вкладки «Анімація». Натисніть стрілку біля пункту «Пуск», щоб відобразити меню, а потім виберіть «Після попереднього».
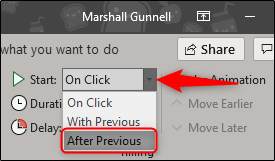
Повторіть попередні кроки, щоб додати другий контур руху. Цього разу ми додамо «Вниз», який ви також знайдете в групі «Lines_Curves».
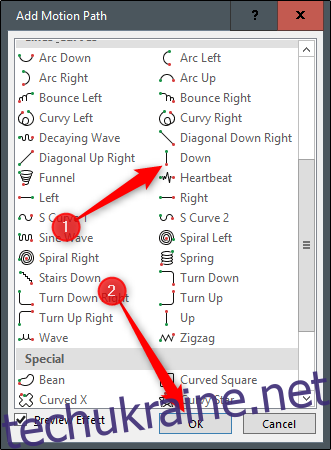
Тепер, коли наші шляхи руху призначені, нам потрібно вибрати другий шлях руху та перетягнути зелену стрілку на червону стрілку першого. Після цього перетягніть червону крапку другого шляху руху до кінцевого пункту призначення анімації.
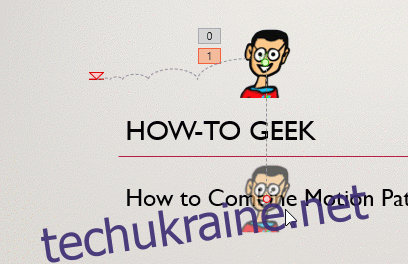
Коли ви закінчите, перегляньте слайд-шоу, щоб переконатися, що воно працює належним чином. Щоб швидко переглянути презентацію, починаючи з поточного слайда, натисніть Shift+F5. В іншому випадку перейдіть на вкладку «Слайд-шоу» та виберіть «З початку» або «З поточного слайду», залежно від того, що вам подобається.
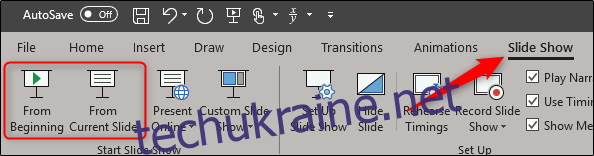
Нарешті, у вас має бути щось схоже на це:
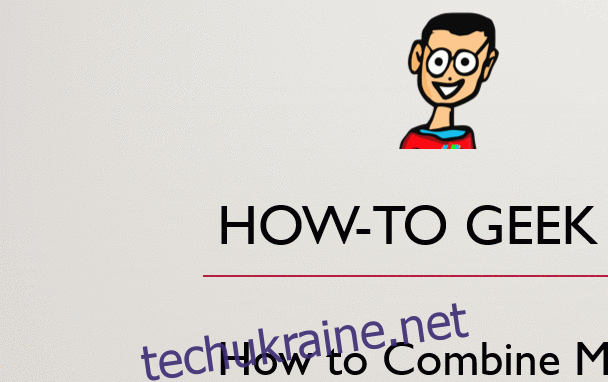
Тепер ви успішно об’єднали траєкторії руху, щоб створити одну плавну безшовну анімацію.

