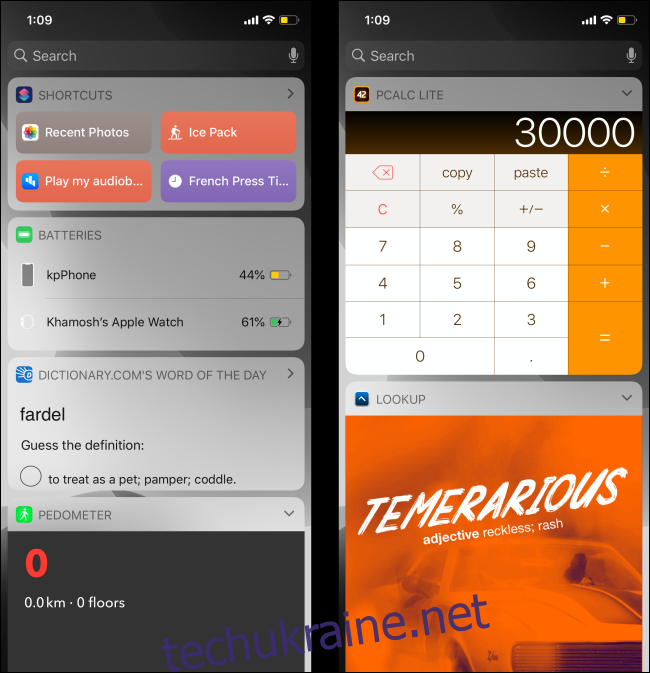Ви коли-небудь проводили пальцем праворуч на екрані блокування або головному екрані свого iPhone? Це екран Today View з віджетами зі стандартних програм Apple. Якщо ви хочете налаштувати цей екран, ви можете додавати та налаштовувати віджети з програм сторонніх розробників, а також змінювати порядок всього, що вже є.
За замовчуванням Apple показує вам віджети з програми «Погода», «Пропозиції Siri», «Музика», «Вибране» тощо. Але це ще не все. Коли ви перейдете в режим редагування, ви побачите, що багато встановлених вами програм (незалежно від того, популярні це програми чи інді), містять корисні віджети.
Ви можете додати до свого iPhone додаткові функції за допомогою віджетів сторонніх програм. Ось кілька рекомендацій:
Крокомір++ для додавання лічильника кроків.
Dictionary.com за додавання слова дня.
Фантастичний для додавання календаря.
Програма ярликів для швидкого запуску ярликів Siri.
PCalc Lite для додавання калькулятора.
Щоб почати, проведіть пальцем праворуч на головному екрані свого iPhone, щоб отримати доступ до перегляду сьогодні. Тут ви можете провести пальцем вгору, щоб переглянути більше віджетів, і натиснути будь-яку з кнопок зі стрілками, щоб розгорнути або стиснути віджет.
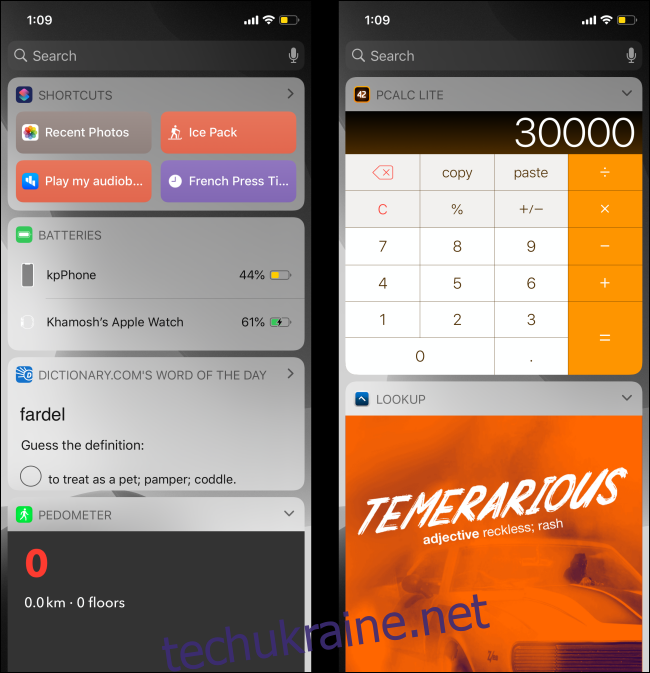
Проведіть пальцем до самого низу екрана віджетів і натисніть кнопку «Редагувати», щоб налаштувати екран «Перегляд сьогодні».
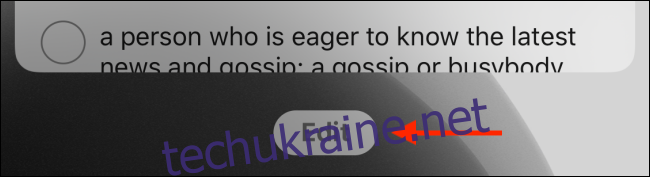
Тепер ви побачите список увімкнених віджетів у верхній частині меню.
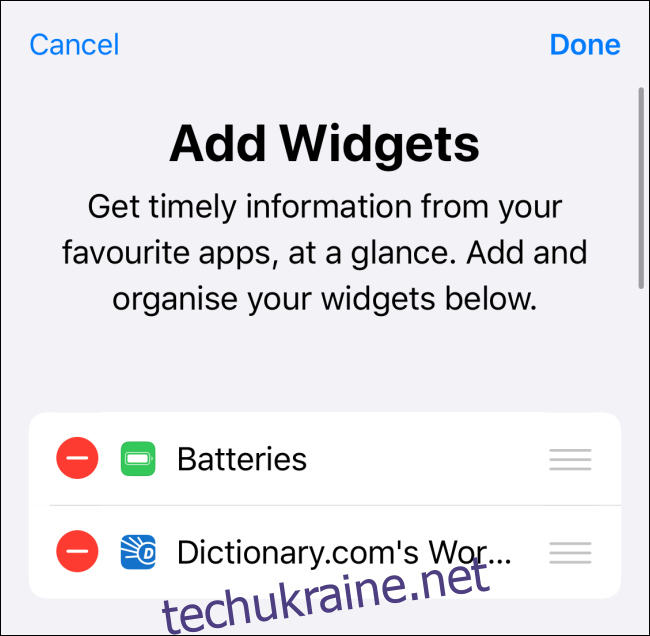
У розділі Більше віджетів ви знайдете список віджетів для програм, встановлених на вашому iPhone. Одна програма може містити кілька віджетів.
Коли ви знайдете віджет, який хочете додати, натисніть кнопку плюс (+) поруч із віджетом. Він буде миттєво доданий в нижню частину списку увімкнених віджетів. Зробіть це для кожного віджета, який ви хочете додати.
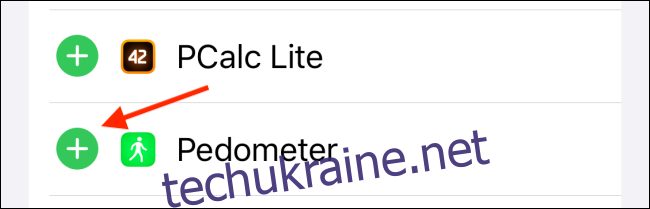
Далі проведіть пальцем угору сторінки та подивіться на увімкнені віджети. Можливо, ви захочете розмістити часто використовувані віджети у верхній частині списку.
Щоб змінити порядок віджетів, торкніться значка ручки з трьох рядків у правому краю екрана, а потім перетягніть кожен елемент, щоб реорганізувати список.
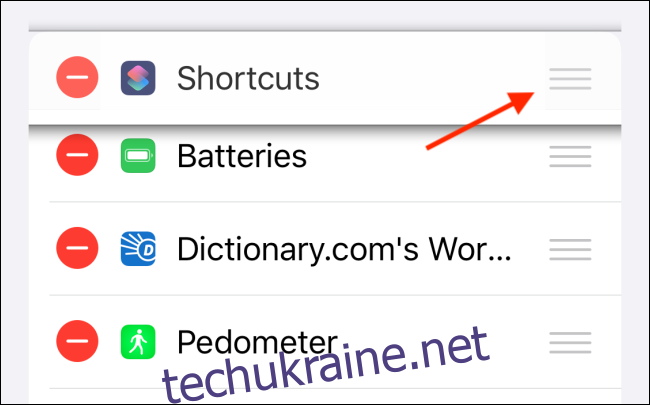
Після додавання та зміни порядку віджетів ви можете видалити деякі стандартні віджети Apple. Для цього просто натисніть на червону кнопку Мінус (-).
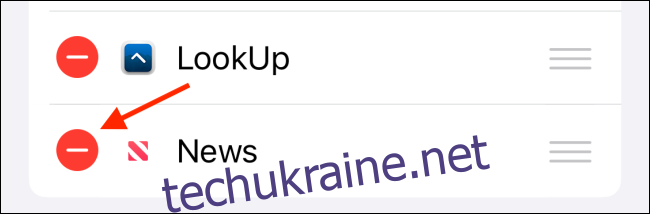
Натисніть на кнопку «Видалити».
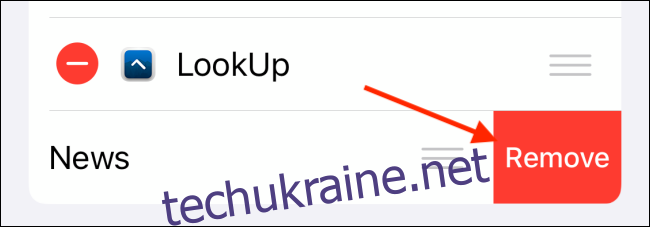
Коли ви будете задоволені розташуванням ваших віджетів, натисніть кнопку «Готово».
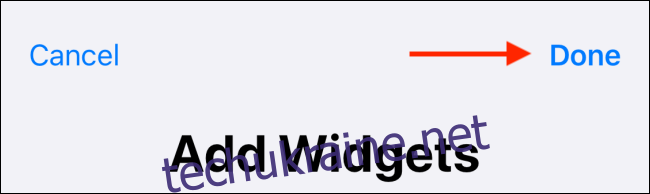
Ви повернетеся на екран віджетів із новими віджетами та новими функціями, доданими на заблокований екран і головний екран.
Коли ви встановлюєте нові програми, ви можете повернутися до екрана редагування та додати нові віджети до перегляду сьогодні, виконавши наведені вище дії.
Крім того, ви можете додати віджети на свій iPhone, довго натискаючи на піктограми програми. На головному екрані натисніть і утримуйте щойно встановлену програму. Якщо він підтримує віджети, ви побачите його в контекстному меню. Це швидкий спосіб використовувати віджети навіть без доступу до перегляду сьогодні.
І якщо вам подобається віджет, торкніться посилання «Додати віджет», щоб додати віджет у нижній частині екрана «Сьогодні».
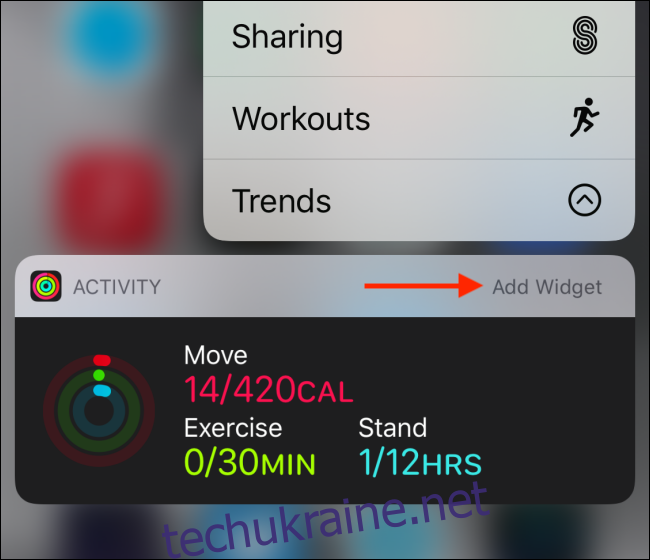
iPad також підтримує віджети, але трохи інакше. Ви можете закріпити розділ «Перегляд сьогодні» прямо на головний екран для швидкого доступу.