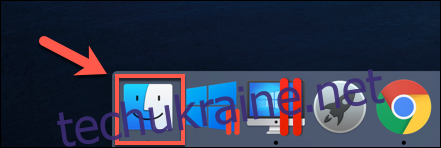Як і всі основні операційні системи, macOS дозволяє обмежувати доступ до файлів за допомогою складного набору дозволів на файли. Ви можете встановити їх самостійно за допомогою програми Finder або за допомогою команди chmod у терміналі вашого Mac. Ось як.
Налаштування дозволів на файли Mac за допомогою Finder
Якщо ви хочете встановити дозволи для файлу на своєму Mac без використання терміналу, вам потрібно буде скористатися програмою Finder.
Ви можете запустити Finder із док-станції внизу екрана. Програма представлена усміхненою піктограмою логотипу Happy Mac.
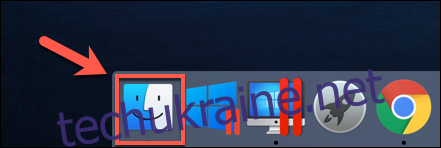
У вікні Finder ви можете переглянути та встановити дозволи, клацнувши правою кнопкою миші файл або папку та вибравши опцію «Отримати інформацію».
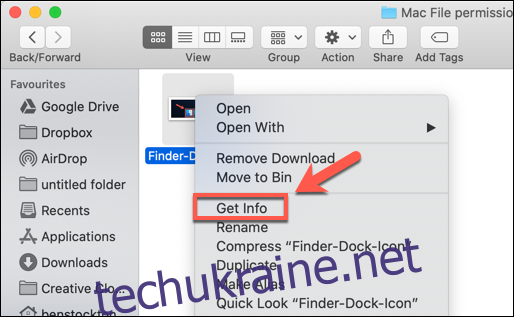
У вікні «Інформація», що відкриється, можна знайти вичерпну інформацію про ваш файл або папку. Однак, щоб встановити дозволи на файли, вам потрібно буде натиснути стрілку поруч із параметром «Спільний доступ та дозволи».
Це відобразить список облікових записів або груп користувачів на вашому Mac з рівнями доступу, відображеними в категорії «Привілеї».
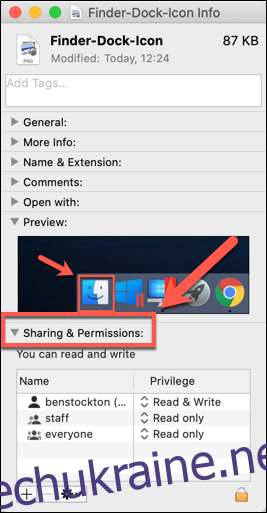
Якщо облікового запису або групи користувачів, для яких ви хочете встановити дозволи, немає в списку, виберіть значок «Плюс» (+) у нижній частині вікна.
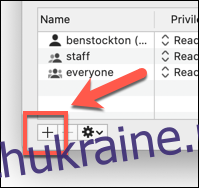
Виберіть користувача або групу у вікні вибору, а потім натисніть кнопку «Вибрати». Це додасть його до списку.
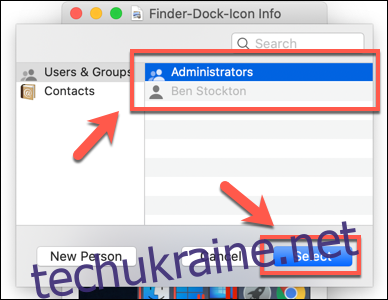
Рівні доступу зрозумілі самі — користувачі з рівнем доступу «Тільки для читання» не можуть редагувати файли, але можуть отримати до них доступ. Якщо для облікового запису встановлено рівень «Читання та запис», вони можуть робити обидва.
Щоб відредагувати це для користувача або групи у списку, клацніть стрілку біля існуючого рівня для цього облікового запису чи групи, а потім виберіть зі списку «Лише читання» або «Читання та запис».
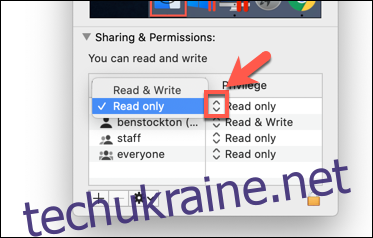
Дозволи встановлюються відразу. Після завершення закрийте вікно «Інформація».
Налаштування дозволів на файли Mac за допомогою терміналу
Якщо ви коли-небудь використовували команду chmod в Linux, то ви знаєте про її силу. За допомогою однієї команди терміналу ви можете встановити дозволи на читання, запис і виконання для файлів і каталогів.
Однак команда chmod не є командою лише для Linux. Як і багато інших команд терміналу Linux, chmod сходить до Unix з 1970-х років — і Linux, і macOS поділяють цю спадщину, тому команда chmod доступна в macOS сьогодні.
Щоб використовувати chmod, відкрийте вікно терміналу. Ви можете зробити це, натиснувши значок Launchpad на панелі Dock та натиснувши параметр «Термінал» у папці «Інше».
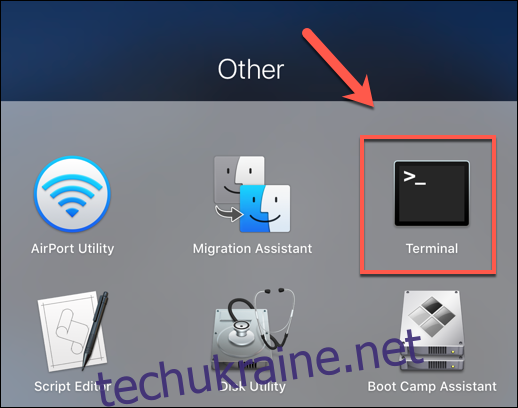
Крім того, ви можете використовувати вбудовану функцію Spotlight Search від Apple, щоб відкрити термінал.
Перегляд поточних дозволів на файл
Щоб переглянути поточні дозволи для файлу, введіть:
ls [email protected] file.txt
Замініть «file.txt» на власне ім’я файлу. Тут відображатимуться всі рівні доступу користувачів, а також усі розширені атрибути, що стосуються macOS.
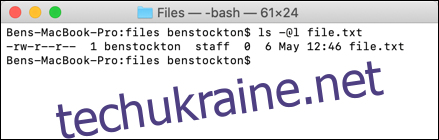
Дозволи для файлу відображаються в перших 11 символах, які виводить команда ls. Перший символ, тире (-), показує, що це файл. Для папок це замість цього замінюється буквою (d).
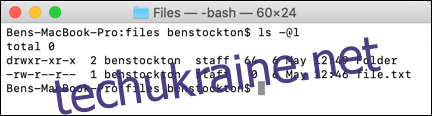
Наступні дев’ять персонажів розбиті на групи по три.
Перша група показує рівні доступу для власника файлу/папки (1), середня група показує дозволи групи (2), а остання три показує дозволи для будь-яких інших користувачів (3).
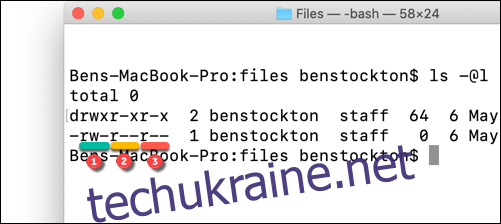
Тут ви також побачите літери, наприклад r (читання), w (запис) і x (виконання). Ці рівні завжди відображаються в такому порядку, наприклад:
— означатиме відсутність доступу для читання чи запису, а також файл не є виконуваним.
r – означає, що файл можна читати, але не записувати в нього, і файл не є виконуваним.
rw- означає, що файл можна читати та записувати, але файл не є виконуваним.
rx означає, що файл можна читати та виконувати, але не записувати.
rwx означає, що файл можна читати, записувати та виконувати.
Якщо кінцевим символом є знак at (@), то це означає, що файл або папка мають розширені атрибути файлу, пов’язані з безпекою, що надає певним програмам (наприклад, Finder) постійний доступ до файлів.
Частково це пов’язано з новими функціями безпеки, запровадженими в macOS Catalina, хоча списки контролю доступу до файлів (ACL) були функцією Mac з macOS X 10.4 Tiger у 2005 році.
Налаштування дозволів на файл
Щоб встановити права доступу до файлу, ви скористаєтеся командою chmod на терміналі. Щоб видалити всі наявні дозволи, налаштувати доступ на читання та запис для користувача, дозволяючи доступ на читання для всіх інших користувачів, введіть:
chmod u=rw,g=r,o=r file.txt
Прапор u встановлює дозволи для власника файлу, g відноситься до групи користувачів, тоді як o відноситься до всіх інших користувачів. Використання знака рівності (=) стирає всі попередні дозволи для цієї категорії.
У цьому випадку власник файлу отримує доступ на читання та запис, а група користувачів та інші користувачі отримують доступ на читання.
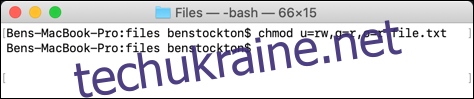
Ви можете використовувати знак плюс (+), щоб додати доступ до рівня користувача. Наприклад:
chmod o+rw file.txt
Це надасть всім іншим користувачам доступ як для читання, так і для запису до файлу.
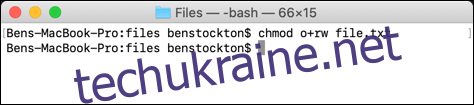
Ви можете використовувати мінус (-), щоб видалити це замість цього, наприклад:
chmod o-rw file.txt
Це призведе до видалення доступу для читання та запису для всіх інших користувачів із файлу.
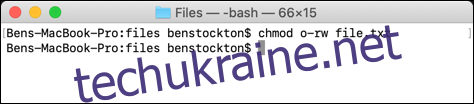
Щоб стерти, додати або видалити дозволи користувача для всіх користувачів, використовуйте замість цього прапорець. Наприклад:
chmod a+rwx file.txt
Це надасть всім користувачам і групам користувачів доступ для читання та запису до вашого файлу, а також дозволить всім користувачам виконувати файл.
З великою потужністю приходить велика відповідальність, і не можна заперечувати, що команда chmod є розширеним і потужним інструментом для зміни дозволів на файли на Mac. Ви можете, наприклад, замінити літери ( rwx ) комбінацією з трьох (або чотирьох) вісімкових цифр, до 777 (для читання, запису та виконання).
Якщо ви хочете дізнатися більше про це, введіть man chmod у терміналі, щоб прочитати повний список доступних прапорів і налаштувань.