Windows 11 містить численні комбінації клавіш прямо з коробки. Однак операційна система не містить опцій для створення спеціальних гарячих клавіш, які відкривають програмне забезпечення, документи та папки. Ви все ще можете додавати гарячі клавіші до ярликів на робочому столі, але додавання безлічі ярликів на робочий стіл не зовсім ідеальний спосіб налаштувати вашу систему.
У зв’язку з цим краще ознайомитися з деякими сторонніми програмними пакетами комбінацій клавіш для Windows 11. WinHotKey і HotkeyP належать до тих програм, які дозволяють налаштовувати комбінації клавіш для ваших улюблених програм, документів і папок. Ось як ви можете налаштувати спеціальні гарячі клавіші за допомогою WinHotKey і HotkeyP.
Як завантажити та встановити WinHotKey
WinHotKey — це безкоштовна програма для налаштування нових комбінацій клавіш. Це програмне забезпечення також сумісне з більшістю настільних платформ Windows. Він має швидке та просте налаштування та займає дуже мало місця на диску. Ви можете завантажити та встановити WinHotKey наступним чином.
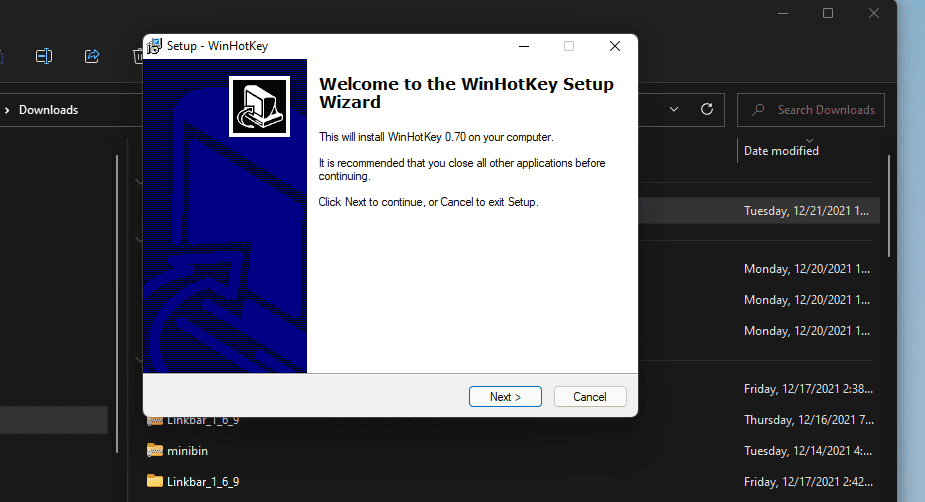
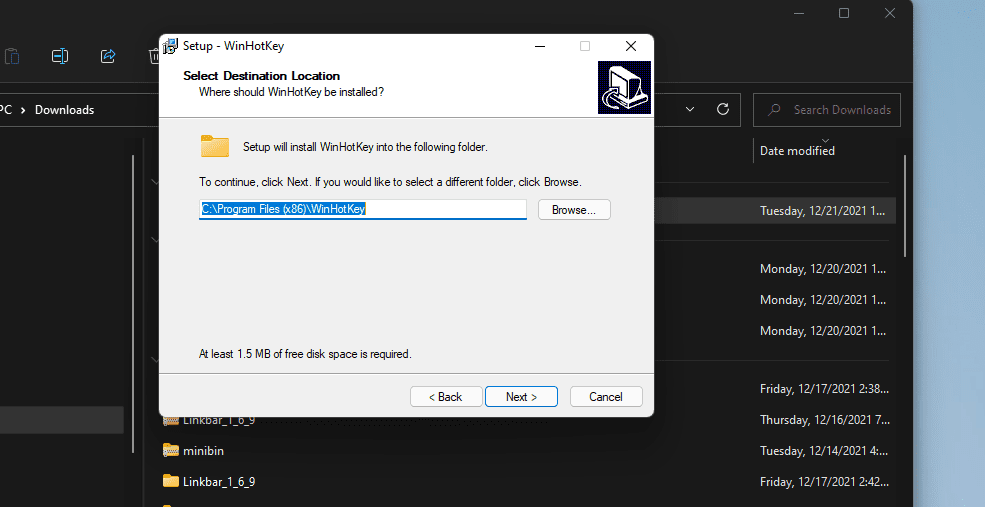
Як налаштувати програмні гарячі клавіші
Конфігурація WinHotKey містить список стандартних гарячих клавіш Windows. Однак ви не можете жодним чином змінити ці стандартні комбінації клавіш. Що ви можете зробити, так це додати нові спеціальні гарячі клавіші для відкриття програмного забезпечення до цього списку. Ви можете налаштувати нові спеціальні комбінації клавіш для запуску такого програмного забезпечення.
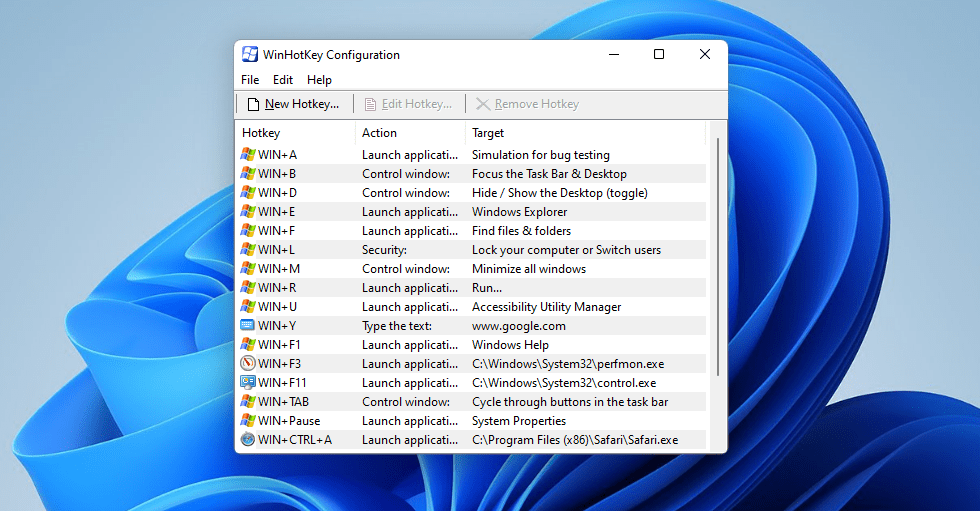
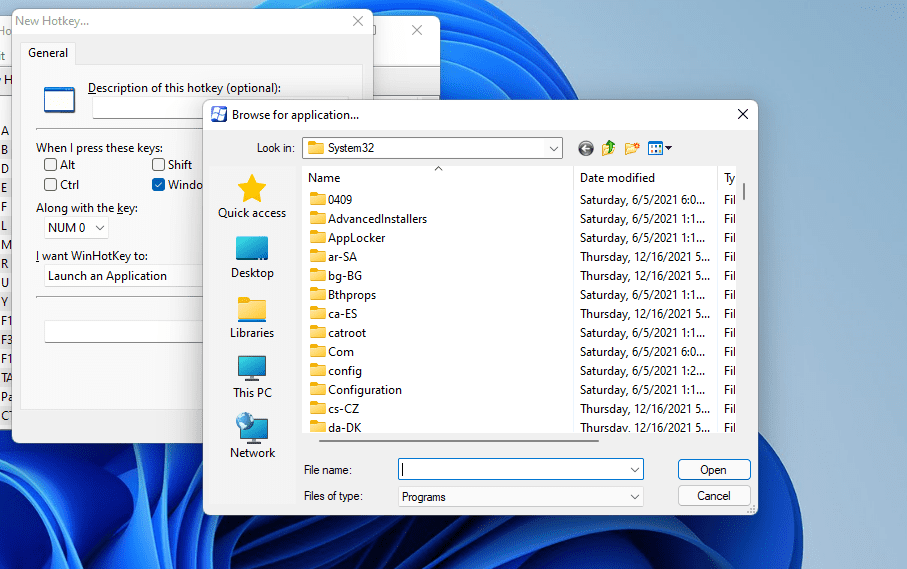
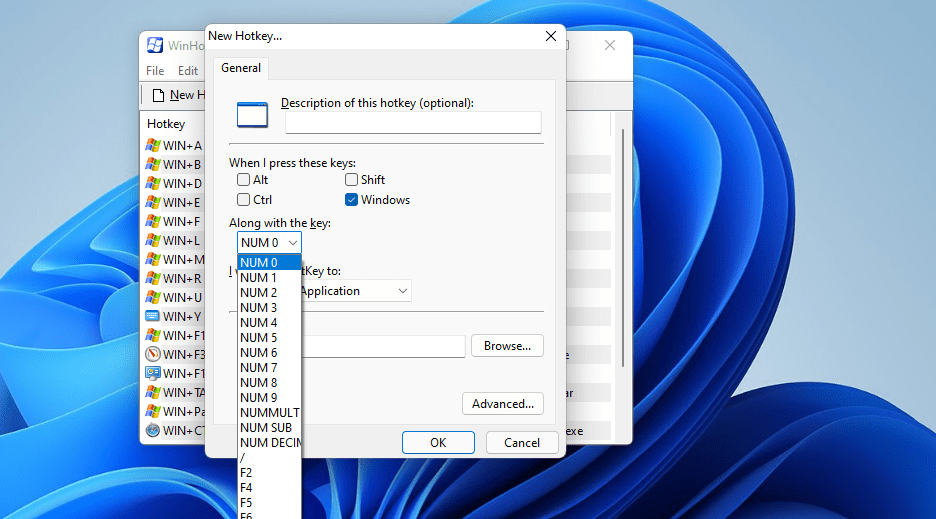
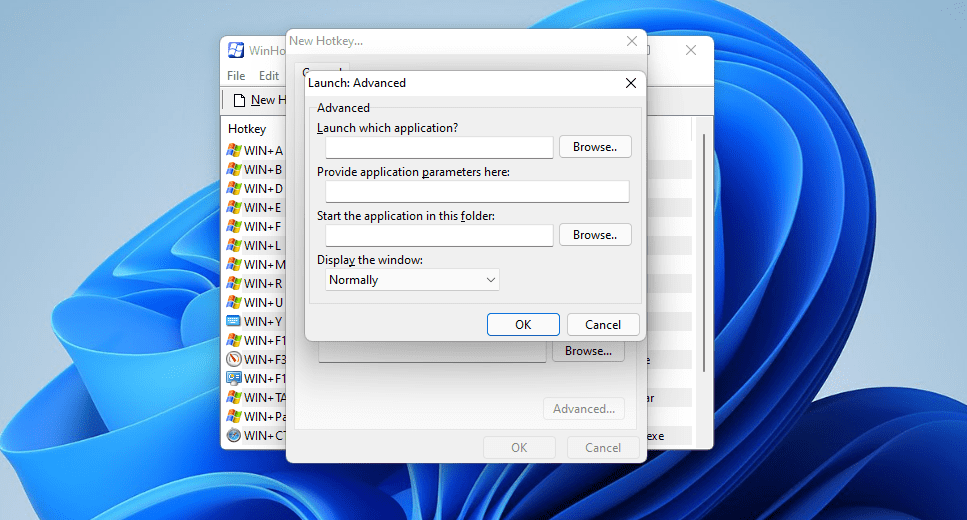
Після цього у вікні конфігурації WinHotKey з’явиться ваша спеціальна гаряча клавіша.
Тепер ви можете натиснути нову гарячу клавішу, щоб відкрити будь-яке програмне забезпечення, яке ви вибрали для неї. Ви можете змінити цю комбінацію клавіш, вибравши її та натиснувши «Редагувати гарячу клавішу». Щоб видалити одну з них, виберіть її та натисніть «Видалити гарячу клавішу».
Ви можете налаштувати гарячі клавіші для запуску програм Windows, а також програмного забезпечення сторонніх розробників. Шлях папки C: > Windows > System32 містить багато вбудованих аксесуарів. Ось деякі з функцій Windows, для яких можна налаштувати гарячі клавіші за допомогою WinHotKey:
- Панель керування: control.exe
- Диспетчер завдань: Taskmgr.exe
- Калькулятор: calc.exe
- Командний рядок: cmd
- Блокнот: notepad.exe
- Монітор продуктивності: perfmon.exe
- Редактор реєстру: regedit.exe
- Переглядач подій: eventvwr
- Служби Windows: services.msc
- Оптимізація дисків: dfrgui
Як налаштувати гарячі клавіші керування папками, документами та вікнами
Крім програмних ярликів, ви можете встановити гарячі клавіші для відкриття папок і файлів документів майже так само. Замість вибору «Запустити програму» у вікні «Нова гаряча клавіша» виберіть опцію «Відкрити папку» або «Відкрити документ». Потім натисніть «Огляд», щоб вибрати шлях до документа або папки, налаштуйте комбінацію клавіш і натисніть кнопку «ОК».
WinHotKey також дозволяє налаштувати гарячі клавіші для шести різних дій керування вікном. Щоб налаштувати таку комбінацію клавіш, виберіть параметр «Керувати поточним вікном» у вікні «Нова гаряча клавіша». Потім ви можете вибрати мінімізувати, розгорнути, відновити, перемкнути, змінити розмір і перемістити параметри керування вікном для комбінації клавіш.
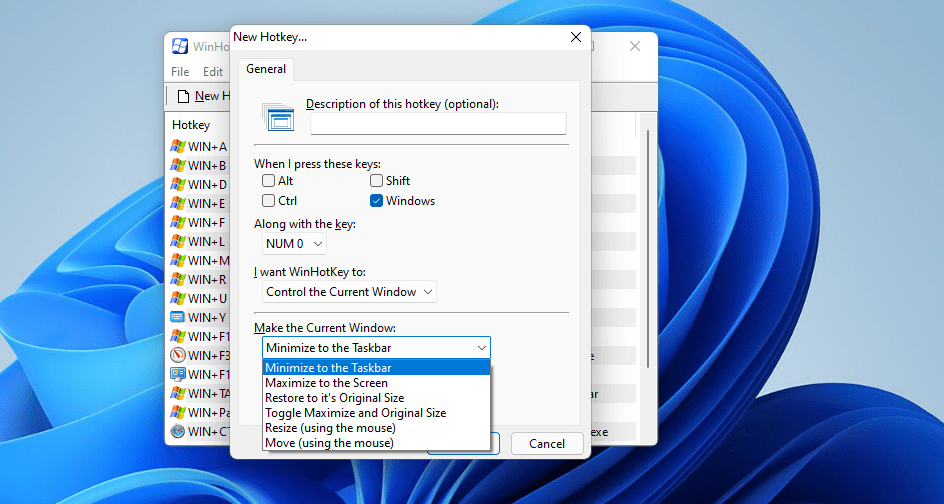
Як створити власні комбінації клавіш за допомогою HotkeyP
HotkeyP — гідна альтернатива сторонньому додатку WinHotKey для створення спеціальних комбінацій клавіш Windows. Як і WinHotKey, це безкоштовна та легка програма для використання на більшості платформ Windows. Він дає змогу налаштувати спеціальні комбінації клавіш для відкриття файлів і папок користувача, запуску програм і активації багатьох функцій. Ось як ви можете завантажити та запустити HotkeyP:
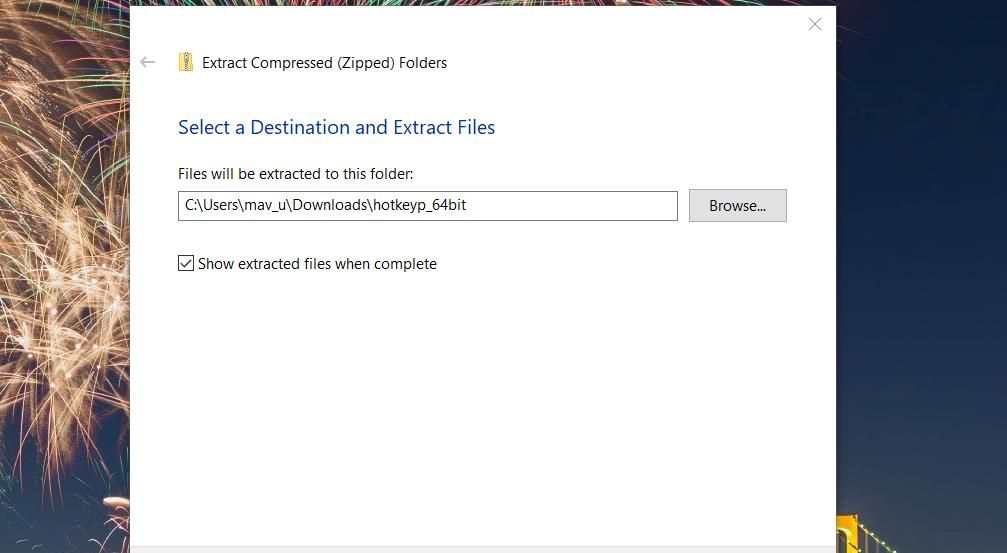
Тепер ви побачите порожнє вікно HotkeyP. Ви можете заповнити це вікно, додавши кілька нових спеціальних гарячих клавіш. По-перше, спробуйте налаштувати гарячу клавішу, яка відкриває програмне забезпечення на вашому ПК, як це:
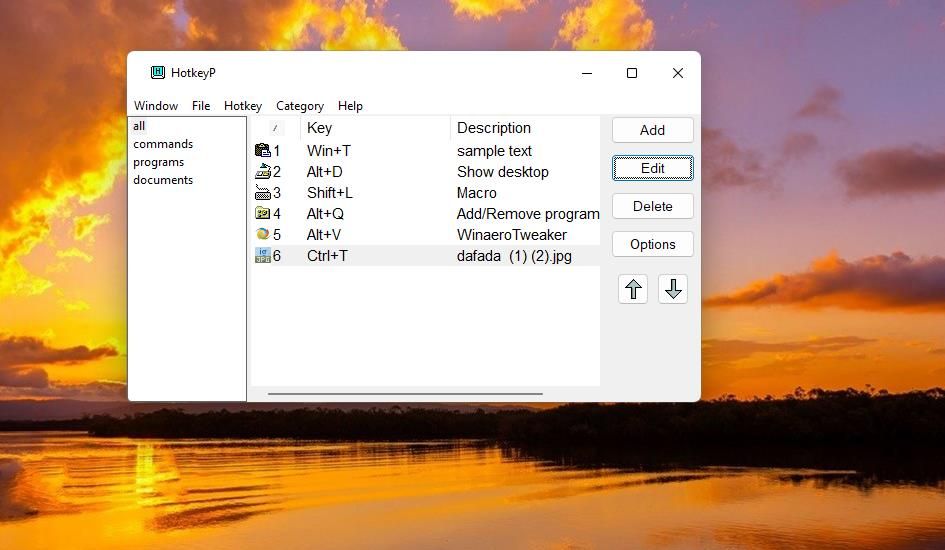
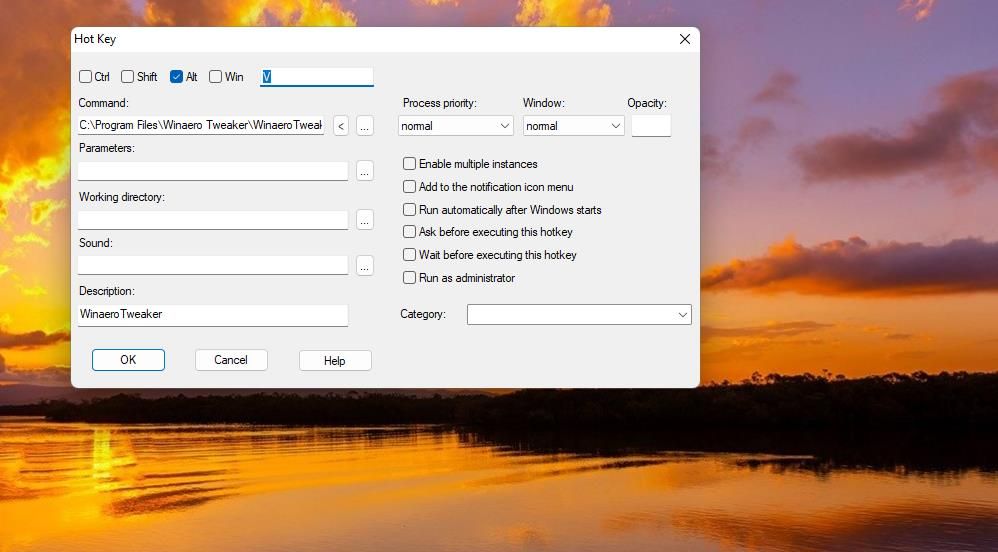
Є додаткові параметри, які можна вибрати, щоб налаштувати, як гаряча клавіша запускає програму. Наприклад, виберіть Запуск від імені адміністратора, щоб програма відкривалася з підвищеними правами. Або встановіть програмне забезпечення для запуску з вищим пріоритетом, вибравши параметр «Високий» або «вищий за нормальний» у спадному меню «Пріоритет процесу».
Ви можете налаштувати спеціальні гарячі клавіші, які відкривають файли та папки користувача майже так само. Для цього натисніть кнопку … у вікні гарячих клавіш і виберіть файл або папку користувача замість програми. Встановіть комбінацію клавіш з іншими налаштуваннями.
Щоб налаштувати гарячі клавіші системи, мультимедіа, вікна та дисплея за допомогою HotkeyP, натисніть кнопку < у вікні гарячих клавіш. Наведіть курсор на підменю Windows, Display, Multimedia або System. Виберіть функцію (або дію), яку потрібно призначити гарячій клавіші. Наприклад, ви можете налаштувати гарячу клавішу, яка вимикає Windows, вибравши Завершити роботу в системному меню.
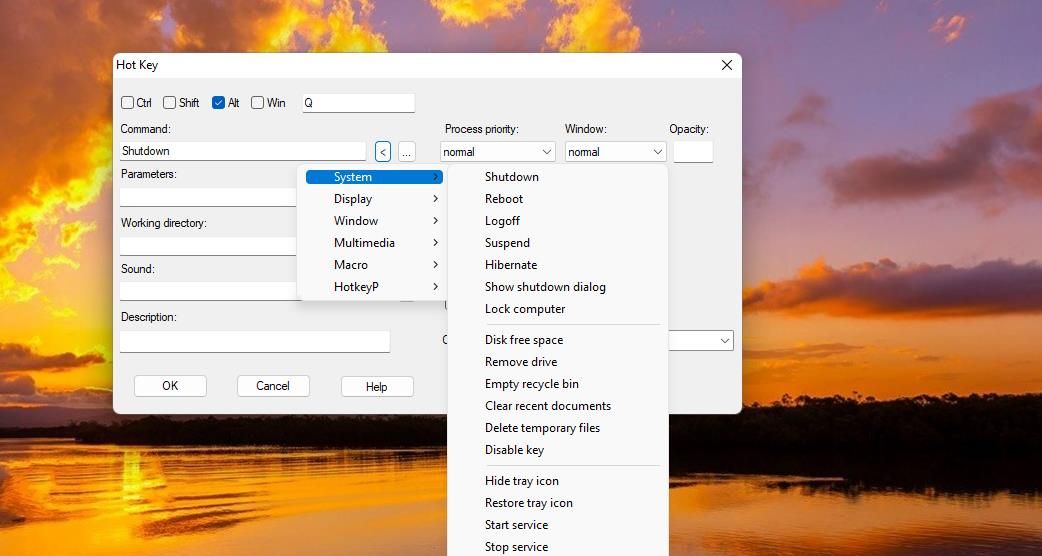
Ви можете змінити загальні параметри програмного забезпечення для HotkeyP, натиснувши кнопку «Параметри». Після цього з’явиться вікно «Параметри», яке містить різноманітне програмне забезпечення. Переконайтеся, що на вкладці Загальні встановлено прапорець Автоматично запускати під час запуску Windows. Тоді HotKeyP автоматично запуститься у фоновому режимі.
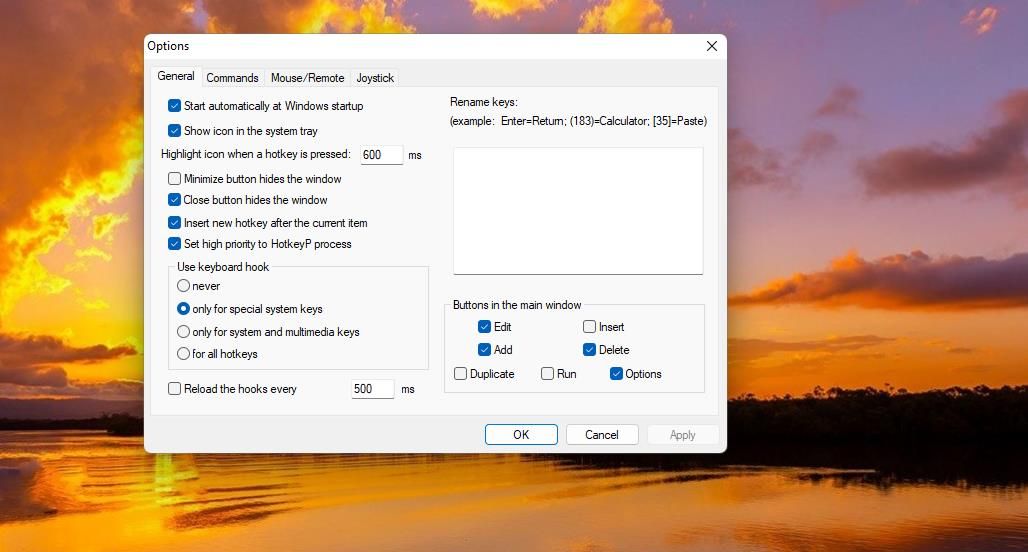
Налаштуйте всі необхідні гарячі клавіші програмного забезпечення Windows за допомогою WinHotKey
Отже, вам більше не знадобляться робочий стіл Windows 11, меню «Пуск» і ярлики на панелі завдань, якщо у вас є WinHotKey або HotKey P. Це прості у використанні програми, за допомогою яких ви можете налаштувати різноманітне програмне забезпечення, папки і документувати комбінації клавіш, не захаращуючи робочий стіл Windows. Їхнім єдиним помітним недоліком є те, що ви не можете налаштувати гарячі клавіші для веб-сайтів, але вони все одно дуже зручні програми.

