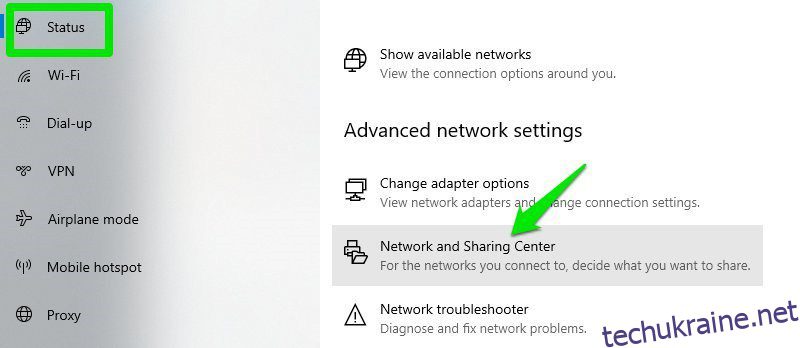Нерідко можна забути пароль Wi-Fi, оскільки вам потрібно лише один раз ввести його на комп’ютері, і він автоматично підключиться до нього, коли мережа буде поруч.
Я особисто використовую надійні паролі (і ви також повинні) для свого Wi-Fi і часто забуваю їх, але, на щастя, Windows 10 дозволяє легко переглядати пароль мережі, коли це необхідно.
Якщо ви не пам’ятаєте свій пароль Wi-Fi і вам потрібно передати його комусь або використати на іншому пристрої, є кілька способів переглянути його прямо на комп’ютері Windows.
Сьогодні я покажу різні способи перегляду пароля WiFi. Кожен метод корисний залежно від ваших уподобань і рівня доступу до налаштувань ПК, якщо ви не адміністратор.
Якщо вам потрібна допомога, щоб створити складний пароль, перегляньте генератор паролів.
#1. Використовуйте налаштування Windows, щоб переглянути пароль WiFi
Оскільки я адміністратор свого ПК і не маю жодних обмежень, це мій спосіб знайти пароль Wi-Fi.
Ось як:
У меню «Пуск» натисніть «Параметри», а потім виберіть «Мережа та Інтернет».
У розділі «Стан» прокрутіть униз і натисніть «Центр мереж і спільного доступу».
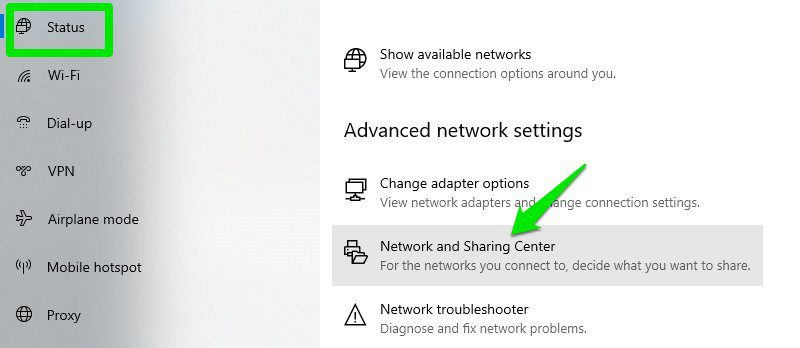
Тепер клацніть назву свого WiFi у розділі «Переглянути активні мережі».
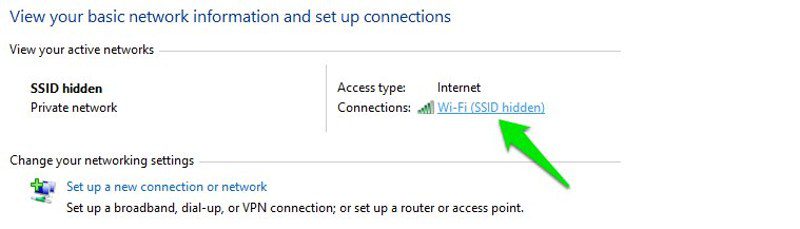
Коли відкриється вікно стану Wi-Fi, натисніть тут Властивості бездротового зв’язку.

Після цього перейдіть на вкладку «Безпека» та встановіть прапорець «Показувати символи, щоб переглянути пароль Wi-Fi».

#2. Перегляньте пароль WiFi безпосередньо з панелі керування
Хоча наведений вище метод працює добре, що робити, якщо ви взагалі не можете отримати доступ до налаштувань Windows 10?
Або, можливо, ви віддаєте перевагу швидшому методу й не проти запам’ятати невелику команду. Ну, ви можете отримати прямий доступ до налаштувань мережі WiFi за допомогою команди «Виконати». Поки ви маєте доступ до налаштувань мережі, цей метод має працювати для вас.
Відкрийте діалогове вікно «Виконати», натиснувши клавіші Windows+R і введіть ncpa.cpl у текстовому полі, а потім натисніть «ОК».
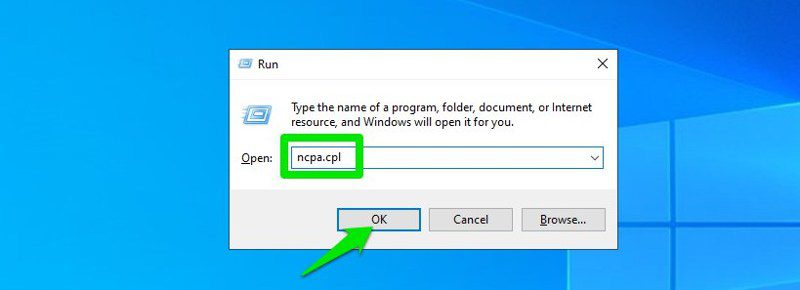
Ця команда безпосередньо відкриє ваше мережеве з’єднання на панелі керування — клацніть тут правою кнопкою миші вашу мережу WiFi та виберіть у контекстному меню «Стан».
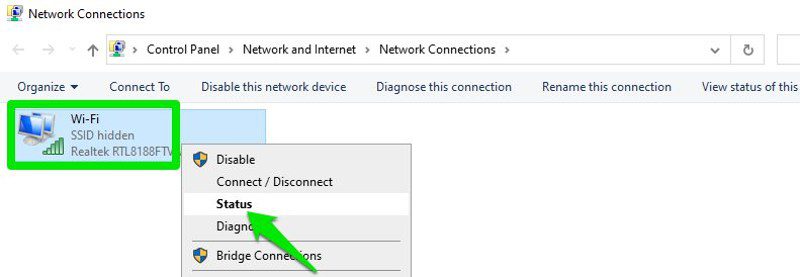
Натисніть «Властивості бездротового зв’язку» у вікні стану Wi-Fi.

Тепер клацніть вкладку «Безпека», а потім натисніть «Показати символи», щоб відкрити свій пароль WiFi.

#3. Використовуйте команду Power Shell
Переходячи до більш складного методу – у Power Shell ви можете використовувати a Мережева оболонка (Netsh) для перегляду багатьох деталей про вашу мережу, включно з її паролем.
Крім того, ви також можете використовувати цей метод для перегляду паролів усіх мереж, до яких раніше підключався ваш ПК. Наприклад, якщо ви хочете знати пароль офісної мережі, перебуваючи вдома, ви можете зробити це за допомогою цього методу без підключення до офісної мережі. Однак це не спрацює, якщо ви використали опцію Забути, щоб забути дані мережі.
По-перше, вам потрібно знати назву (SSID) мережі WiFi, щоб використовувати команду netsh. Це не проблема, якщо ви вже підключені до мережі, оскільки ви бачите ім’я, але це буде проблема, якщо вам потрібно побачити пароль попередньої мережі. На щастя, ви можете використовувати команду Power Shell, щоб переглянути список усіх мереж, до яких ви підключалися раніше.
Примітка. Ви також можете використовувати ці команди в командному рядку, якщо з якоїсь причини не можете отримати доступ до Power Shell.
Клацніть правою кнопкою миші меню «Пуск» і виберіть зі списку Power Shell.
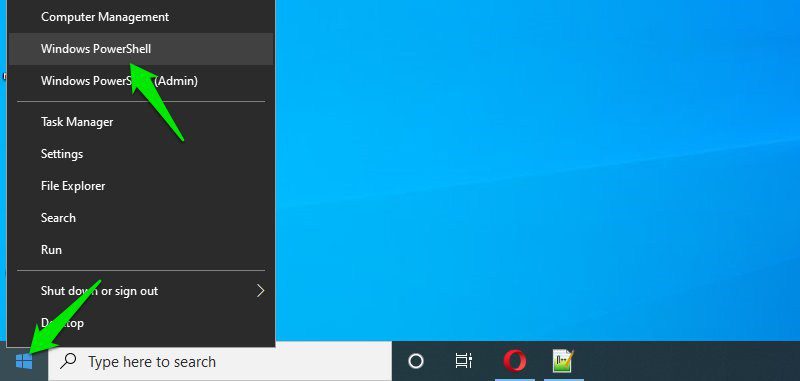
Тут введіть цю команду netsh wlan show profiles і натисніть клавішу Enter. Ви побачите всі збережені назви мереж у розділі «Профілі користувачів».
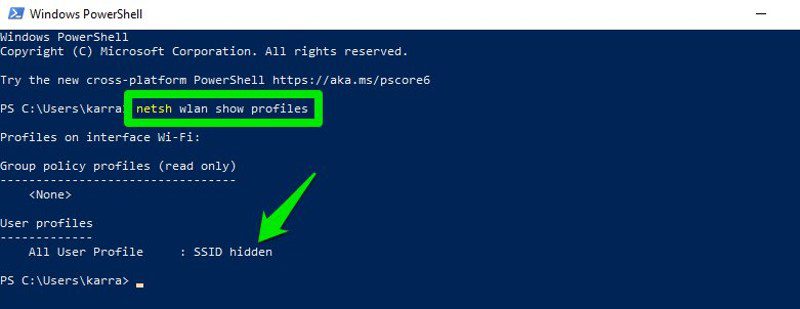
Просто скопіюйте назву мережі(-й) звідси, щоб ви могли легко використати її в наступній команді.
Щоб дізнатися пароль будь-якої зі збережених мереж, скористайтеся наведеною нижче командою та замініть частину wifiname на фактичну назву мережі.
netsh wlan показати профіль «name=wifiname» key=clear
Наприклад, у моєму випадку командою буде netsh wlan show profile “name=SSID hidden” key=clear.
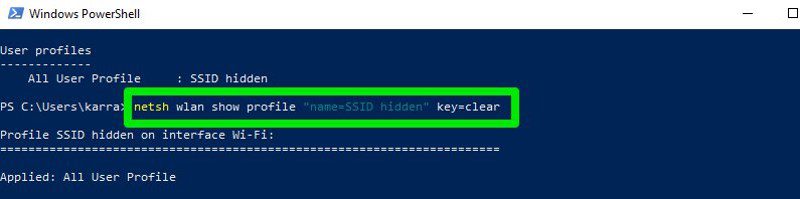
Після натискання клавіші Enter ви побачите багато інформації про цю мережу. Тут, у розділі Параметри безпеки, пароль буде вказано поруч із Ключовим вмістом.
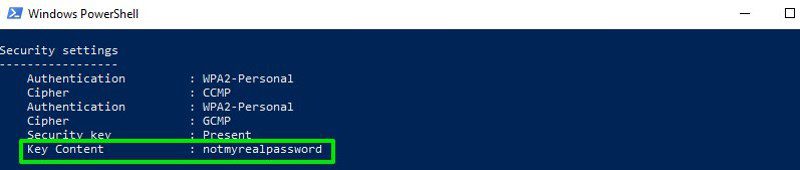
#4. Використовуйте сторонню програму перегляду паролів WiFi
Ви також можете використовувати програму стороннього розробника, яка допоможе вам переглядати всі збережені мережі та їхні паролі в одному місці. Якщо вам часто потрібно переглядати свій пароль Wi-Fi, то використання стороннього розробника стане в нагоді, оскільки це дозволяє переглядати всі дані одним клацанням миші. Крім того, ви можете скористатися програмним забезпеченням сторонніх виробників, якщо вам потрібно виконати складніші завдання, як-от імпорт паролів Wi-Fi з іншого ПК/Windows або їх експорт.
Якщо ви на це готові, я рекомендую вам віддати WirelessKeyView від NirSoft спробуйте. Хоча існує багато програм для цієї мети, мені подобається WirelessKeyView за його простий інтерфейс і абсолютно безкоштовний.
Програмне забезпечення постачається у вигляді файлу .zip, тому його потрібно спочатку розпакувати. Щойно ви запустите програму, вона автоматично шукатиме та перераховуватиме всі збережені мережі Wi-Fi із їхніми паролями, указаними в розділі Ключ (Ascii). Ви також можете двічі клацнути мережу, щоб переглянути всі її деталі.
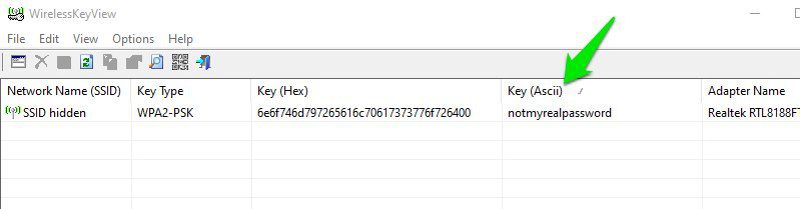
Якщо вам з якихось причин не подобається WirelessKeyView, ви також можете скористатися WiFi Password Revealer. Це інсталювана програма, яка показує всі збережені мережеві паролі та дозволяє швидко скопіювати їх масово.
Бонусні методи 😎
Наведені вище методи повинні добре працювати для пошуку пароля Wi-Fi у Windows 10. Однак є й інші методи.
З веб-інтерфейсу роутера
Ви можете отримати доступ до веб-інтерфейсу маршрутизатора, щоб отримати доступ до його налаштувань. Зазвичай є можливість як змінити пароль, так і переглянути його. Немає універсальних інструкцій, які я можу надати, щоб допомогти вам із цим, оскільки маршрутизатори мають різні адреси для доступу до веб-інтерфейсу, а сам інтерфейс залежить від виробника маршрутизатора.
Однак, щоб дати вам ідею, вам потрібно використовувати свій IP-адреса маршрутизатора для доступу до веб-інтерфейсу. Усередині вам потрібно шукати налаштування бездротового зв’язку або параметр налаштування Wi-Fi. У ньому має бути можливість відкрити пароль.
На задній панелі пристрою маршрутизатора
Якщо ви не змінювали стандартний пароль Wi-Fi, то, швидше за все, пароль за замовчуванням написаний позаду або під роутером. Просто візьміть його та знайдіть на ньому пароль; зазвичай це 8-значний пароль.
Скинути роутер
Ви також можете скинути налаштування маршрутизатора, що призведе до скидання всіх ваших налаштувань разом із паролем WiFi. Потім ви можете використовувати стандартний пароль для підключення до мережі. На роутері має бути кнопка скидання, яку потрібно натиснути й утримувати протягом 5-10 секунд, щоб скинути роутер. На більшості маршрутизаторів він знаходиться в отворі, тому вам доведеться використовувати паперову шпильку або щось подібне, щоб натиснути й утримувати його.
Закінчення слів
Я впевнений, що для більшості користувачів; перших двох способів буде більш ніж достатньо для перегляду пароля WiFi. Хоча якщо ви системний адміністратор і вам потрібно працювати з кількома комп’ютерами та з’єднаннями, я рекомендую використовувати сторонній засіб перегляду паролів WiFi.
Тим часом ви можете використовувати Генератор випадкових паролів techukraine.net для створення безпечних паролів для своїх облікових записів в Інтернеті.
Далі дізнайтеся, як оптимізувати параметри живлення Windows.