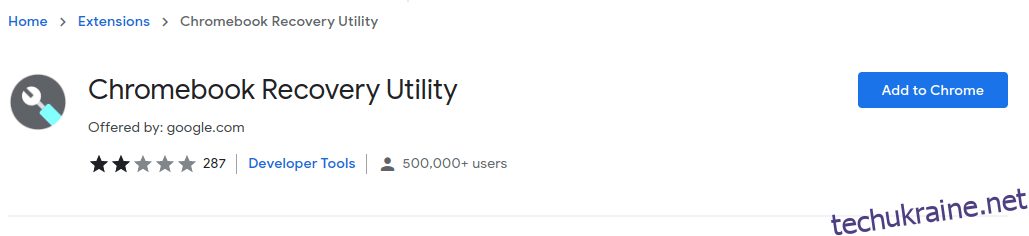Chrome OS flex – це безкоштовна ОС, яка поверне до життя ноутбук/ПК вашої бабусі. Давайте встановимо його, щоб перевірити, чи справді він працює.
Що таке Chrome OS Flex?
Це пом’якшена версія ОС Chrome. Основними цілями є старі комп’ютери з Windows і Mac. Chrome OS Flex обіцяє швидке завантаження, чудовий час автономної роботи та підвищення продуктивності. Ви можете використовувати цю хмарну ОС лише за допомогою USB-накопичувача або основної операційної системи.
Фон
Перетворення старих комп’ютерів на чудові Chromebook спочатку було ідеєю компанії Neverware із Нью-Йорка. Вони розробили CloudReady, операційну систему на базі відкритої ОС Chromium. Це було майже схоже на використання Chromebook з деякими обмеженнями.
Мотив CloudReady полягав у відродженні старих Windows і Mac за допомогою легкого переходу в середовище, схоже на ОС Chrome. CloudReady мав безкоштовну версію для особистого використання та платні корпоративні версії.
Це була цікава пропозиція для Google щодо просування своєї ОС Chrome у маси без будь-якої покупки апаратного забезпечення. І, судячи з усього, у Google були якісь плани Незвичайна інвестиція в 2017 році.
Нарешті в грудні 2020 року Google зробив крок і придбав Neverware. І завдяки цьому CloudReady перетворився на Chrome OS Flex.
На момент написання цієї статті Chrome OS Flex перебуває в бета-версії. Навіть сертифіковані моделі можуть мати певні проблеми.
Вимоги до встановлення
Ось деякі із запропонованих вимог:
- Intel або AMD x86-64-bit
- 4 ГБ оперативної пам’яті
- 16 ГБ внутрішньої пам’яті
- Повний доступ адміністратора до BIOS
- Процесор/графічні карти не старше 2010 року.
- Принаймні 8 ГБ USB-накопичувач
- Список сертифікованих моделей
Хоча це згадані вимоги, вони не висічені в камені.
Наприклад, я встановив Chrome OS Flex на одну зі своїх стареньких моделей, HP Pavilion dv6-3130tx із 3 ГБ оперативної пам’яті, якої немає в списку сертифікованих моделей. Він працював нормально з незначними проблемами, наприклад, не працював WiFi, тому мені довелося обійтися Ethernet.
Примітно, що мені також вдалося запустити Chrome OS Flex на моєму зібраному робочому столі. Крім того, це працювало гладко на моєму іншому ноутбуці, найменш потужному з усіх, із двоядерним процесором Intel Pentium B950 і лише 2 ГБ оперативної пам’яті. Цього разу не було навіть проблеми з Wi-Fi.
Зрештою, не завадить спробувати Chrome OS Flex, якщо у вас є флеш-накопичувач на 8 ГБ і близько 40 хвилин вільного часу.
Встановлення Chrome OS Flex
Встановлення надзвичайно просте за допомогою Утиліта відновлення Chromebook. Це розширення для веб-переглядача, доступне у Веб-магазині Chrome.
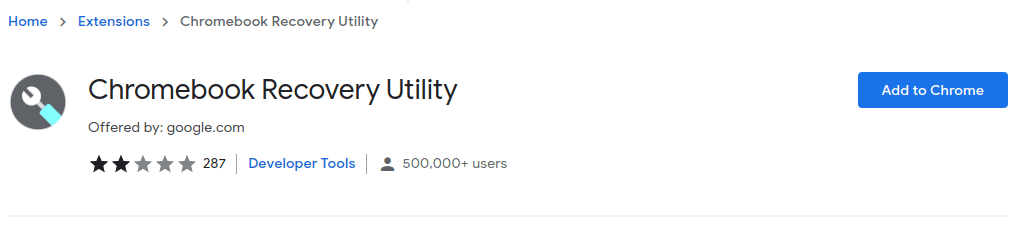
Підготовка завантажувального USB
Після завантаження клацніть піктограму, вставте USB-накопичувач і дотримуйтесь інструкцій на екрані.
Будь ласка, вибачте записувач екрана за неправильне відстеження вказівника миші. У будь-якому випадку, ви можете продовжити такі дії:
- Натисніть Почати.
- Натисніть Виберіть модель зі списку.
- Виберіть Google Chrome OS Flex всередині Виберіть виробника.
- Виберіть Chrome OS Flex (Developer-Unstable) і натисніть «Продовжити».
- Призначте носій USB для встановлення. (Використовуйте USB 3.0, якщо він доступний)
- Нарешті натисніть «Створити зараз».
Процес завантаження й перевірки образу відновлення ОС Chrome Flex займе деякий час.
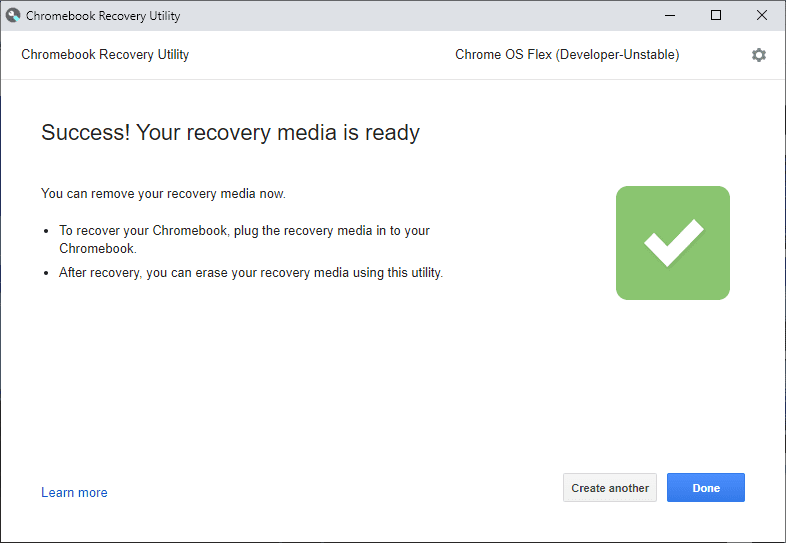
Після створення живого диска вставте його в призначений пристрій для пробної версії та завантажтеся в розділі BIOS.
Кожен виробник має для цього спеціальні ключі. Наприклад, HP має ESC для запуску меню запуску, а потім F9 для входу в параметри завантажувального пристрою. Подібним чином мій зібраний ПК має материнську плату ASUS, яка підтримує натискання F2 або DEL для входу в утиліту BIOS.
Якщо це проблема, виконайте пошук у розділі «Як завантажитися з USB» у виробника_назва, щоб знайти відповідні посібники на YouTube.
Налаштування Chrome OS Flex
Після завантаження з USB-накопичувача перше, що ви побачите, — це логотип Chrome, а потім «Ласкаво просимо в CloudReady 2.0», що є не чим іншим, як Chrome OS Flex.
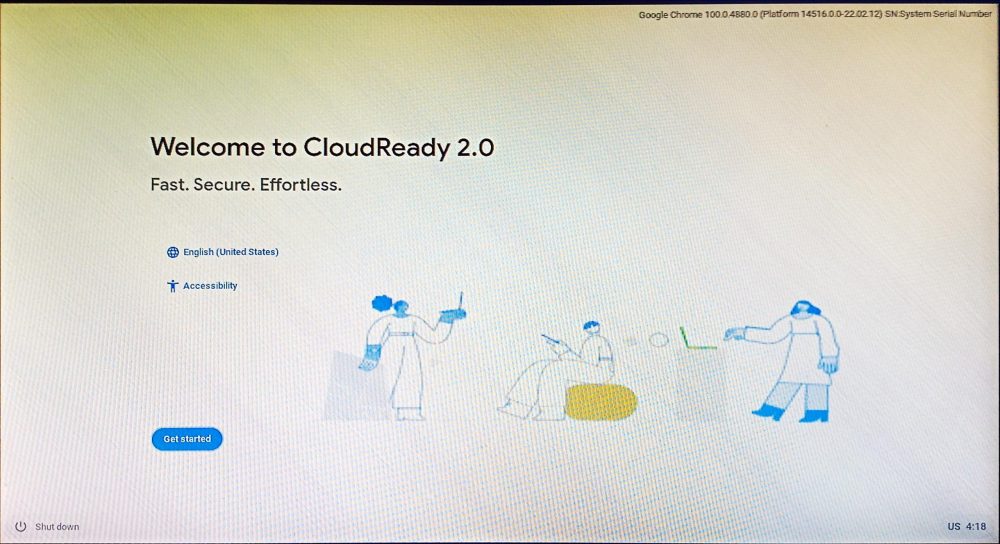
Після цього ви можете інсталювати CloudReady 2.0, очистивши жорсткий диск, якщо ви збираєтеся використовувати його як основну ОС на відповідній машині. Або ви можете натиснути Спробувати спочатку, щоб використовувати це на самому USB.
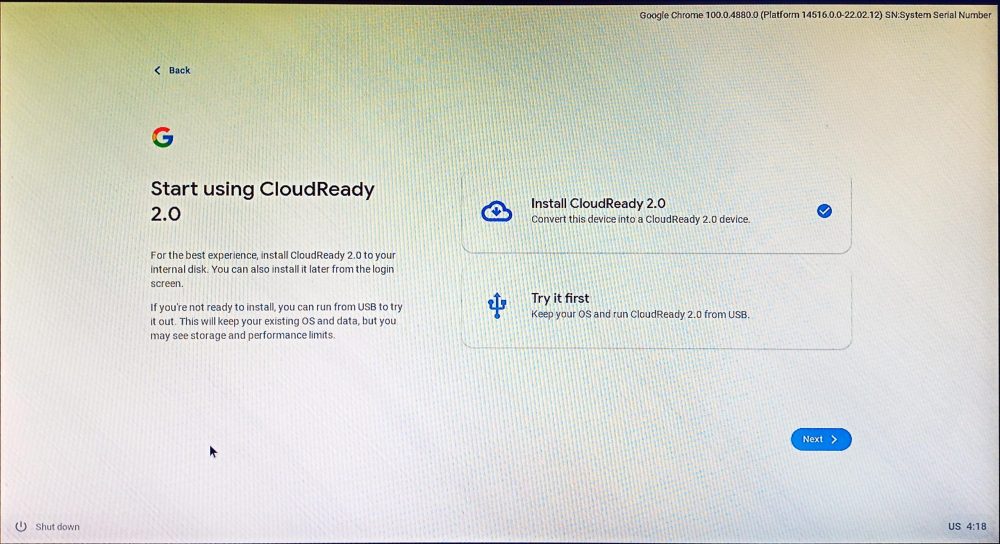
Для оптимальної продуктивності рекомендується встановити його на жорсткий диск. Але ви можете спробувати другий варіант і використовувати його на своїй основній робочій станції, якщо у вас немає запасного пристрою. Це змусить Chrome OS Flex розташуватися на USB, зайнявши простір, що залишився після встановлення.
Далі додайте мережу:
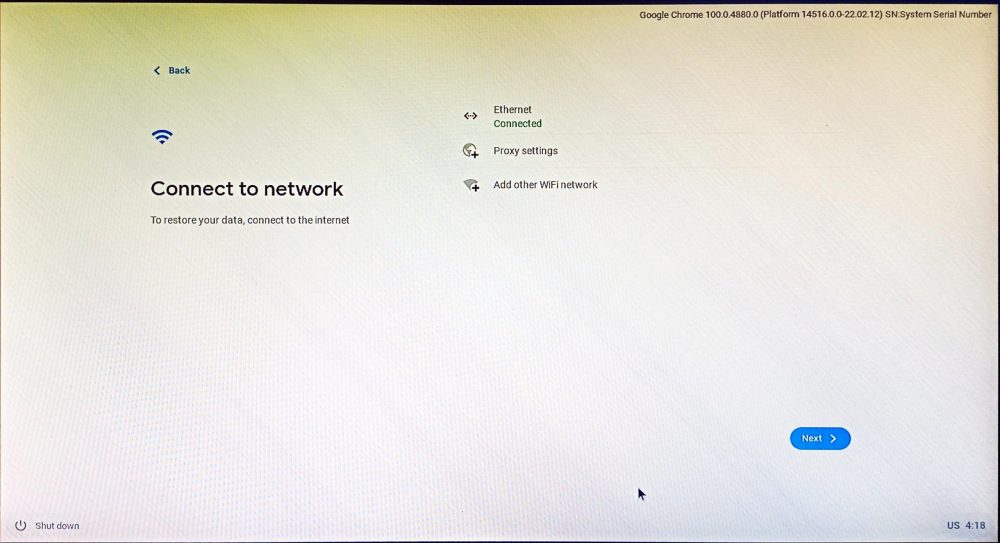
Найкращий спосіб виявити Ethernet – вставити кабель перед початком процесу встановлення.
Потім ідуть умови угоди та необов’язковий обмін даними. Згодом ви можете налаштувати пристрій для особистого використання або налаштувати його для своїх дітей.
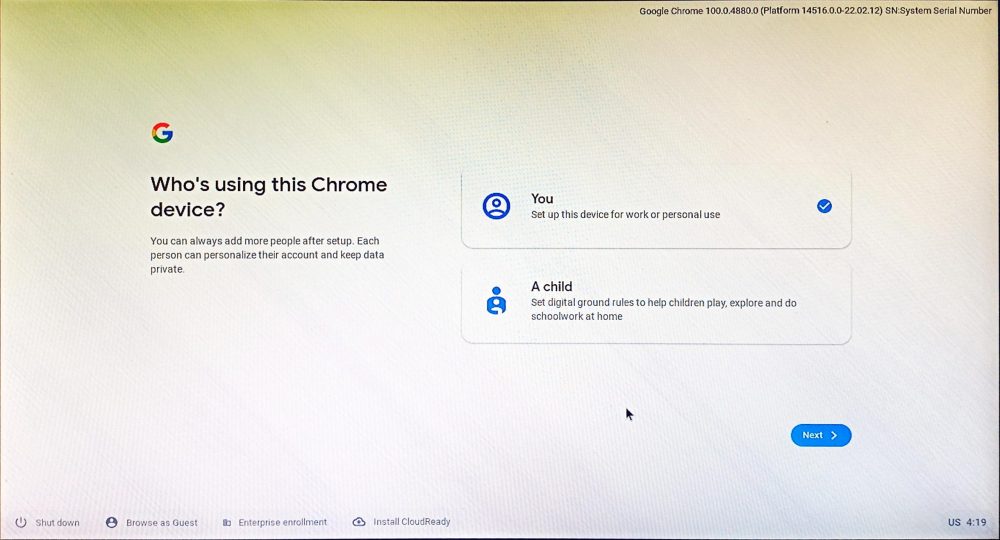
На цьому етапі вам потрібно увійти за допомогою свого облікового запису Google. Після цього є додаткова синхронізація налаштувань облікового запису Google і налаштування Google Assistant.
На останньому екрані реєстрації запитується надати спільний доступ до апаратних даних:
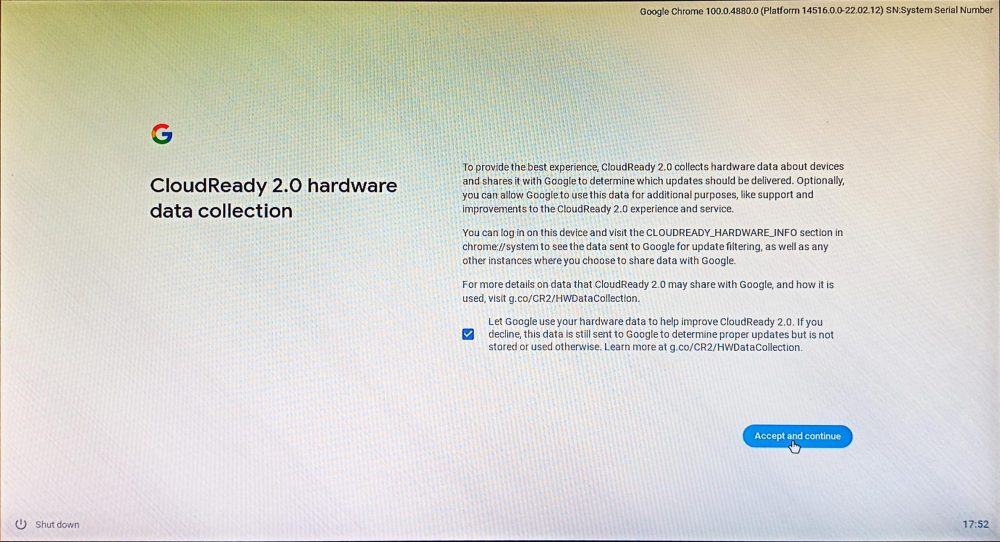
Нарешті вас вітає робочий стіл Chrome OS Flex:
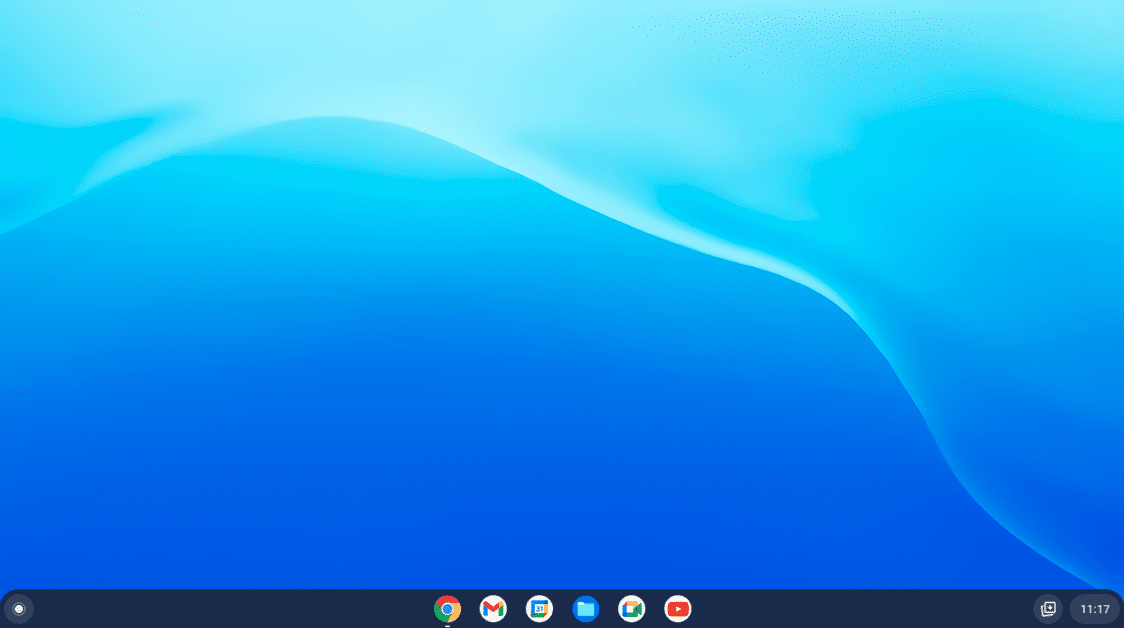
Chrome OS Flex — це, по суті, хмарна операційна система. Але чим це відрізняється від повноцінної ОС Chrome?
Chrome OS Vs. Chrome OS Flex
Поки є детальне порівняння між ОС Chrome і її двоюрідний брат Flexви миттєво пропустите Play Store.
Наразі Chrome OS Flex не підтримує програми Android або Google Play. Крім того, лише ОС Chrome може запускати програми Windows за допомогою Parallel Desktop і підтримує запуск Linux.
Більше того, адміністратори пристроїв повинні подбати про оновлення проти автоматичних оновлень в ОС Chrome.
Тепер ви можете подумати…
Кому слід використовувати Chrome OS Flex?
Кожен, хто може вижити здебільшого з пакетом програм Google, обов’язково повинен спробувати Flex.
На момент написання цієї статті список рідних програм включає:
Google CalendarFilesGoogle MeetGoogle KeepChromePlay BooksGmailYouTubeGoogle ChatYouTube MusicCameraPlay MoviesDocsGoogle MapsDriveCalculatorSheetsWeb StoreSlidesChrome Canvas
Однак ви можете встановити будь-що з веб-магазину Chrome, як-от менеджер паролів, блокувальник реклами тощо.
В першу чергу Flex орієнтований на корпоративних користувачів або освітні установи. І центром тяжіння є веб-браузер Chrome. І якщо вам цікаво, ні, ви не можете подвійне завантаження з Chrome OS Flex.
Професійна порада: якщо ви плануєте використовувати Flex на USB-накопичувачі, залишайтеся з одним пристроєм для кращої стабільності.
Висновок
Flex – амбітний проект. Він здатний перетворити кожен Mac і Windows на Chromebook. І було б нерозумно судити, коли він чітко позначений як Developer-Ustable.
Проте воно того варте. Особисто я майже готовий перестрибнути через паркан, коли Flex почне підтримувати Google Play.
Це дає щось для вивчення, крім Windows, Mac і безнадійно складного Linux.
До речі, якщо ви фанат Windows, ми також можемо сказати вам, чому Windows 11 краща за свою попередницю.