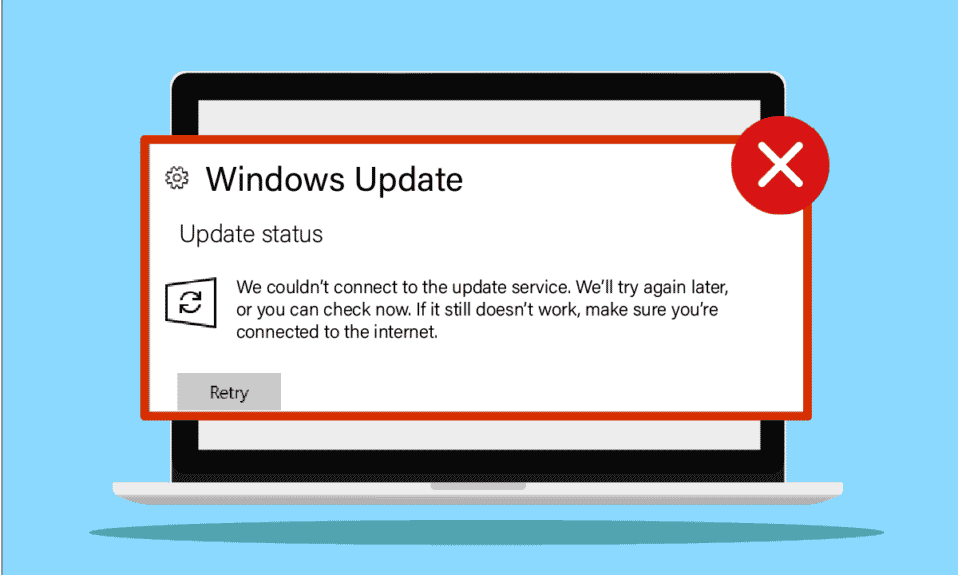
Іноді у вас можуть з’явитися повідомлення про помилку, наприклад «Не вдалося під’єднатися до служби оновлення», «Ми спробуємо пізніше» або «Ви можете перевірити зараз», «Якщо це не працює, переконайтеся, що ви підключені до Інтернету». під час оновлення ПК з Windows 10. Це поширена проблема, і нема про що турбуватися. Незважаючи на те, що ця помилка виникає, коли у вас немає належного підключення до Інтернету, є дуже багато факторів, що сприяють проблемі. У цьому посібнику буде розглянуто проблему за допомогою ефективних методів усунення несправностей. Отже, продовжуйте читати!
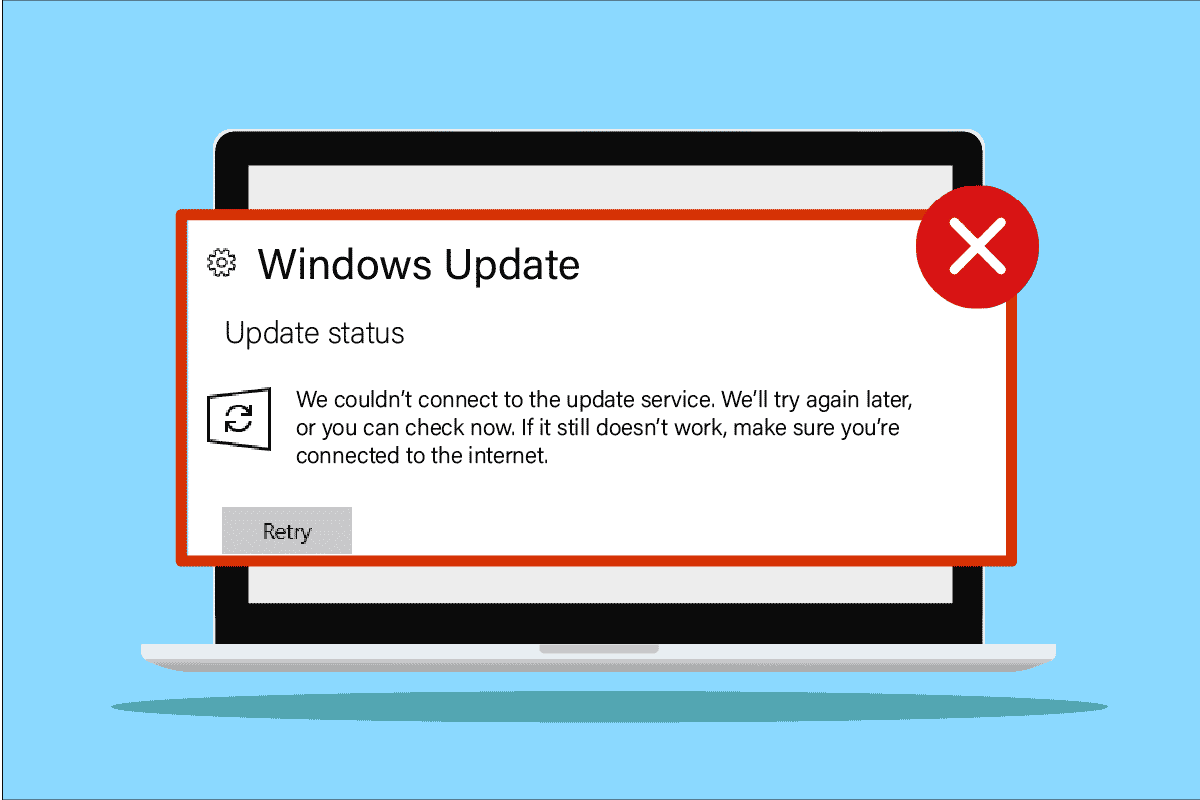
Як вирішити проблему, коли ми не змогли підключитися до служби оновлення в Windows 10
Є кілька причин, які сприяють обговорюваній проблемі на вашому ПК з Windows 10. Вони наведені нижче.
- Будь-які зовнішні підключені пристрої перешкоджають установці оновлень
- Нестабільне підключення до Інтернету
- Деякі важливі служби Windows не працюють на вашому комп’ютері
- Антивірусна програма або брандмауер захищає оновлення від встановлення, вважаючи їх файлами загрози
- Конфлікт DNS-адрес
- Наявність шкідливих програм
- На комп’ютері недостатньо місця для встановлення нових оновлень
- Неправильно налаштовані файли на ПК
Тепер ви знаєте причини, які викликають обговорювану помилку. Дотримуйтеся наведених нижче методів усунення несправностей, щоб виправити їх.
Спосіб 1: Основні методи усунення несправностей
Нижче наведено кілька основних методів усунення несправностей.
1. Від’єднайте зовнішні пристрої
Коли ви стикаєтеся з Нам не вдалося підключитися до служби оновлення. Ми спробуємо пізніше Windows 10, перевірте, чи підключено зовнішні периферійні пристрої або USB-пристрої. Якщо так, радимо видалити їх, щоб уникнути виникнення будь-яких електромагнітних перешкод. Дотримуйтесь інструкцій.
1. По-перше, від’єднайте всі зовнішні USB-пристрої, підключені до комп’ютера.

2. Потім від’єднайте пристрої веб-камери, принтер та інші периферійні пристрої та залиште найнеобхідніші пристрої підключеними.
3. Насамкінець перевірте, чи ви виправили помилку «Не вдалося підключитися до служби оновлення». Ми спробуємо пізніше, проблема з Windows 10 чи ні.
2. Перевірте швидкість мережі
Щоб переконатися, що все працює належним чином, ви повинні переконатися, що підключення до Інтернету стабільне. Іноді з’єднання Wi-Fi може бути недостатньо швидким, тому в цьому випадку вам доведеться перезавантажити маршрутизатор або перевірити швидкість мережі. Спробуйте запустити SpeedTest, щоб перевірити оптимальний рівень швидкості мережі, необхідний для належного підключення.

Перевірте, чи ваш ПК з Windows 10 відповідає наведеним нижче критеріям.
-
Визначте потужність сигналу вашої мережі, і якщо вона дуже низька, усуньте всі перешкоди між ними.
-
Уникайте занадто великої кількості пристроїв, підключених до однієї мережі.
- Завжди використовуйте модем/маршрутизатор, перевірені вашим постачальником послуг Інтернету (ISP), і вони не конфліктують.
-
Не використовуйте старі, зламані або пошкоджені кабелі. За потреби замініть кабелі.
- Переконайтеся, що дроти від модему до маршрутизатора та модему до стіни стабільні та не мають перешкод.
Якщо виникли проблеми з підключенням до Інтернету, ознайомтеся з нашим посібником «Як усунути проблеми з підключенням до мережі в Windows 10», щоб усунути їх.
3. Запустіть засіб усунення несправностей Windows Update
Якщо у вашому комп’ютері є якісь помилки та проблеми, ви не зможете оновити свій ПК з Windows. Вбудований засіб усунення несправностей Windows допомагає виправляти проблеми з підключенням до мережі, пошкоджені ключі реєстру та пошкоджені компоненти Windows, що спричиняють Нам не вдалося підключитися до служби оновлення. Ми спробуємо пізніше. Помилка Windows 10 також може бути виправлена цим інструментом. Виконайте дії, наведені в нашому посібнику «Як запустити засіб усунення несправностей Windows Update».

Виконайте, як показано, і таким чином усуньте проблеми, виявлені засобом усунення несправностей.
Спосіб 2. Перезапустіть основні служби Windows
Деякі важливі служби Windows, як-от Windows Update і Background Intelligent Transfer, мають бути ввімкнені на вашому комп’ютері, щоб уникнути проблеми зі службою оновлення. Служби Background Intelligent Transfer використовують доступну пропускну здатність для інсталяції будь-яких останніх оновлень, щоб ваш комп’ютер інсталював будь-які оновлення, лише якщо інсталяція не виконується. Якщо ці служби вимкнено у вашій системі, ви, швидше за все, зіткнетеся з обговорюваною помилкою. Тому перезапустіть основні служби Windows, як описано нижче.
1. Натисніть клавішу Windows, введіть Служби та натисніть Запуск від імені адміністратора.

2. Тепер прокрутіть вниз і двічі клацніть Background Intelligent Transfer Service.

3. Тепер виберіть тип запуску Автоматично, як показано на малюнку.
Примітка. Якщо статус служби зупинено, натисніть кнопку Пуск. Якщо служба має статус Виконується, натисніть Зупинити та запустіть її знову.

4. Натисніть «Застосувати» > «ОК», щоб зберегти зміни. Перевірте, чи можете ви встановити останні оновлення.
5. Повторіть усі ці дії для інших служб Windows, таких як Cryptographic, MSI Installer і Windows Update Services.
Спосіб 3. Змініть службу оновлення Windows
Якщо ви переконалися, що служби Windows Update запущені, але все ще стикаєтеся з тим, що нам не вдалося підключитися до служби оновлення. Ми спробуємо пізніше Windows 10, тоді є ще один простий обхідний шлях для вирішення проблем оновлення. По-перше, зупиніть службу Windows Update і видаліть папку SoftwareDistribution у Провіднику файлів. Потім знову запустіть служби Windows Update. Дотримуйтеся вказівок нижче.
1. Запустіть програму Служби як адміністратор.

2. Тепер прокрутіть екран вниз і клацніть правою кнопкою миші Windows Update.

3А. Якщо для статусу не встановлено значення Running, перейдіть до кроку 4.
3B. Якщо статус «Запущено», натисніть «Зупинити», як показано.

5. Зачекайте 2-3 секунди на екрані запиту, Windows намагається зупинити наступну службу на локальному комп’ютері…

6. Тепер відкрийте Провідник файлів, натиснувши одночасно клавіші Windows + E. Тепер перейдіть до наступного шляху.
C:WindowsSoftwareDistributionDataStore
7. Тепер виберіть і клацніть правою кнопкою миші всі файли та папки та виберіть опцію Видалити.

8. Так само перейдіть до вказаного шляху та видаліть усі файли та папки.
C:WindowsSoftwareDistributionDownload

9. Знову перейдіть до вікна «Служби», клацніть правою кнопкою миші на Windows Update і виберіть опцію «Пуск».

10. Зачекайте від 3 до 5 секунд у підказці, Windows намагається запустити наступну службу на локальному комп’ютері…

Нарешті ви перезапустили служби Windows Update, таким чином видаливши вміст папки розповсюдження програмного забезпечення. Перевірте, чи можна інсталювати найновіші оновлення на ПК з Windows 10.
Спосіб 4: Відновлення системних файлів
Якщо у вашій системі є будь-які пошкоджені файли, ви повинні спочатку відновити їх перед встановленням будь-яких оновлень. Щоб вирішити проблему зі службою оновлення, ми рекомендуємо запустити утиліти SFC/DISM на комп’ютері з Windows 10, як описано в нашому посібнику «Як відновити системні файли в Windows 10».

Завершивши процес сканування, перевірте, чи можете ви встановити останні оновлення.
Спосіб 5. Тимчасово вимкніть антивірус (якщо можливо)
Інколи антивірусний пакет може перешкоджати встановленню останніх оновлень на вашому ПК. Антивірусне програмне забезпечення, таке як Norton і Avast, може перешкоджати будь-якому останньому оновленню Windows, тому вам радимо тимчасово вимкнути будь-яке вбудоване або стороннє антивірусне програмне забезпечення, щоб вирішити цю проблему. Прочитайте наш посібник про те, як тимчасово вимкнути антивірус у Windows 10, і дотримуйтеся вказівок, щоб тимчасово вимкнути антивірусну програму на вашому ПК.

Після виправлення Ми не змогли підключитися до служби оновлення. Ми спробуємо ще раз пізніше Windows 10 на вашому комп’ютері, обов’язково повторно ввімкніть антивірусну програму, оскільки система без пакету безпеки завжди є загрозою.
Спосіб 6. Вимкніть Windows DefenderFirewall (не рекомендовано)
Іноді брандмауер Windows Defender на вашому комп’ютері може перешкоджати оновленню пристрою з міркувань безпеки. Якщо в такому випадку оновлення заблоковано брандмауером Windows Defender, його потрібно ввімкнути або тимчасово вимкнути захист брандмауера на комп’ютері. Якщо ви не знаєте, як вимкнути брандмауер Windows Defender, наш посібник про те, як вимкнути брандмауер Windows 10, допоможе вам це зробити. Ви також можете дозволити програму, дотримуючись нашого посібника Дозволяти або блокувати програми через брандмауер Windows

Після оновлення пристрою переконайтеся, що ви знову ввімкнули пакет брандмауера, оскільки комп’ютер без програми безпеки завжди є загрозою.
Спосіб 7: Використовуйте Google DNS
Деякі користувачі припустили, що зміна адрес DNS допомогла їм вирішити проблему. Не вдалося підключитися до служби оновлення. Ми спробуємо пізніше Windows 10. Ось наш простий посібник про те, як змінити налаштування DNS у Windows 10, який допоможе вам змінити ваші DNS-адреси на вашому комп’ютері. Ви також можете перейти на будь-який Open DNS або Google DNS на комп’ютері з Windows 10, дотримуючись нашого посібника про те, як перейти на OpenDNS або Google DNS у Windows. Дотримуйтеся вказівок і перевірте, чи можете ви інсталювати оновлення на своєму ПК.

Спосіб 8. Запустіть сканування шкідливих програм
Кілька експертів Microsoft вважають, що сканування ПК допоможе захистити комп’ютер від загроз. Якщо на вашому комп’ютері є віруси або шкідливі програми, ви не можете використовувати зовнішні та внутрішні апаратні пристрої. Тому радимо просканувати свій комп’ютер згідно з інструкціями в нашому посібнику. Як запустити перевірку комп’ютера на віруси?

Крім того, якщо ви хочете видалити зловмисне програмне забезпечення зі свого комп’ютера, перегляньте наш посібник Як видалити зловмисне програмне забезпечення з вашого комп’ютера в Windows 10.
Спосіб 9: видалення останніх оновлень
Будь-які попередні несумісні оновлення на вашому ПК з Windows 10 можуть не дозволяти завантажувати нові оновлення. Тому радимо видалити останні оновлення, які встановлюються на вашому комп’ютері, щоб вирішити проблему Нам не вдалося підключитися до служби оновлення. Ми спробуємо ще раз пізніше Windows 10. Виконати завдання дуже легко, і кроки продемонстровані нижче.
1. Натисніть клавішу Windows і введіть Панель керування. Потім натисніть Відкрити, як показано.

2. Тепер клацніть опцію «Видалити програму» в меню «Програми», як показано на малюнку.

3. Тепер натисніть Переглянути встановлені оновлення на лівій панелі, як показано.

4. Тепер знайдіть і виберіть останнє оновлення, звернувшись до дати встановлення та натиснувши опцію «Видалити», як показано нижче.

5. Нарешті, підтвердьте будь-який запит і перезавантажте комп’ютер. Перевірте, чи можна вирішити проблему оновлення в Windows 10.
Спосіб 10: Розширте системний розділ
Якщо в системному розділі недостатньо місця, ви не зможете інсталювати нові оновлення на ПК з Windows 10. Хоча існує багато сторонніх інструментів для збільшення системного зарезервованого розділу, ми вважаємо за краще робити це вручну, дотримуючись нашого посібника Як розширити розділ системного диска (C:) у Windows 10.

Спосіб 11: Очистіть місце на диску
Якщо на вашому комп’ютері немає місця на диску для інсталяції будь-яких нових оновлень від Microsoft, ви зіткнетеся з повідомленням Нам не вдалося підключитися до служби оновлення. Ми спробуємо пізніше Windows 10 помилка. Отже, спочатку перевірте вільний простір на диску та очистіть тимчасові файли, якщо необхідно.
Крок I. Перевірте місце на диску
Щоб перевірити дисковий простір у вашому ПК з Windows 10, виконайте наведені нижче дії.
1. Натисніть і утримуйте одночасно клавіші Windows + E, щоб відкрити Провідник файлів.
2. Тепер клацніть Цей ПК на лівій панелі.
3. Перевірте дисковий простір у розділі «Пристрої та драйвери», як показано. Якщо вони червоні, подумайте про очищення тимчасових файлів.

Крок II: Очистіть тимчасові файли
Якщо на вашому комп’ютері є мінімальний доступний простір, що сприяє виникненню проблеми зі службою оновлення, дотримуйтесь нашого посібника 10 способів звільнити місце на жорсткому диску в Windows, який допоможе вам очистити всі непотрібні файли на вашому комп’ютері.

Спосіб 12. Скидання компонентів Windows Update
Ефективним способом вирішення проблеми з не вдалося підключитися до служби оновлення є скидання компонентів оновлення Windows, якщо інші варіанти не допомогли. Усі файли оновлення Windows зберігаються на вашому комп’ютері, і якщо він пошкоджений або несумісний, ви повинні зіткнутися з кількома неприємними проблемами. Щоб виправити пошкоджені компоненти Windows Update на вашому комп’ютері, дотримуйтесь нашого посібника зі скидання компонентів Windows Update у Windows 10.

Цей простий процес передбачає виконання набору команд у командному рядку, щоб перезапустити всі важливі служби Windows на вашому комп’ютері з Windows 10. Після виконання всіх команд перевірте, чи можна інсталювати оновлення, що очікують.
Спосіб 13. Встановіть оновлення вручну
Якщо всі інші рішення в цьому посібнику вам не підходять, ви все одно можете вручну завантажити необхідне оновлення. Веб-сторінка історії оновлень Windows 10 містить всю історію оновлень, випущених для вашого комп’ютера Windows. Дотримуйтеся наведених нижче інструкцій, щоб примусово встановити оновлення.
1. Одночасно натисніть і утримуйте клавіші Windows + I, щоб відкрити налаштування.
2. Тепер натисніть Оновлення та безпека.

3. Тепер виберіть параметр Переглянути історію оновлень, як показано нижче.

4. У списку переконайтеся, що номер КБ очікує на завантаження через конфліктні помилки.
5. Тут введіть номер КБ у пошуковому рядку каталогу оновлень Microsoft.

6. Нарешті натисніть «Завантажити», що відповідає останньому оновленню, і дотримуйтесь інструкцій на екрані, щоб завершити процес.

Після встановлення оновлень на комп’ютері з Windows 10 перевірте, чи проблема Не вдалося підключитися до служби оновлення. Ми спробуємо пізніше Windows 10 виправлено.
Спосіб 14: Оновлення за допомогою засобу створення медіа
Якщо ви не можете інсталювати оновлення вручну, ви можете спробувати інсталювати його за допомогою засобу створення медіа. Це офіційна платформа завантаження, рекомендована корпорацією Майкрософт для виправлення будь-яких помилок оновлення на вашому ПК з Windows 10. Виконайте наведені нижче кроки, щоб зробити те саме.
1. Запустіть будь-який браузер, а потім відкрийте офіційну сторінку завантаження інструменту створення медіа.
2. Тепер натисніть кнопку «Завантажити інструмент зараз» у розділі «Створити інсталяційний носій Windows 10».
3. Запустіть інсталяційний файл і натисніть «Так» у вікні контролю облікових записів користувачів (UAC), якщо воно є.
4. Тепер натисніть кнопку «Прийняти» у вікні налаштування Windows 10, як показано.

5. Дочекайтеся завершення процесу сканування та виберіть опцію «Оновити цей ПК зараз», а потім натисніть кнопку «Далі».

6. Зачекайте, доки Windows ISO завантажиться на ваш ПК, і натисніть «Прийняти».
Примітка: вам потрібно зачекати, поки всі незавершені оновлення з вашого комп’ютера будуть встановлені на вашому комп’ютері, щоб інструмент створення медіафайлів міг оновити вашу операційну систему до останньої версії.
7. Нарешті натисніть «Встановити», щоб завершити процес.
Спосіб 15: Налаштуйте реєстр Windows
Далі вам рекомендовано очистити шлях реєстру Windows, який відповідає шляху завантаження оновлення Windows, щоб виправити помилку підключення до служби оновлення. Ми спробуємо пізніше. Проблема з Windows 10. Ви завжди повинні бути обережними під час роботи з реєстром Windows, інакше ви можете втратити свої файли. Виконайте наведені нижче кроки, щоб налаштувати ключі реєстру, таким чином виправивши помилку Не вдалося підключитися до служби оновлення. Ми спробуємо пізніше. Помилка Windows 10.
1. Натисніть клавішу Windows, введіть Редактор реєстру, потім натисніть Запуск від імені адміністратора.

2. Тепер перейдіть до наступної папки в редакторі реєстру.
HKEY_LOCAL_MACHINESOFTWAREPoliciesMicrosoftWindowsWindowsUpdate

3. На правій панелі знайдіть WUServer і WIStatusServer.
3А. Якщо ви не можете їх знайти, ви не можете видалити шлях завантаження оновлення Windows. Перейдіть до наступного методу усунення несправностей.
3B. Якщо ви можете знайти записи, клацніть їх правою кнопкою миші та натисніть «Видалити».

4. Нарешті, перезавантажте комп’ютер і перевірте, чи ви усунули проблему, про яку йдеться.
Спосіб 16: Виконайте відновлення системи
Якщо вас не влаштовує жоден із цих методів, то єдиним варіантом, який залишився, є відновлення попередньої версії комп’ютера. Для цього дотримуйтесь нашого посібника про те, як використовувати відновлення системи у Windows 10, і виконайте інструкції, як показано. Зрештою, ваш комп’ютер буде відновлено до попереднього стану, коли він взагалі не стикається з жодними помилками.

Після відновлення комп’ютера з Windows 10 перевірте, чи проблема Не вдалося підключитися до служби оновлення. Ми спробуємо пізніше Windows 10 виправлено.
Спосіб 17: скиньте ПК
Якщо на вашому комп’ютері є серйозно пошкоджені компоненти Windows, ефективним способом очищення всіх цих пошкоджених компонентів і завантаження даних є відновлення комп’ютера згідно з інструкціями в нашому посібнику «Як скинути Windows 10 без втрати даних». Дотримуйтеся вказівок у цій статті, і в кінці ви виправите обговорювану помилку.

***
Сподіваємося, що цей посібник був корисним і ви змогли вирішити проблему. Нам не вдалося підключитися до служби оновлення в Windows 10. Повідомте нам, який метод вам підійшов найкраще. Крім того, якщо у вас є запитання/пропозиції щодо цієї статті, не соромтеся залишати їх у розділі коментарів.
