Посилення батьківського контролю на iPhone та iPad: Детальний гід
Для відповідальних батьків, розширений батьківський контроль з інтелектуальним відстеженням активності стає необхідністю. Хто є в колі спілкування вашої дитини, який контент вона споживає, і до кого вона звертається у важкі моменти – ці фактори відіграють значну роль у становленні її світогляду. Якщо ви не знаєте, як ваша дитина проводить свій вільний час, коли не перебуває під вашим наглядом, ви не зможете повною мірою зрозуміти її потреби та інтереси. У вихованні дітей важливий баланс, і саме тут інструменти батьківського контролю, такі як “Екранний час”, стають незамінними помічниками. Вони дозволяють легко отримати чітке уявлення про дії дитини та налаштувати необхідні обмеження. Якщо ви хочете використовувати весь потенціал цього інструменту, давайте розглянемо, як налаштувати батьківський контроль на вашому iPhone або iPad.
Налаштування батьківського контролю на iPhone та iPad (2022)
Apple пропонує широкий спектр функцій батьківського контролю для iPhone та iPad, що є значною допомогою для батьків. Проте, через велику кількість опцій, цей посібник є досить розлогим. Якщо вас цікавить конкретний аспект батьківського контролю, скористайтеся змістом, щоб перейти до потрібного розділу.
Переваги “Екранного часу” як інструменту батьківського контролю
Основна перевага “Екранного часу” від Apple полягає у його глибокій інтеграції з пристроями iOS, такими як iPhone, iPad та Mac. Завдяки синхронізації через iCloud, ви можете відстежувати активність вашої дитини з будь-якого підключеного пристрою. Більше того, ви можете налаштувати “час спокою”, дозволяючи використовувати лише вибрані програми протягом певного часу, а також встановити щоденні обмеження на використання різних категорій додатків, щоб запобігти перенасиченню екраном та формуванню залежності від смартфона.
Для ще більшого контролю можна обмежити спілкування, запобігаючи контактам дитини з незнайомими людьми, а функція “Безпека спілкування” допоможе захистити її від непристойних зображень. Поєднуючи ці потужні інструменти з можливістю блокувати неприйнятні фільми, телешоу, музику, подкасти, книги, та навіть вимкнути нецензурну лексику для Siri, “Екранний час” стає повноцінним рішенням для батьківського контролю.
Створення дитячого облікового запису для посиленого батьківського контролю на iOS/iPadOS
Для початку, створіть дитячий обліковий запис, щоб мати можливість гнучко керувати “Екранним часом” вашої дитини.
1. Відкрийте “Налаштування” на вашому пристрої, перейдіть до банера Apple ID (ваш профіль), а потім виберіть “Сімейний доступ”.
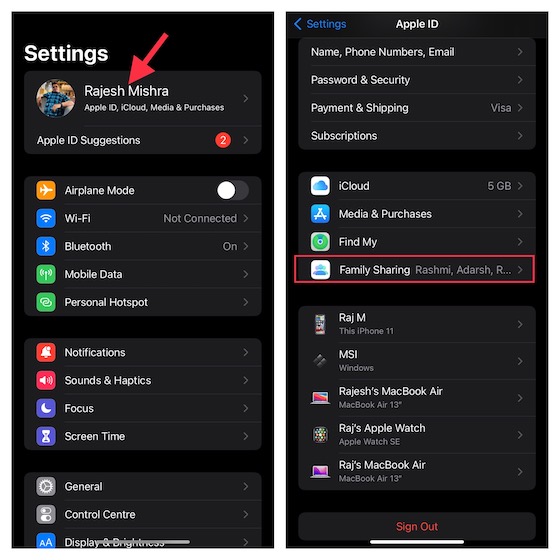
2. Натисніть “Екранний час”, а потім “Створити обліковий запис дитини”. Дотримуйтесь інструкцій для завершення процесу створення облікового запису.
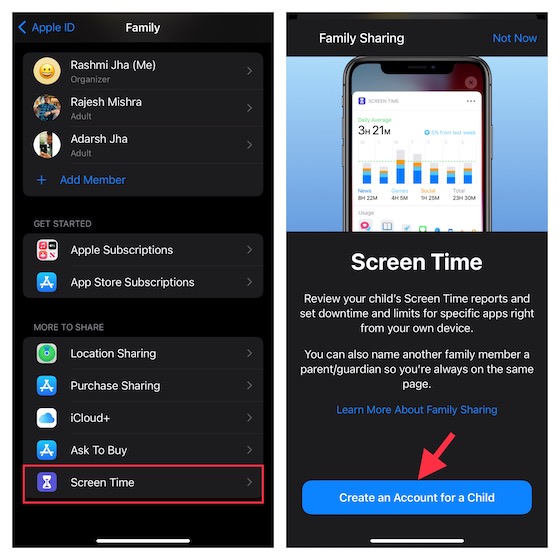
Налаштування “Екранного часу” для дітей на iPhone та iPad
“Екранний час” для iPhone дитини дозволяє налаштувати розширений батьківський контроль, тому важливо його правильно налаштувати.
1. На пристрої вашої дитини iOS/iPadOS, відкрийте “Налаштування”, потім “Екранний час” та натисніть “Увімкнути екранний час”.
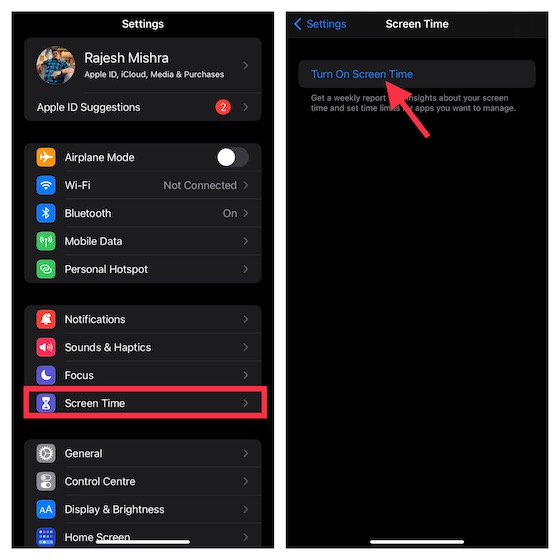
2. Натисніть “Продовжити”, а потім виберіть “Це iPhone/iPad моєї дитини”.
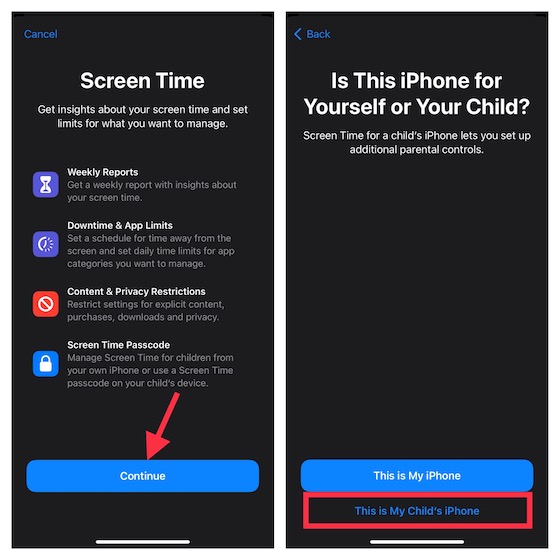
3. На екрані “Час спокою” ви можете встановити розклад для часу, коли пристрій не повинен активно використовуватись. За потреби ви можете дозволити доступ до важливих програм, дзвінків та повідомлень. Для збільшення часу використання дитині знадобиться ваш дозвіл. Налаштуйте час початку і закінчення, а потім натисніть “Встановити час спокою”.
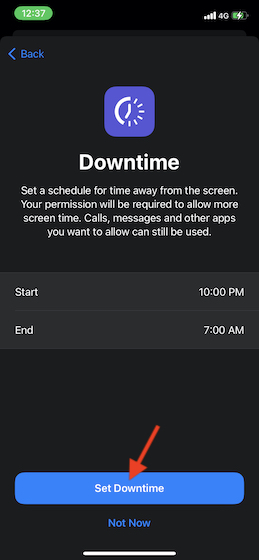
4. Встановіть щоденні часові обмеження для різних категорій додатків, таких як ігри, соціальні мережі, розваги, творчість тощо. Після досягнення ліміту, вам знадобиться дати дозвіл на додатковий час. Натисніть “Показати всі категорії”, а потім виберіть потрібні. Після цього виберіть “Кількість часу” та встановіть обмеження, натисніть “Встановити ліміт програми”.
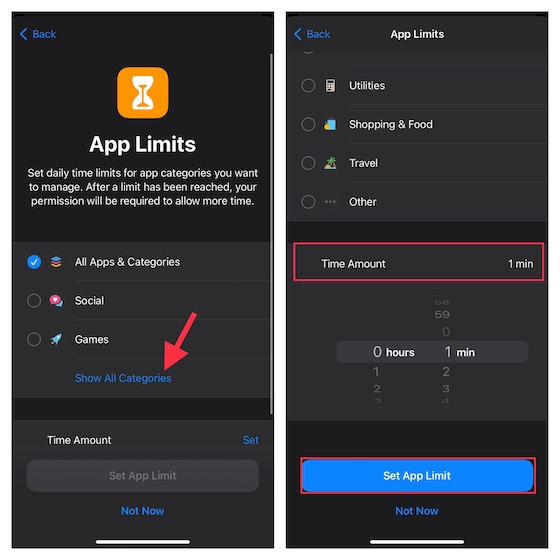
5. Налаштуйте вміст та налаштування конфіденційності. Ви можете, наприклад, заблокувати небезпечні веб-сайти, обмежити контент в App Store, iTunes та Apple Music. “Екранний час” також дозволяє зробити обов’язковим отримання вашого дозволу на внесення змін до налаштувань конфіденційності. Натисніть “Продовжити”, щоб перейти далі.
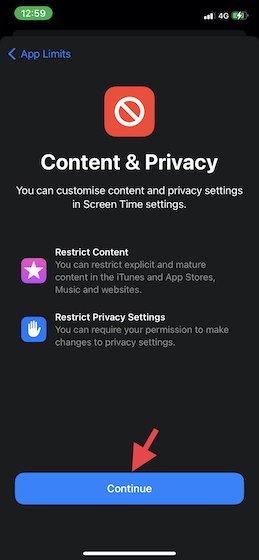
6. Створіть код доступу до “Екранного часу”, який буде необхідний для виділення додаткового часу або внесення змін до налаштувань. Введіть пароль “Екранного часу” та пароль Apple ID для відновлення у разі потреби. Натисніть “ОК” для завершення.
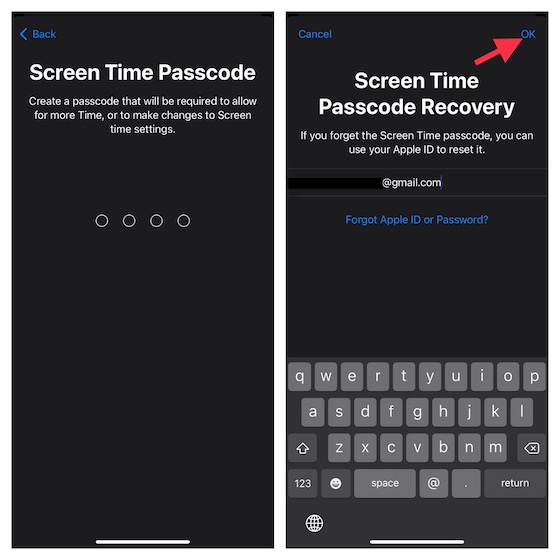
Налаштування “Екранного часу” для вашої дитини майже завершено! За потреби, ви можете внести зміни через “Налаштування” -> “Екранний час”.
Налаштування “Часу спокою” на iPhone та iPad
“Екранний час” має розділ “Час спокою”, де можна дозволити доступ лише до вибраних програм та телефонних дзвінків. За 5 хвилин до початку “Часу спокою” з’являється нагадування. Ці налаштування діятимуть на всіх пристроях, де ви увійшли в iCloud з активованим доступом до всіх пристроїв.
1. Відкрийте “Налаштування” на вашому iPhone, далі “Екранний час” -> “Час спокою”.
2. Увімкніть перемикач “Розклад” та налаштуйте дні та тривалість “Часу спокою”. Ви також можете заблокувати пристрій під час “Часу спокою”.
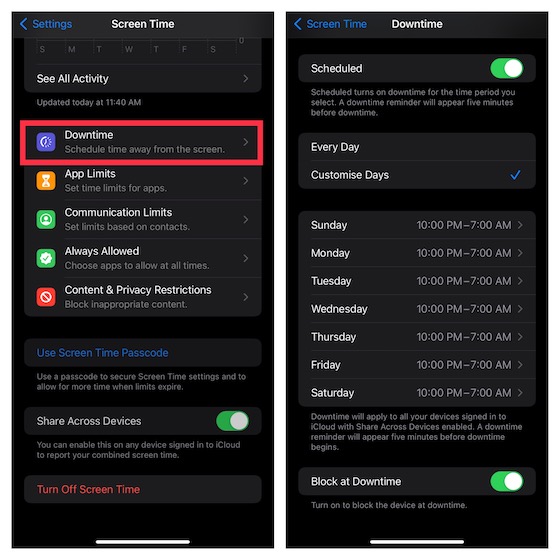
Налаштування лімітів додатків на iOS та iPadOS
Для більшої гнучкості “Екранний час” дозволяє налаштовувати щоденні обмеження для категорій додатків. Обмеження будуть застосовані до всіх пристроїв, синхронізованих з одним обліковим записом iCloud з увімкненим доступом до всіх пристроїв. За 5 хвилин до досягнення ліміту з’явиться сповіщення.
1. Відкрийте “Налаштування” -> “Екранний час” -> “Обмеження програм” і натисніть “Додати ліміт”.
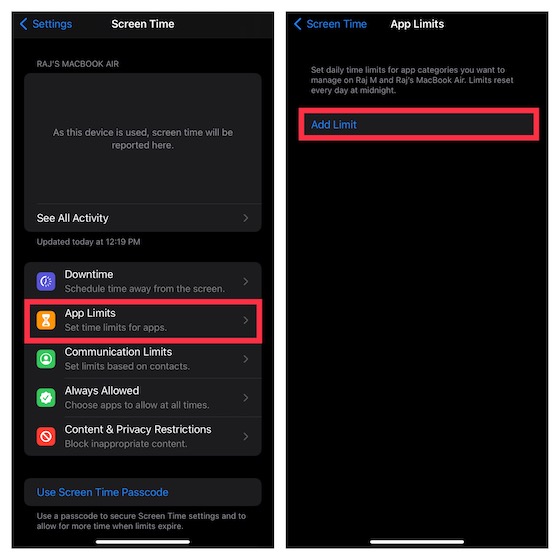
2. Вибравши категорію, ви побачите всі додатки, що до неї належать. Виберіть потрібні додатки для обмеження. Також можна обмежити використання веб-сайтів. Для цього натисніть “Веб-сайти” -> “Додати веб-сайт”, введіть URL сайту, і натисніть “Далі”.
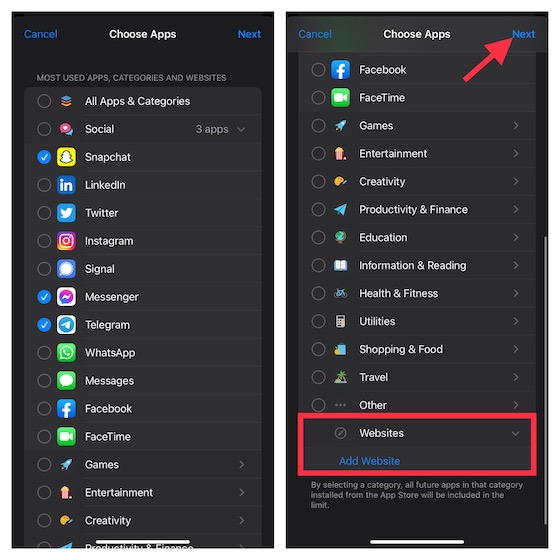
3. Встановіть тривалість часу, натисніть “Налаштувати дні” для індивідуального налаштування обмежень по днях. Завершіть налаштування, обравши блокування додатку по досягненні ліміту.
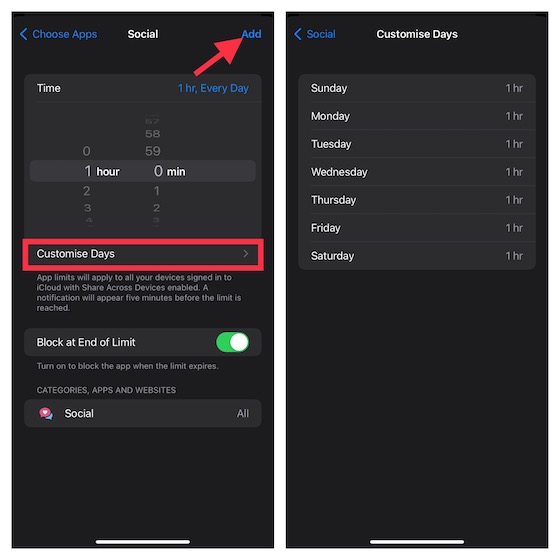
Керування додатками, доступними під час “Часу спокою” на iPhone
Щоб обмежити контакти (телефон, FaceTime, повідомлення та контакти iCloud) та керувати додатками, доступними під час “Часу спокою”, “Екранний час” має розділ “Завжди дозволено”. Тут ви можете налаштувати, кому ваша дитина може телефонувати/писати, а також які програми будуть доступні в час спокою.
1. Відкрийте “Налаштування” -> “Екранний час” -> “Завжди дозволено”.
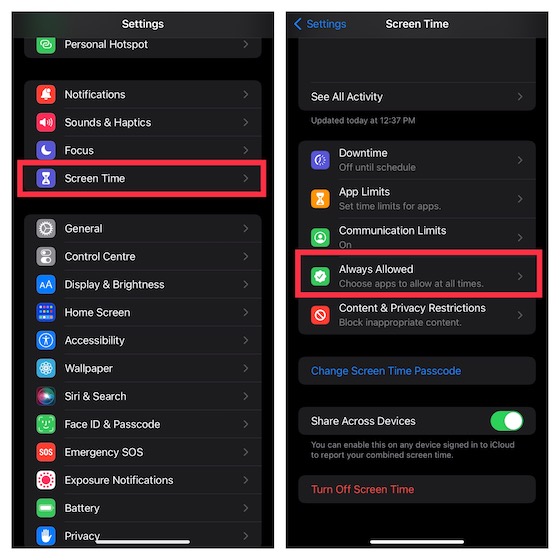
2. Натисніть “Контакти” і дозвольте спілкування з усіма або лише вибраними контактами.
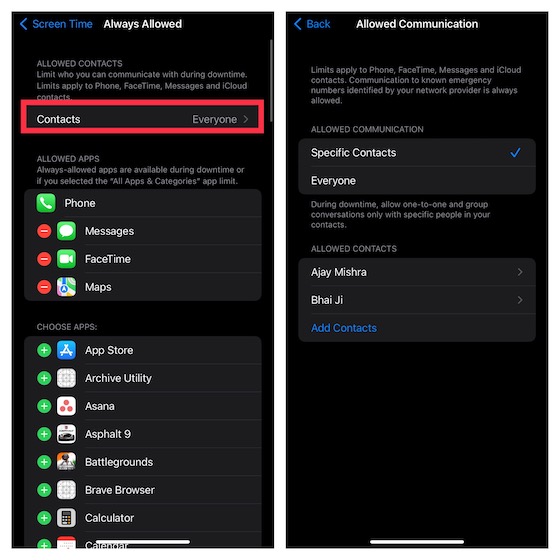
3. Для дозволу на використання додатку під час “Часу спокою”, натисніть “+” ліворуч від нього. Для блокування натисніть “–” і підтвердіть “Видалити”.
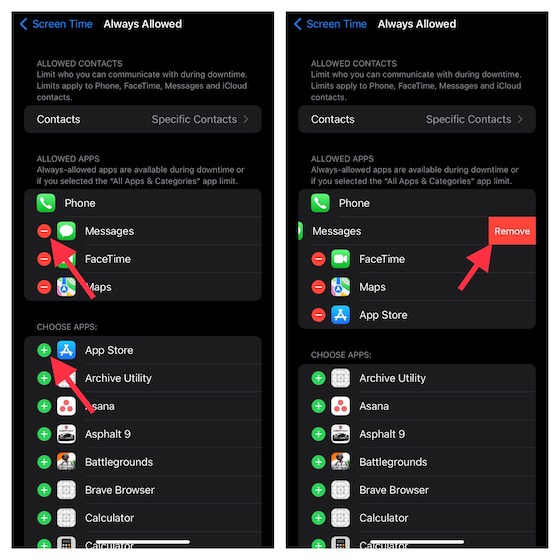
Блокування веб-сайтів в Safari та Chrome на iPhone та iPad
Якщо ви хочете заблокувати доступ вашої дитини до певних веб-сайтів або створити чорний список небезпечних ресурсів, “Екранний час” допоможе. Обмеження працюють не тільки для Safari, а й для сторонніх браузерів, як-от Chrome та Firefox.
1. Відкрийте “Налаштування” -> “Екранний час” -> “Обмеження вмісту та конфіденційності”. Увімкніть перемикач “Обмеження вмісту та конфіденційності”, натисніть “Обмеження вмісту”, та введіть пароль “Екранного часу”.

2. Натисніть “Веб-вміст” і виберіть “Обмежити веб-сайти для дорослих”. В розділі “Ніколи не дозволяти” натисніть “Додати веб-сайт”, введіть адресу сайту, який хочете заблокувати, і натисніть “Готово”.
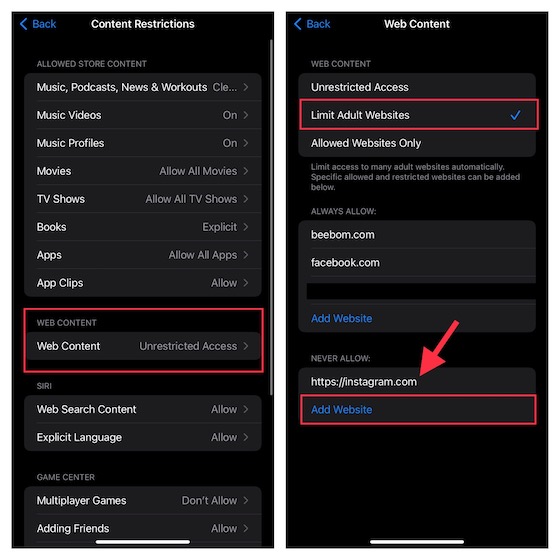
Ми підготували детальний посібник, як блокувати веб-сайти в Safari на iPhone, iPad та Mac. Перегляньте його, якщо вам потрібна додаткова допомога.
Вимкнення нецензурної лексики для Siri на iPhone та iPad
Ви можете заборонити Siri використовувати ненормативну лексику при спілкуванні з вашою дитиною.
1. Перейдіть в “Налаштування” -> “Екранний час” -> “Обмеження вмісту та конфіденційності”. Увімкніть “Обмеження вмісту та конфіденційності”, натисніть “Обмеження вмісту”, та введіть код доступу до “Екранного часу”.

2. В розділі “Siri” натисніть “Явна мова” та виберіть “Не дозволяти”.
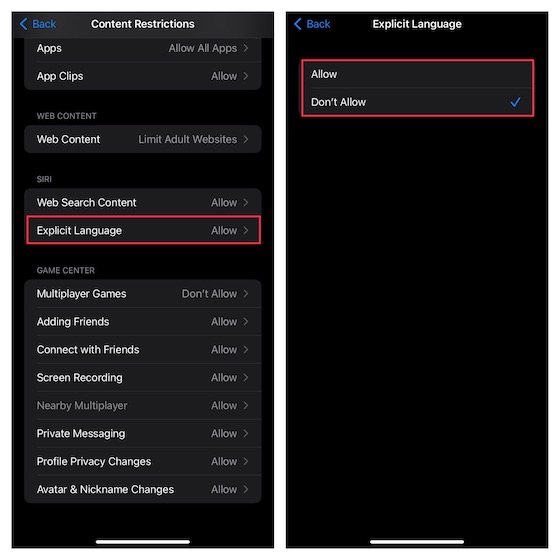
Встановлення лімітів спілкування для захисту від контактів з незнайомими
Для захисту вашої дитини від спілкування з невідомими особами, встановіть обмеження в розділі “Обмеження спілкування”. Це обмеження стосуються телефону, FaceTime, повідомлень та контактів iCloud.
1. Відкрийте “Налаштування” -> “Екранний час”. В розділі “Сім’я” натисніть на ім’я дитини, та виберіть “Обмеження спілкування”.
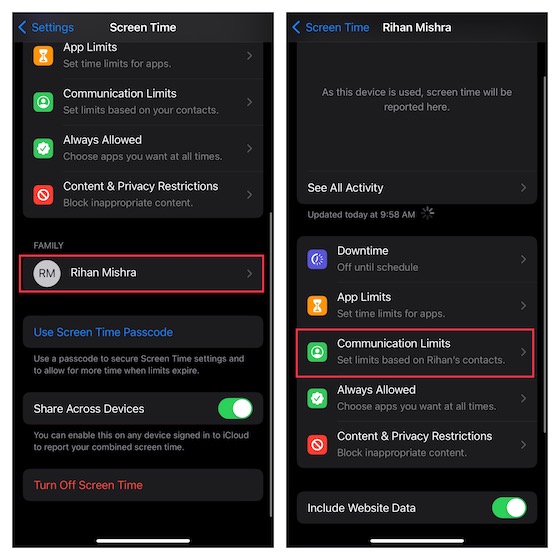
2. Натисніть “Протягом екранного часу” та введіть код доступу “Екранного часу”.
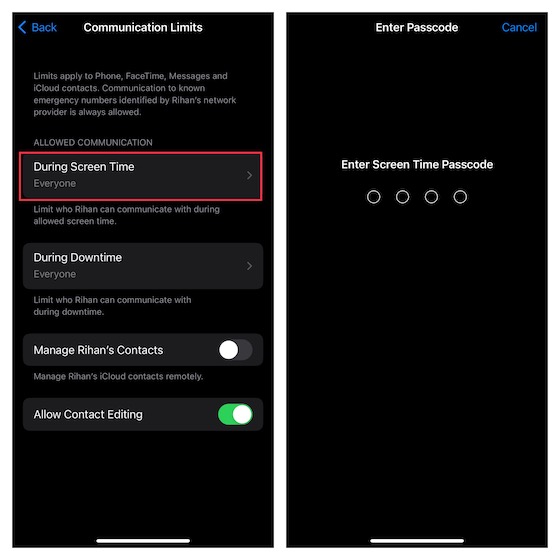
3. У вас є три варіанти:
- “Лише контакти”: дозволить спілкування тільки з людьми з вашого списку контактів.
- “Контакти та групи з принаймні одним контактом”: дозволить розмови віч-на-віч тільки з контактами, та групові розмови за участі хоча б одного з контактів.
- “Усі”: дозволить спілкування з будь-ким, включно з невідомими номерами.
Для запобігання спілкуванню з невідомими, оберіть “Лише контакти” або “Контакти та групи”. Після вибору натисніть кнопку “Назад” вгорі ліворуч.
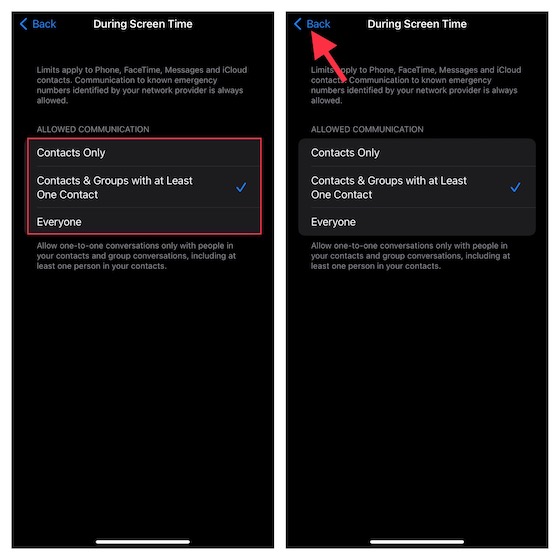
Примітка:
- Зміни обмежень спілкування не діятимуть до оновлення ПЗ пристрою дитини.
- Обмеження спілкування вимагають ввімкнення контактів iCloud на пристрої (“Налаштування” -> профіль -> iCloud -> “Контакти”).
4. Натисніть “Під час спокою”, введіть пароль “Екранного часу”. Далі ви можете дозволити спілкування тільки з певними контактами або групами з хоча б одним контактом. Натисніть “Назад”.
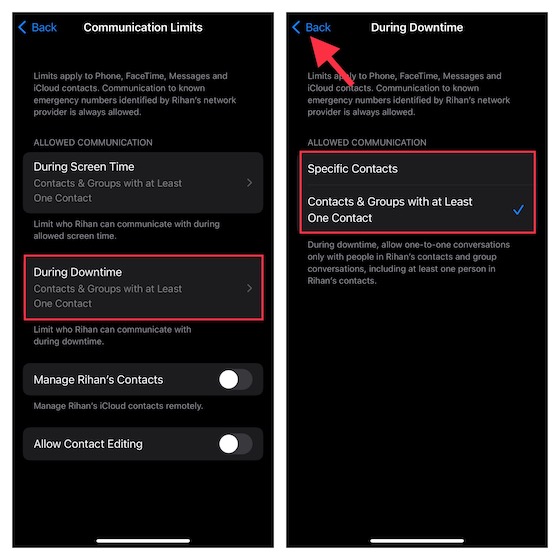
5. Нарешті, ви можете дозволити або заборонити редагування контактів та керувати ними віддалено.
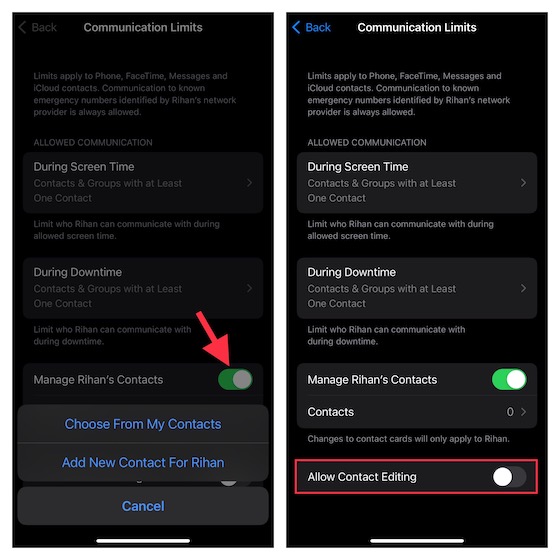
Увімкнення функції безпеки спілкування для “Повідомлень”
Для захисту вашої дитини від небажаних фото, ввімкніть “Безпеку спілкування” в “Повідомленнях”. Коли функція активна, додаток сканує зображення, що відправляються і отримуються. Якщо програма виявить непристойне зображення, вона автоматично його розмиє для захисту дитини.
Крім того, “Безпека спілкування” надає необхідну інформацію та ресурси, а також дозволяє звернутися за порадою до людини, якій довіряють.
Щодо конфіденційності, Apple наголошує, що не має доступу до жодних фото в “Повідомленнях”. Усе сканування фото виконується на пристрої для виявлення зображень оголеного тіла. Для забезпечення конфіденційності, “Повідомлення” використовують наскрізне шифрування.
Примітка:
- Функція “Безпека спілкування” Apple вимагає iOS 15.2/iPadOS 15.2 або новішої версії, і наразі доступна тільки в США. Згодом вона буде розширена на інші регіони.
1. Відкрийте “Налаштування” -> “Екранний час”. В розділі “Сім’я” оберіть ім’я дитини.
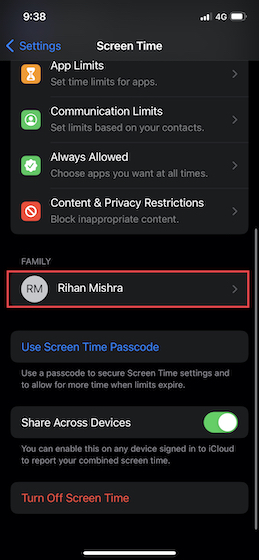
2. Натисніть “Безпека спілкування” та увімкніть “Перевіряти конфіденційні фотографії”.
Приховування вбудованих додатків на iPhone та iPad за допомогою “Екранного часу”
“Екранний час” пропонує простий спосіб приховати деякі вбудовані додатки, такі як “Камера” та App Store. Ви також можете вимкнути певні функції, як-от AirDrop, Siri, Диктування та CarPlay.
1. Відкрийте “Налаштування” -> “Екранний час”. Прокрутіть до “Обмеження вмісту та конфіденційності”, переконайтеся, що перемикач увімкнено.
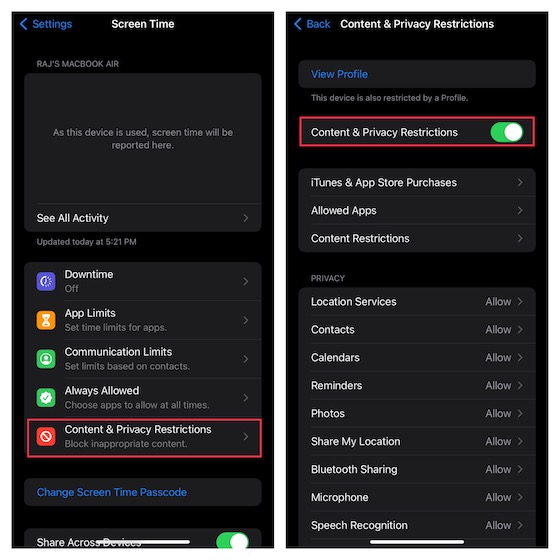
2. Натисніть “Дозволені програми”. Ви побачите список вбудованих програм, включаючи “Подкасти”, “Гаманець”, “Новини”, “Камера”, Safari, “Пошта”, FaceTime, “Здоров’я”, “Фітнес” та iTunes Store.
Список також включає Siri, Диктування, AirDrop, SharePlay і CarPlay. Вимкніть перемикачі біля програм та функцій, які потрібно приховати.
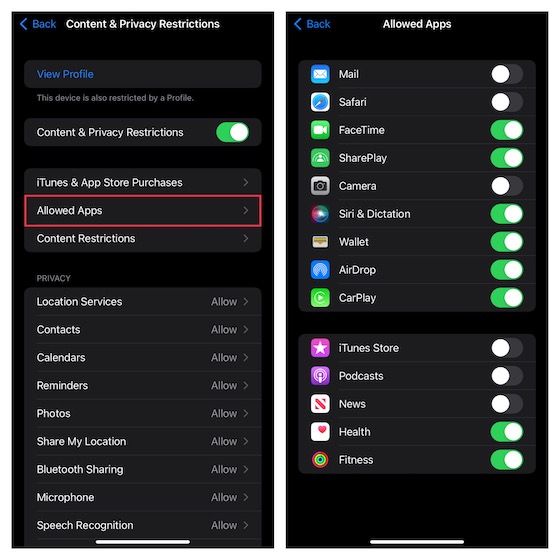
Приховування програм на основі рейтингів на iPhone та iPad
Використайте метод на основі рейтингів для приховування певних додатків на iPhone.
1. Запустіть “Налаштування” -> “Екранний час” -> “Обмеження вмісту та конфіденційності”. Увімкніть “Обмеження вмісту та конфіденційності”, натисніть “Обмеження вмісту”.

2. Натисніть “Програми”, виберіть рейтинг, для якого потрібно приховати додатки. Якщо потрібно приховати всі програми, окрім основних, оберіть “Не дозволяти”.
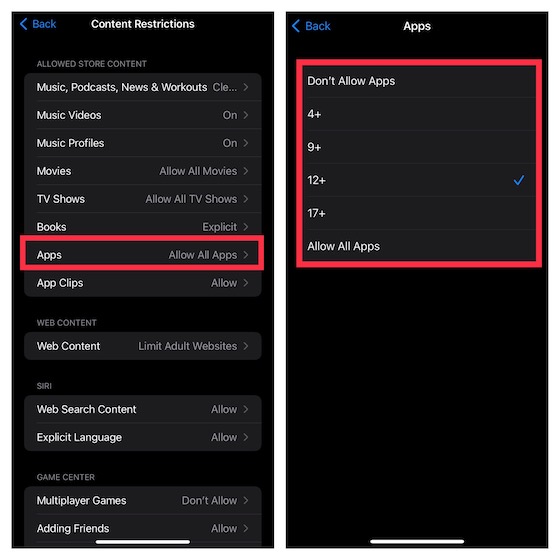
Обмеження покупок в iTunes та App Store на iPhone та iPad
Забороніть дитині встановлювати, видаляти та робити покупки в додатках без вашого дозволу, обмеживши покупки в iTunes та App Store.
1. Відкрийте “Налаштування” -> “Екранний час” -> “Обмеження вмісту та конфіденційності” і ввімкніть перемикач. Натисніть “Покупки в iTunes та App Store”.
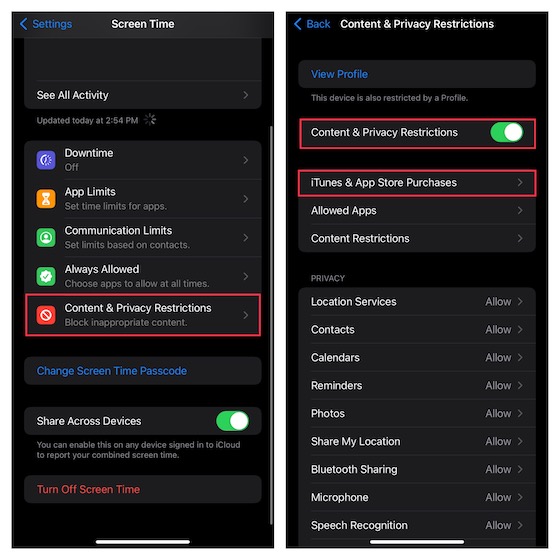
2. В розділі “Покупки та повторне завантаження” є три опції:
- “Встановлення програм”: торкніться його, і оберіть заборону встановлення програм на iPhone.
- “Видалення програм”: виберіть “Не дозволяти”, щоб дитина не могла видаляти програми на пристрої.
- “Покупки в програмі”: оберіть “Не дозволяти”, щоб заборонити покупки через додатки.
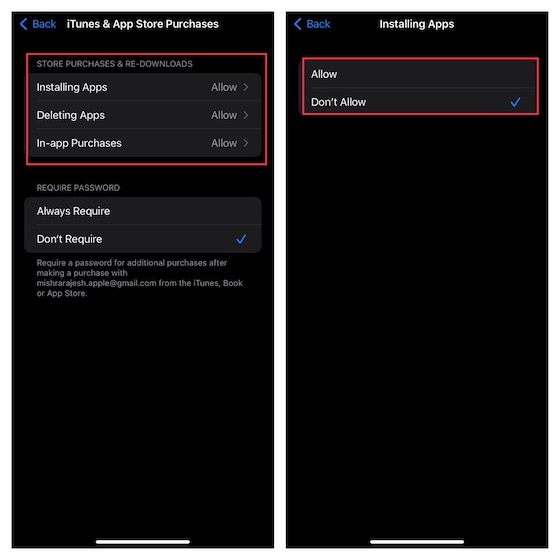
3. В розділі “Необхідний пароль” оберіть “Завжди вимагати”, щоб обов’язковим було введення пароля для додаткових покупок.
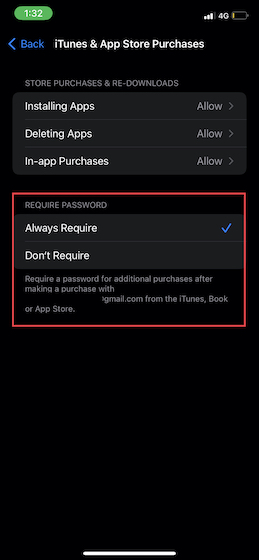
Обмеження перегляду фільмів, телешоу, подкастів, книг та кліпів додатків на iOS
Для запобігання показу неприйнятних фільмів, телешоу, книг, подкастів та кліпів програм, обмежте вміст магазину та дозвольте тільки “чистий” контент на iPhone/iPad вашої дитини.
1. Перейдіть в “Налаштування” -> “Екранний час” -> “Обмеження вмісту та конфіденційності”, увімкніть перемикач “Обмеження вмісту та конфіденційності”, та натисніть “Обмеження вмісту”.

2. В розділі “Дозволений вміст магазину” є кілька опцій, включаючи “Музика”, “Подкасти”, “Телевізійні шоу”, “Книги”, “Кліпи додатків” і т.д. Налаштуйте налаштування кожної категорії відповідно до ваших потреб.
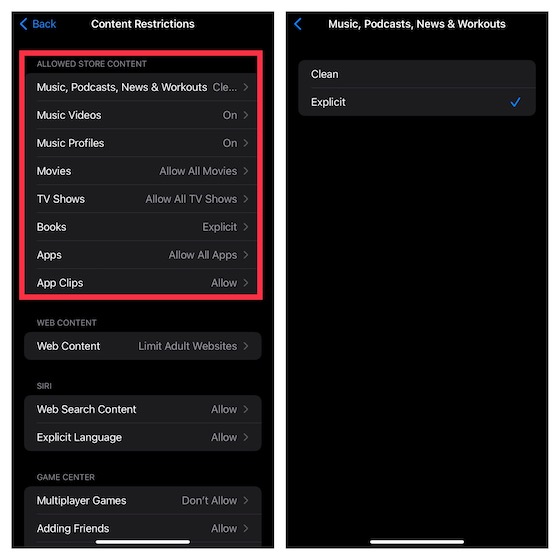
Обмеження Game Center на iPhone та iPad
“Екранний час” дозволяє обмежити Game Center, заборонивши дитині брати участь в іграх для кількох гравців, додавати друзів або спілкуватися в приватних повідомленнях.
1. Відкрийте “Налаштування” -> “Екранний час” -> “Обмеження вмісту та конфіденційності”, увімкніть перемикач “Обмеження вмісту та конфіденційності”, натисніть “Обмеження вмісту”.

2. Прокрутіть до розділу “Game Center” і налаштуйте параметри на свій смак.
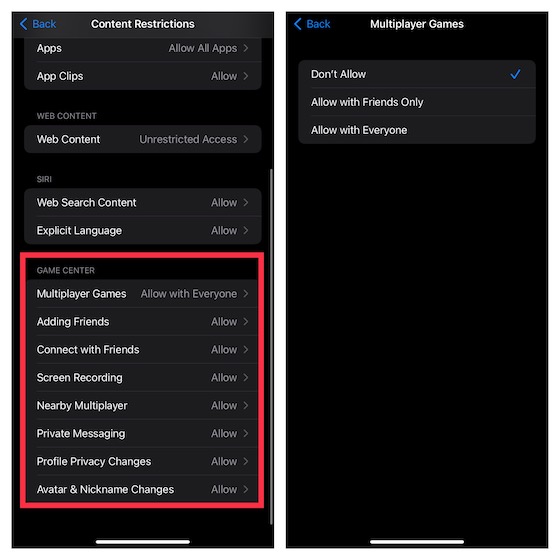
Налаштування параметрів конфіденційності
Ви можете налаштувати параметри конфіденційності вашої дитини з одного місця.
1. Запустіть “Налаштування” -> “Екранний час” -> “Обмеження вмісту та конфіденційності”.