Копіювати, вирізати та вставляти – це три основні операції, які кожен користувач Windows повинен знати напам’ять. Концепції, що лежать в їх основі, застосовуються майже до кожної програми, яку ви коли-небудь використовуєте. Ось як вони працюють.
Розуміння буфера обміну
Коли ви копіюєте або вирізуєте щось (наприклад, блок тексту, зображення або посилання), Windows тимчасово зберігає дані в спеціальному місці пам’яті, яке називається буфером обміну. Думайте про це як про тимчасову ручку. Коли ви вставляєте скопійовану інформацію, Windows отримує вміст буфера обміну та розміщує його туди, куди ви хочете.
Як правило, вміст буфера обміну скидається під час перезавантаження комп’ютера, хоча в Windows 10 можна закріпити елементи в буфері обміну за допомогою функції підключення, яка називається Історія буфера обміну. Потім ви можете швидко викликати їх скільки завгодно разів, натиснувши комбінацію клавіш Windows+V.
У Windows 10 ви навіть можете синхронізувати буфер обміну між пристроями за допомогою хмари. Але це необов’язкове налаштування, яке потрібно ввімкнути в системних налаштуваннях.
Різниця між копіюванням і вирізанням
Коли ви щось копіюєте, Windows копіює потрібну інформацію в буфер обміну, а також залишає її в початковому місці. На відміну від цього, коли ви виконуєте операцію вирізання, Windows копіює інформацію в буфер обміну, але також видаляє інформацію з початкового розташування.
Це означає, що ви зазвичай використовуєте копію, щоб дублювати інформацію, і вирізати, щоб перемістити інформацію з одного місця в інше. Ці фундаментальні концепції застосовуються майже в кожній програмі, тому давайте розглянемо різні способи копіювання, вирізання та вставки в Windows.
Як копіювати, вирізати та вставляти за допомогою комбінацій клавіш

Важливо знати три основні комбінації клавіш для «Копіювати», «Вирізати» та «Вставити», які входять у Windows протягом десятиліть. Корпорація Майкрософт запозичила ці ярлики у Mac, який досі використовує їх за допомогою спеціальної клавіші Command замість Ctrl.
Копіювати: вибравши один або кілька елементів за допомогою миші або клавіатури, натисніть Ctrl+C. Інформація буде скопійована в буфер обміну.
Вирізати: після вибору одного або кількох елементів натисніть Ctrl+X, і інформація буде скопійована в буфер обміну й вилучена з вихідного розташування.
Вставити: виберіть пункт призначення, клацнувши по області (або встановивши курсор у те місце, куди потрібно перемістити інформацію), а потім натисніть Ctrl+V.
Ці ярлики тепер також працюють у командному рядку Windows 10.
Альтернативні комбінації клавіш для копіювання, вирізання та вставки
Якщо вам потрібно скопіювати в програмі, яка інтерпретує Ctrl+C як символ розриву (наприклад, емулятор терміналу), замість цього можна використовувати Ctrl+Insert. Щоб вирізати, використовуйте Shift+Delete. Щоб вставити, натисніть Shift+Insert. Ці ярлики сьогодні використовуються не так часто, але вони все ще майже повсюдно розпізнаються в Windows.
Як копіювати, вирізати та вставляти за допомогою клацання правою кнопкою миші
У багатьох програмах можна копіювати, вирізати та вставляти за допомогою правої кнопки миші. Спочатку виберіть елемент документа (наприклад, веб-сторінку), потім клацніть правою кнопкою миші, і ви, ймовірно, побачите контекстне меню, яке містить команди Копіювати або Вирізати.
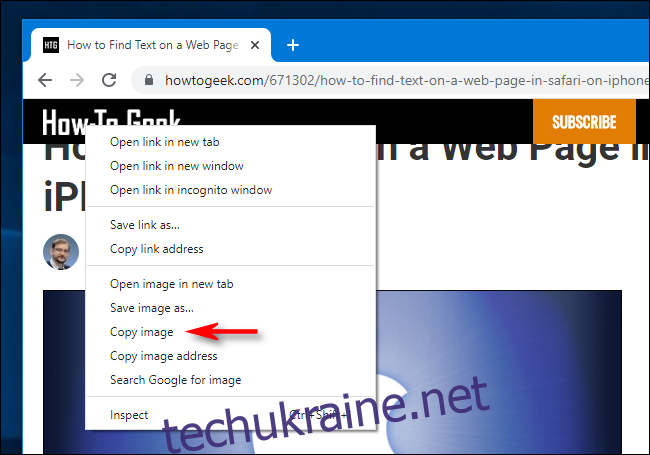
Потім ви можете клацнути правою кнопкою миші цільовий документ і вибрати Вставити, щоб помістити вміст буфера обміну в це місце.
Той самий принцип працює в Провіднику файлів і на вашому робочому столі. Виберіть файл, папку або групу файлів, які потрібно скопіювати або вирізати. Клацніть правою кнопкою миші файли, і ви побачите спливаюче контекстне меню. Виберіть «Копіювати», якщо ви хочете скопіювати файл в іншому місці. Виберіть «Вирізати», якщо ви хочете перемістити файл в інше місце.
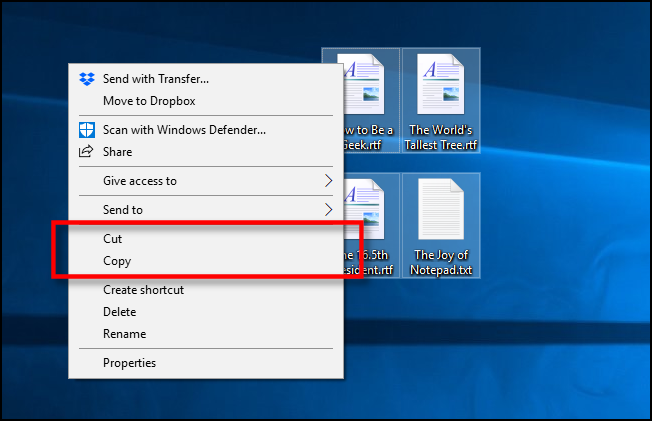
Потім перейдіть до нового розташування та клацніть правою кнопкою миші туди, де ви хочете розмістити файли. Цільове клацання правою кнопкою миші може бути у вікні папки, на робочому столі, диску на вашому комп’ютері або навіть безпосередньо на самій піктограмі папки.
Виберіть «Вставити» у контекстному меню, що з’явиться.
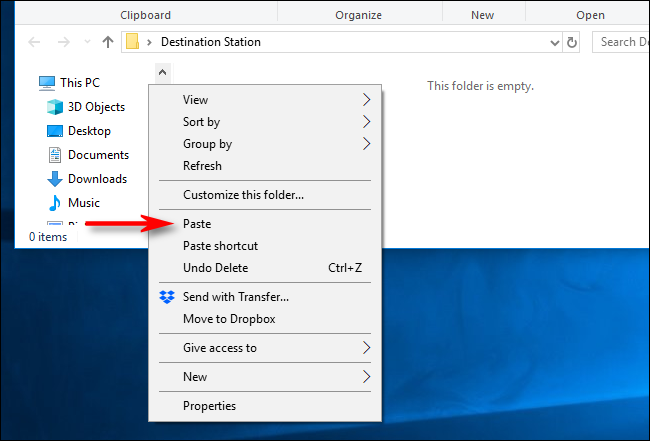
Файли, які ви щойно вирізали або скопіювали, з’являться в новому місці. Дуже зручно!
Як копіювати, вирізати та вставляти за допомогою меню програми
Ви також можете копіювати, вирізати та вставляти, вибираючи пункти меню за допомогою миші або сенсорного екрана. У програмах з a Інтерфейс у стилі стрічки, зазвичай ви побачите блок буфера обміну або редагування, який містить кнопки «Копіювати», «Вирізати» та «Вставити».
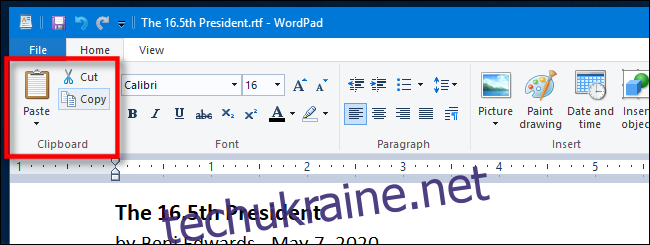
У програмах зі стиснутим меню або меню у стилі гамбургерів (наприклад, Chrome і Firefox) часто можна знайти функції Копіювати/Вирізати/Вставити в розділі з позначкою Редагувати.
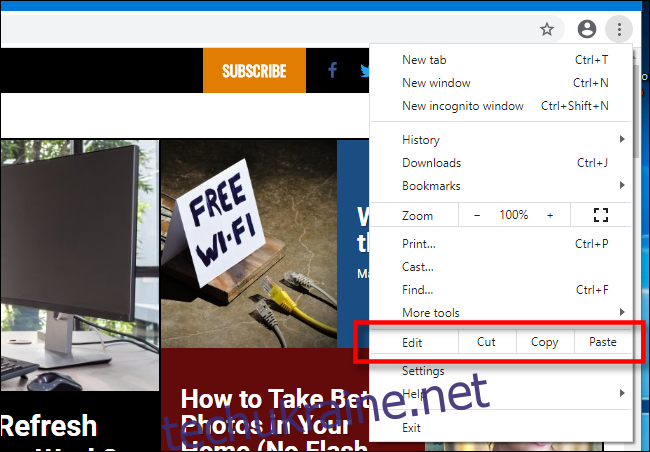
Крім того, багато старіших програм Windows містять ряд спадних меню у верхній частині вікна програми. Серед них ви часто знайдете меню під назвою «Редагувати» (яке часто можна викликати, натиснувши Alt+E). У цьому меню зазвичай можна знайти команди «Копіювати», «Вирізати» та «Вставити».
Як очистити буфер обміну
Щоб стерти вміст буфера обміну, просто скопіюйте щось нове. Просте копіювання будь-якого слова на веб-сторінці або в документі замінить вміст буфера обміну тим, що ви щойно скопіювали. Ви можете зробити це після того, як скопіюєте щось конфіденційне, наприклад пароль або номер кредитної картки, щоб переконатися, що ви випадково не вставите це в іншу програму.
Якщо ви хочете очистити дані в історії буфера обміну, ви можете вручну стерти їх самостійно. Відкрийте «Налаштування системи», а потім перейдіть до «Система» > «Буфер обміну». Знайдіть розділ під назвою «Очистити дані буфера обміну» та натисніть кнопку «Очистити».
Ви також можете створити спеціальний ярлик, який очистить ваш буфер обміну Windows.
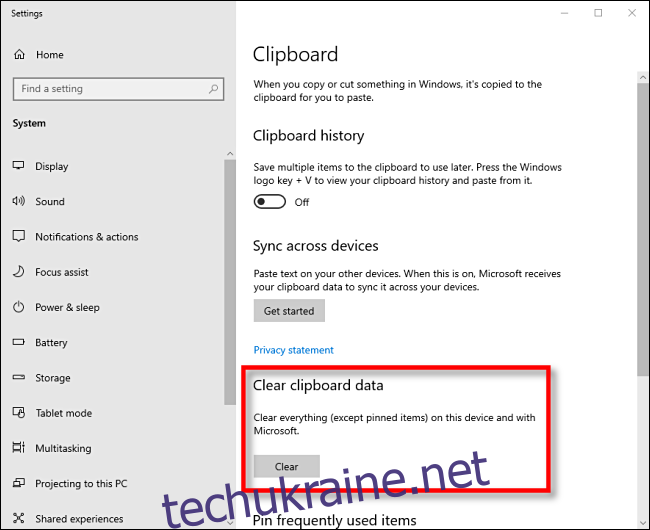
Тепер, коли ви знаєте більше про копіювання, вирізання та вставлення, ми сподіваємося, що вам буде легко копіювати та переміщувати свої дані.

