Коли ви встановлюєте більше програм і відкриваєте нові вікна браузера на своєму Mac, вам може бути важко перемикатися між усіма відкритими програмами та вікнами за допомогою лише Dock. На щастя, є кращі та швидші способи перемикання між відкритими програмами.
Перемикайте відкриті програми та Windows за допомогою комбінацій клавіш
Як і Windows, Mac має вбудований швидкий і надійний перемикач програм. Він відразу стане знайомим, як тільки ви почнете ним користуватися.
Натисніть клавіші Command+Tab, а потім утримуйте клавішу Command, щоб відкрити плаваючий перемикач програм. Тут ви побачите всі відкриті програми.
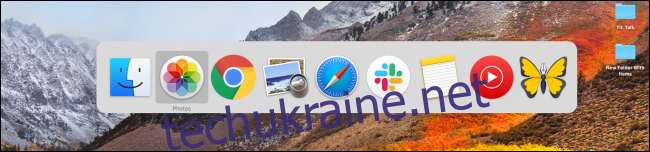
Тепер, утримуючи клавішу Command, натисніть клавішу Tab, щоб перейти вперед по списку відкритих програм по черзі.
Якщо ви хочете повернутися (ліворуч) у список, натисніть клавішу Тильда (`), утримуючи клавішу Command.
Коли ви знайдете відкриту програму, на яку хочете переключитися, просто відпустіть клавіші Command і Tab. Миттєво вікно буде на передньому плані.
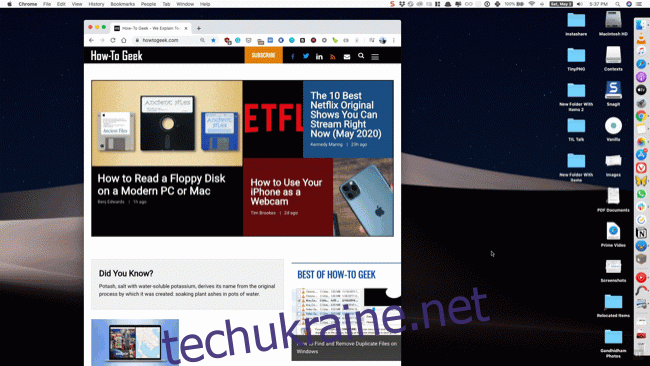
Ви також можете перейти до певного вікна відкритої програми за допомогою перемикача програм. Коли програма виділена у плаваючому перемикачі, натисніть клавішу зі стрілкою вгору або вниз. Це покаже вам усі відкриті вікна для даної програми.
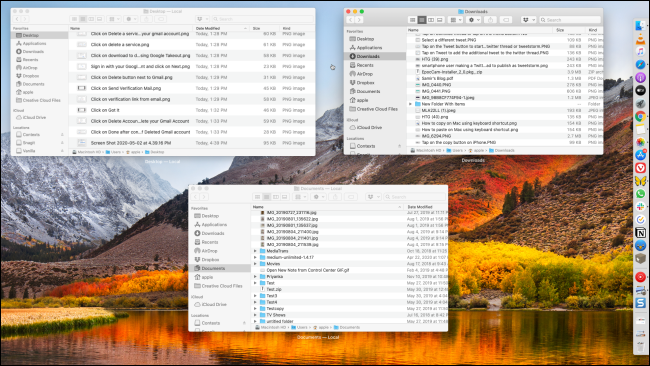
Потім натисніть клавішу зі стрілкою вправо, щоб переміщатися між відкритими вікнами. Виділіть вікно, до якого потрібно перейти, і натисніть клавішу Return, щоб перейти до нього.
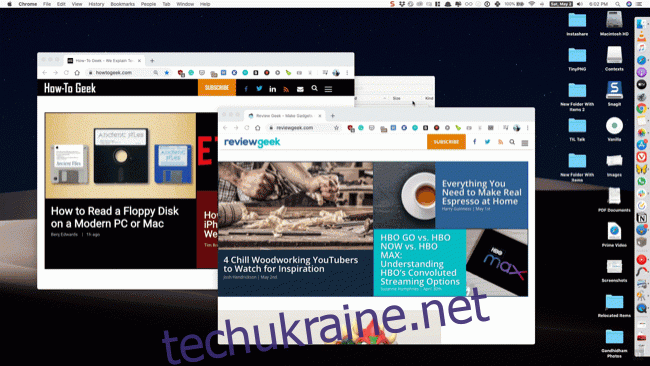
Ви можете будь-коли змінити ці комбінації клавіш, перейшовши до Системні налаштування > Клавіатура > Комбінації клавіш. Тут виберіть опцію «Клавіатура» на лівій бічній панелі, а потім клацніть дію, яку потрібно перепризначити. Звідти натисніть нове сполучення клавіш, щоб призначити його.
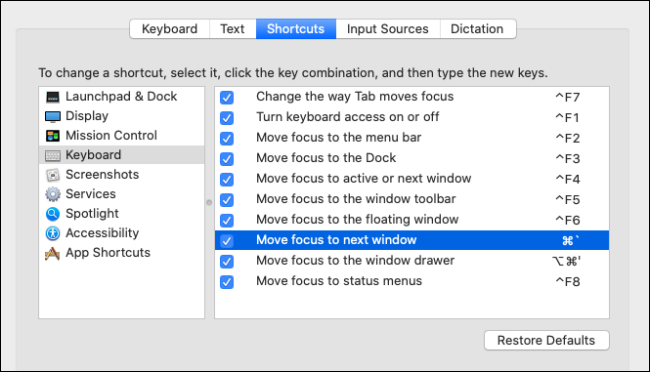
Перемикайте відкриті програми та Windows за допомогою жестів трекпада
Користувачі MacBook також можуть використовувати жести трекпада для швидкого перемикання між відкритими вікнами та Spaces.
Спочатку проведіть трьома пальцями вгору по трекпаду, щоб відкрити Mission Control.

Тепер ви побачите всі відкриті вікна для всіх програм (на всіх робочих столах). Наведіть вказівник на програму, на яку ви хочете переключитися, і клацніть на ній.
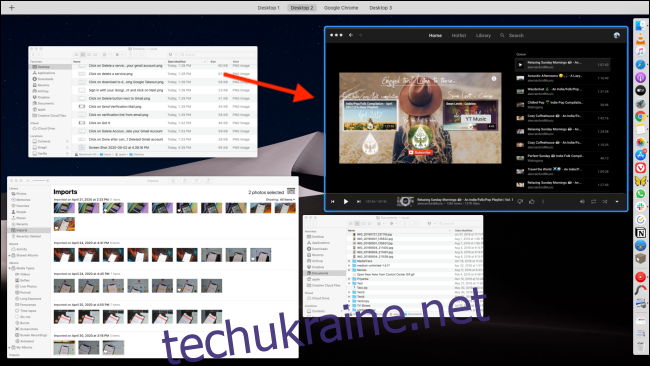
Якщо ви використовуєте кілька пробілів, спочатку проведіть трьома пальцями вліво або вправо, щоб перейти до них, а потім проведіть трьома пальцями вгору, щоб відкрити Mission Control.
Перемикатися між відкритими вікнами тієї ж програми
Якщо ви з тих людей, які відкривають кілька вікон однієї програми (найкращим варіантом є браузер або програма для документів, як-от Microsoft Word), вам захочеться швидко перемикатися між ними.
Ви можете використовувати Split View, щоб відкрити два вікна поруч, але якщо ви використовуєте MacBook з невеликим екраном, це не завжди можливо.
У цьому випадку просто скористайтеся комбінацією клавіш Command+` (Тильда). Він миттєво перейде до наступного вікна програми на передньому плані.
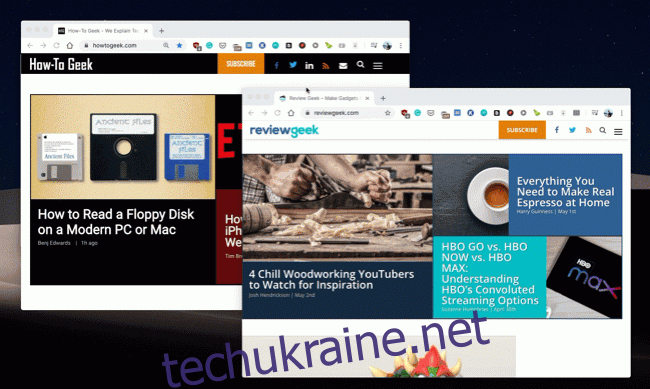
Якщо у вас відкрито лише два вікна, ви також можете продовжувати використовувати цю комбінацію клавіатури, щоб постійно переключатися між двома вікнами. На відміну від перемикача програм, про який ми згадували на початку статті, тут немає видимого інтерфейсу користувача, і це відбувається миттєво.
Для досвідчених користувачів: використовуйте перемикач вікон контекстів
Якщо ви досвідчений користувач Mac, який цілий день працює на своєму Mac і розчарований обмеженнями перемикача програм Mac, вам слід заглянути в програму Contexts. Це повна заміна перемикача програм Mac і додає багато інших корисних функцій.
Контексти 3 поставляється з безкоштовною пробною версією з ліцензією вартістю 9,99 доларів США. Contexts 3 може замінити комбінацію клавіш Command+Tab, або ви можете налаштувати її на комбінацію Option+Tab (або будь-яку іншу комбінацію клавіш), щоб також продовжувати використовувати перемикач програм Mac за замовчуванням.
Contexts 3 має вертикальний підхід до перемикача вікон. Коли ви натискаєте комбінацію клавіатури, ви побачите вертикальний список усіх відкритих програм і вікон. Ви можете використовувати комбінацію клавіш Command+Tab/` (Тильда), щоб переміщатися по відкритих вікнах (або клавішами зі стрілками).
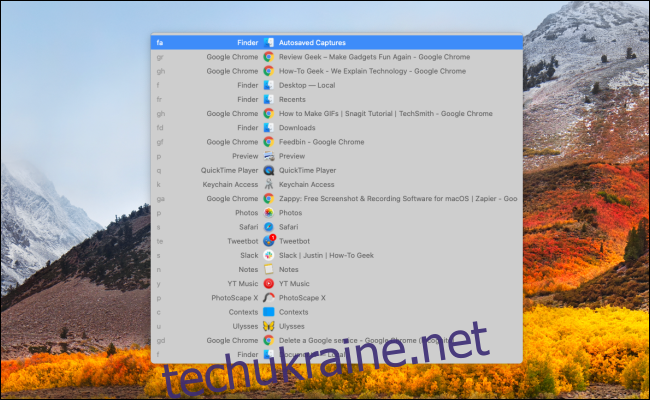
Додаток також має бічну панель автоматичного приховування, у якій відображаються всі відкриті програми та вікна з усіх робочих столів (але ви можете вимкнути це в налаштуваннях програми).
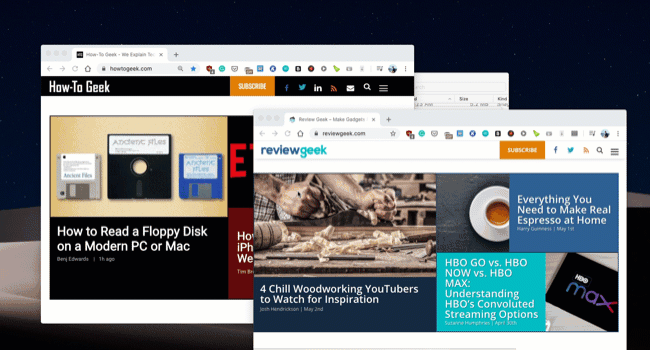
Функція пошуку – це те, де Contexts дійсно сяє. Відкривши вікно перемикача контекстів, натисніть кнопку S, щоб перейти до перегляду пошуку (для цього також можна створити спеціальне сполучення клавіш).
Звідти знайдіть програму або вікно (утримуючи клавішу-модифікатор). Після виділення відпустіть клавіші, щоб перейти до програми або вікна.
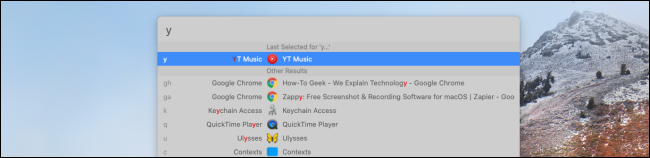
Тут дійсно круто те, що Contexts призначає ярлик кожній програмі або вікну. Ви побачите його з лівого краю кожного списку. Якщо просто ввести цей синтаксис у рядок пошуку та натиснути клавішу Return, щоб відкрити програму або вікно один раз, тепер він буде зіставлено з ним.
Таким чином, ви можете просто ввести «S» у рядку пошуку, щоб швидко відкрити Safari (замість того, щоб вибирати між додатком Slack або Safari).
Вперше на Mac? Ось 14 основних програм, які вам слід встановити.

