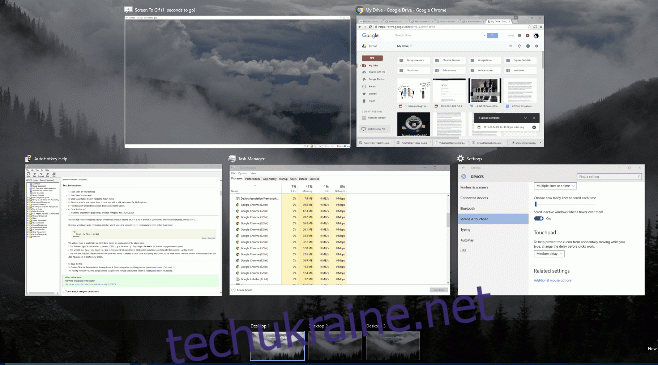Віртуальні робочі столи є однією з найбільш чудових функцій, доданих у Windows 10, але, хоча додавання цієї функції чудово, само по собі воно не є надзвичайним. Якщо порівняти його з віртуальними настільними комп’ютерами в інших операційних системах, наприклад, Linux та OS X, він більш-менш на рівні. Віртуальні робочі столи пронумеровані і не можуть бути перейменовані, а оскільки функція все ще знаходиться на зародковому етапі, вона залишає бажати кращого з точки зору керування програмами та вікнами. Віртуальними робочими столами можна переміщатися, тобто створювати, закривати та перемикатися за допомогою комбінацій клавіш. Ви можете прокручувати їх або використовувати жести, щоб перейти до наступного чи попереднього. Ви також можете використовувати комбінації клавіш, щоб перейти безпосередньо на робочий стіл, тобто пропустити циклічний переход між робочими столами 2 і 3, а також перейти безпосередньо до робочого столу 4 з робочого столу 1, якщо ви не проти перейти до режиму багатозадачності.
Щоб перейти до віртуального робочого столу, увійдіть у режим багатозадачності, набравши Win+tab. Перебуваючи в режимі багатозадачності, введіть Win + D + [desktop No].
Наприклад, якщо ви на робочому столі 1 і хочете перейти на робочий стіл 3, ви скористаєтеся комбінацією клавіш Win+D+3. Натисніть Enter, щоб перейти до вибраного/виділеного робочого столу.
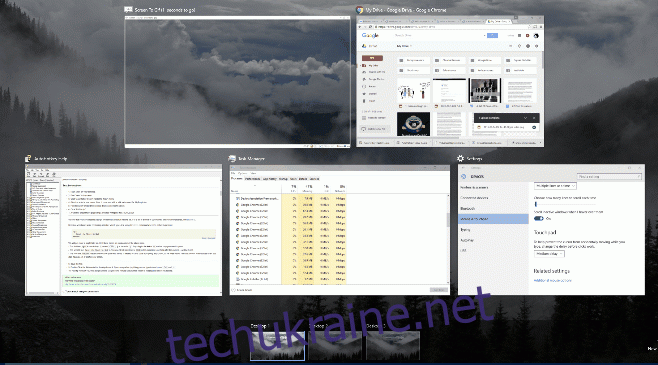
Ярлики все ще незграбні, тому що вам потрібно перейти в режим багатозадачності. Безперечно, можна створити ярлики, які переведуть вас безпосередньо на робочий стіл без необхідності переходу в режим багатозадачності, але в той же час, завдяки багатоетапному процесу, користувач випадково не перескочить на робочий стіл. .
Оновлення: цей метод більше не працює після оновлення Windows. Якщо у вас інстальовано AutoHotkey, є розумний обхідний шлях. Сценарій Windows Desktop Switcher дозволяє перейти на робочий стіл за допомогою Caps + [Number of desktop] ярлик, коли ви знаходитесь у вікні завдань. Як і наведений вище ярлик, він обмежений дев’ятьма віртуальними робочими столами. Просто завантажте скрипт і запустіть його. У вашій системі повинен бути встановлений AutoHotkey.
Завантажте сценарій Windows Desktop Switcher