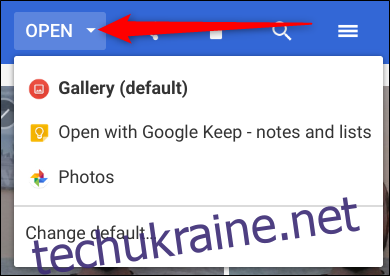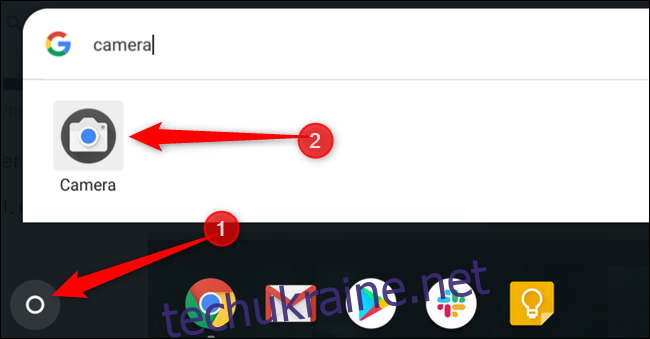Ваш Chromebook оснащено вбудованою камерою, за допомогою якої ви можете робити знімки, публікувати їх у своїх облікових записах у соціальних мережах або ділитися з друзями та родиною. Ось як зробити фото на Chromebook.
Як зробити фото
Нещодавно Google випустив стабільну версію Chrome OS 76, яка поставляється з купою нових функцій, таких як віртуальні столи та редизайн програми Камера. Google змінив положення кнопки спуску затвора та режиму камери, додав альбомний режим і впровадив деякі вкрай необхідні покращення витримки.
У цьому посібнику ми будемо використовувати стандартну програму для камери Chromebook, хоча ви можете використовувати будь-яку програму камери з Play Store, яка вам подобається.
Спочатку відкрийте програму Камера на своєму Chromebook. Ви знайдете його в меню запуску. Торкніться кнопки «Пошук» на клавіатурі та знайдіть «Камера». Або натисніть кнопку «Усі програми» та знайдіть значок камери.
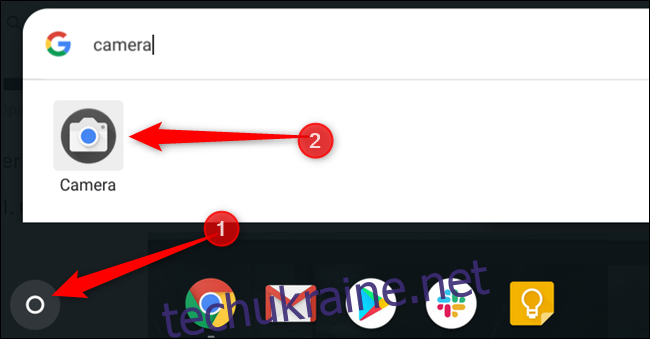
Коли програма відкриється, натисніть кнопку затвора, розташовану з правого боку, щоб зробити знімок.
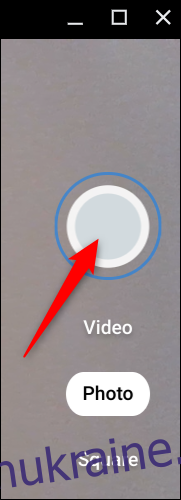
За замовчуванням фотографія робиться в альбомній орієнтації. Однак якщо натиснути «Квадрат» перед кнопкою спуску затвора, ваші фотографії будуть квадратної форми з однаковими розмірами в портретному та альбомному режимі.
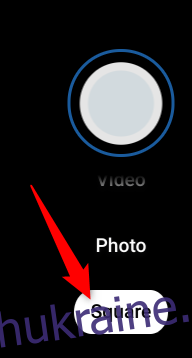
Як тільки ви натиснете кнопку спуску затвора, у нижньому правому куті з’явиться мініатюра останнього зображення. Ви можете натиснути кнопку затвора, щоб зробити ще більше фотографій.
Три додаткові значки в лівій частині вікна надають вам додаткову допомогу під час фотографування на Chromebook. Натисніть на будь-який з них, щоб зробити наступне:
Віддзеркаліть фотографію: переверніть перспективу камери зліва направо.
Використовуйте лінії сітки: додайте сітку, щоб вирівняти зображення, перш ніж зробити його.
Таймер: знімайте фотографії з відкладеним таймером.
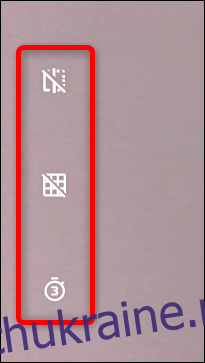
Примітка. Якщо у вас є кілька камер на Chromebook або якщо ви підключили додаткову через USB, ви побачите четверту піктограму для перемикання між активними камерами.
Ви можете налаштувати розмір сітки камери або довжину таймера, натиснувши значок шестірні. Це призведе вас до меню налаштувань.
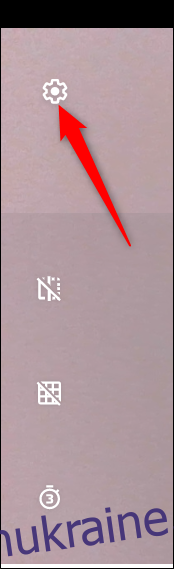
Натисніть «Тип сітки» або «Тривалість таймера», щоб змінити його на свій смак. Ви можете вибрати між 3×3, 4×4 і золотим перетином, а також затримкою на 3 або 10 секунд відповідно.
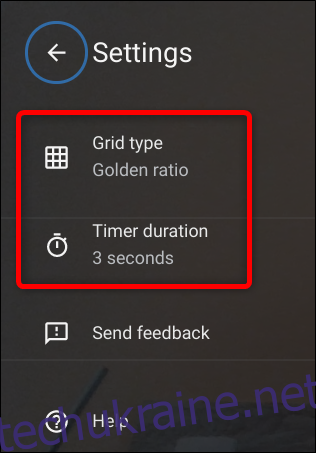
Як знайти свої фотографії
Після того, як ви закінчите робити зображення, вам потрібно буде знайти фотографії на своєму Chromebook, щоб переглянути, відредагувати та поділитися ними з друзями та родиною. Це можна зробити безпосередньо з програми «Камера» або з програми «Файли». Ось як.
Примітка. Ваші фотографії автоматично зберігатимуться в програмі Файли, якщо на вашому Chromebook встановлено ОС Chrome 69 або новішої версії.
Використання програми Камера
Як згадувалося вище, щойно ви зробите фотографію, мініатюра останнього зображення з’явиться в нижньому правому куті під значком затвора. Натисніть на мініатюру, щоб переглянути фотографію в додатку Галерея.
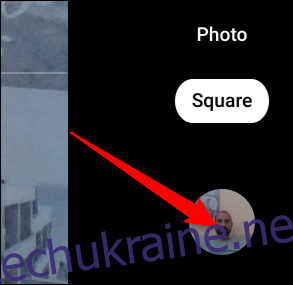
Після відкриття програми Галерея ви побачите всі свої фотографії внизу вікна. Натисніть на один, щоб відобразити його в області перегляду.
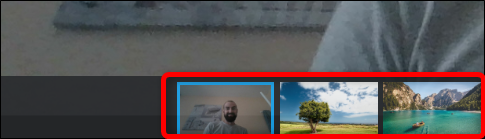
Якщо вам більше не потрібна фотографія, виберіть її, а потім натисніть значок кошика у верхній частині вікна.
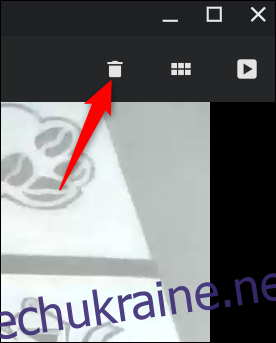
Натисніть «Видалити», щоб видалити файл.
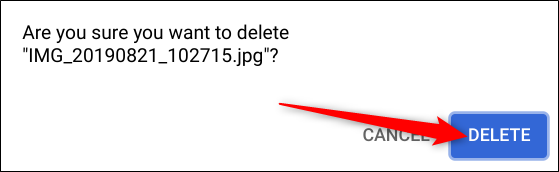
Використання програми Файли
Спочатку відкрийте програму Файли на своєму Chromebook. Ви знайдете його на панелі запуску, натиснувши кнопку «Пошук» на клавіатурі та знайшовши «Файли». Або натисніть кнопку «Усі програми» та знайдіть піктограму.
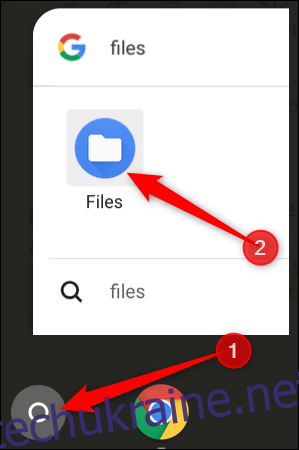
Каталог за замовчуванням для збережених фотографій можна знайти в розділі Мої файли > Завантаження в лівій частині програми Файли.
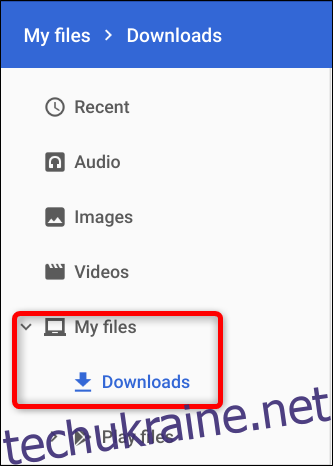
Після того, як ви натиснете «Відкрити», ви також можете вибрати «Змінити за замовчуванням», якщо хочете, щоб ваші зображення автоматично відкривалися в додатку, відмінному від галереї.