Якщо ви хочете отримати необмежені редакційні права на презентацію PowerPoint лише для читання, вам потрібно її розблокувати. Хороша новина полягає в тому, що ви можете відкрити його кількома простими кліками. Ось як.
Розблокуйте презентацію лише для читання
Є два способи визначити, чи є презентація файлом лише для читання. По-перше, якщо ви бачите слова «Лише для читання» після назви презентації. По-друге, ви бачите жовту панель повідомлень у верхній частині презентації з повідомленням, що документ має обмежений доступ.
Поруч із повідомленням жовтого банера буде кнопка «Усе одно редагувати». Натисніть цю кнопку, щоб розблокувати PowerPoint.

Жовта смуга повинна зникнути разом із текстом «Тільки для читання», який з’явився після назви презентації. Тепер ваш PowerPoint можна буде редагувати.
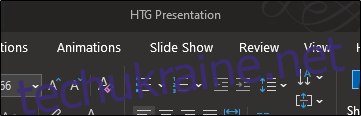
Як кажуть, існує більше ніж один спосіб зварити яйце. Те ж саме стосується і розблокування презентації. Хоча цей метод передбачає кілька додаткових кроків, ми б не були справжніми фанатами, якби не показали вам, як це зробити.
Спочатку відкрийте презентацію лише для читання та виберіть вкладку «Файл».
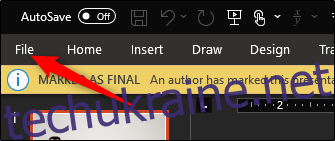
Ви будете переміщені в меню «Інформація». Тут ви побачите, що опція «Захистити презентацію» позначена жовтим кольором, а поруч з нею відображається повідомлення — презентацію позначено як остаточну, щоб запобігти будь-яким редагуванням. Перейдіть і виберіть «Захистити презентацію».
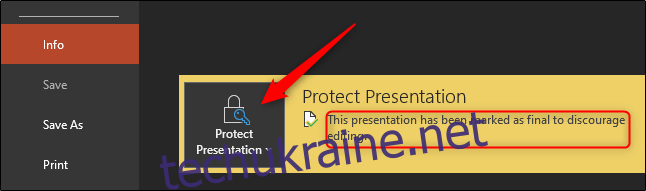
У підменю виберіть «Позначити як остаточне». Натискання на це скасує блокування.
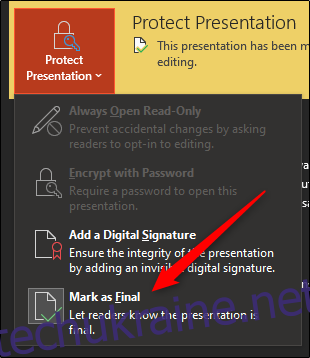
Тепер ви побачите, що жовтий банер і супровідне повідомлення поруч із параметром «Захистити презентацію» зникають. Текст «Тільки для читання» поруч із назвою презентації також зникає.
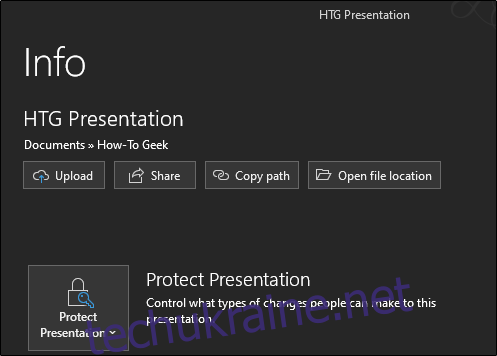
Навіщо робити PowerPoint доступним лише для читання?
Презентація може бути заблокована з кількох поважних причин. По-перше, люди використовують його в основному для запобігання редагуванням; вони просто сповіщають одержувачів, що презентація, яку вони отримали, є остаточною версією, наданою оригінальним автором. Статус «Тільки для читання» також може запобігти випадковим змінам, спричиненим людською помилкою.
Зробити презентацію доступною лише для читання більш ввічливо, ніж просити людей не редагувати її, ніж це фактичний захист вашого вмісту. Проте вжити додаткових заходів, щоб повідомити людям, що ви не хочете, щоб ваш вміст редагували, — це добре.
Як зробити PowerPoint доступним лише для читання
Тепер, коли ми знаємо, як розблокувати презентацію PowerPoint і чому вона, ймовірно, була заблокована, ось як знову ввімкнути режим лише для читання.
Відкрийте презентацію, яку ви хочете зробити лише для читання, і виберіть вкладку «Файл».
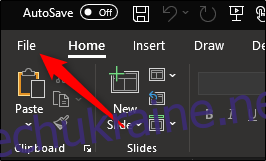
Після цього ви потрапите в меню «Інформація». Виберіть «Захистити презентацію», щоб відкрити спадне меню. Натисніть «Позначити як остаточне».
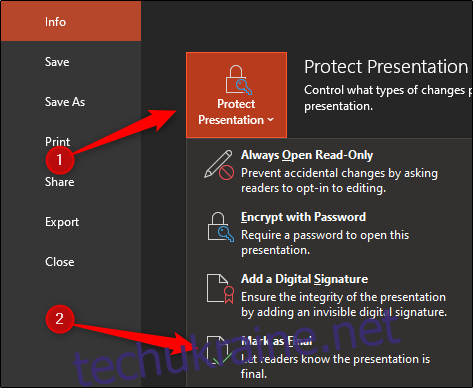
Після цього з’явиться діалогове вікно, яке повідомляє, що презентація буде позначена як остаточна та збережена. Натисніть «ОК».
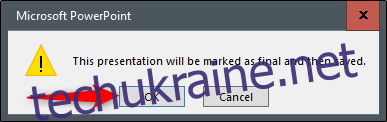
Тепер, коли ви надсилаєте презентацію, вона відображатиме рядок повідомлень «Позначено як остаточне», сповіщаючи одержувачів, що презентація доступна лише для читання.

