Якщо ви часто відвідуєте веб-сайт або використовуєте веб-програму на своєму iPhone або iPad, легко додати піктограму ярлика прямо на головний екран за допомогою Safari, яку ви можете швидко торкнутися, щоб запустити сайт. Ось як.
Додайте веб-сайт на головний екран вашого iPhone
Спочатку відкрийте Safari і перейдіть до веб-сайту, який ви хочете розмістити на головному екрані свого iPhone. Опинившись там, переконайтеся, що ви бачите панель інструментів навігації, торкнувшись один раз у нижній частині екрана, після чого вона з’явиться.
На панелі навігаційних інструментів у нижній частині екрана торкніться значка «Поділитися» (прямокутник зі стрілкою вгору).
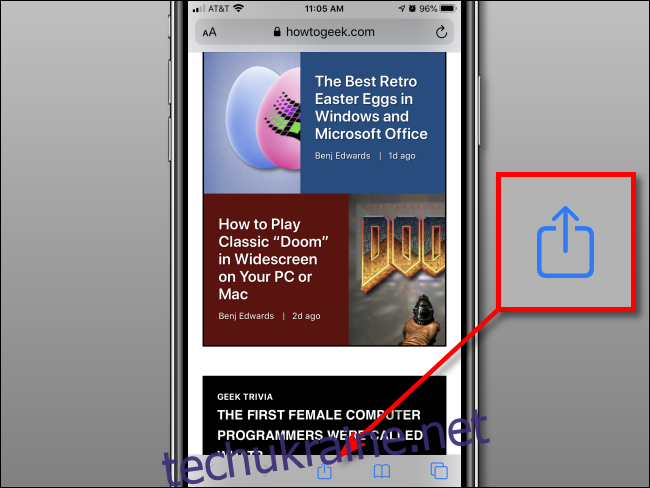
Унизу екрана з’явиться меню «Поділитися». За допомогою пальця потягніть його вгору та проведіть пальцем по списку. Торкніться «Додати на головний екран».

З’явиться меню під назвою «Додати на головний екран». Використовуйте це меню, щоб назвати свою нову веб-іконку на головному екрані будь-яким чином за допомогою екранної клавіатури. Коли ви закінчите, натисніть «Додати» у верхньому правому куті поля.
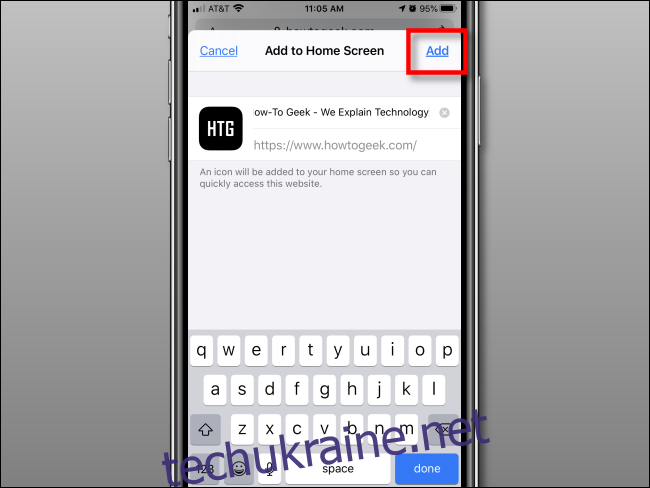
На головному екрані з’явиться значок веб-сайту. Щоразу, коли ви захочете скористатися ним, просто торкніться ярлика, як звичайну програму. Safari автоматично відкриє та завантажить веб-сайт.
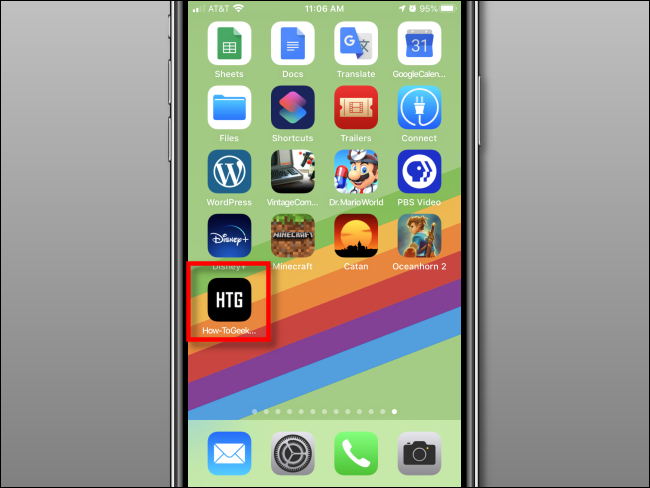
Додайте веб-сайт на головний екран iPad
На своєму iPad відкрийте Safari і перейдіть до веб-сайту, який ви хочете розмістити на головному екрані. Опинившись там, переконайтеся, що ви бачите панель інструментів навігації, торкнувшись один раз у верхній частині екрана, після чого вона з’явиться.
На панелі навігаційних інструментів у верхній частині екрана знайдіть значок «Поділитися» (прямокутник зі стрілкою вгору). Натисніть на нього.
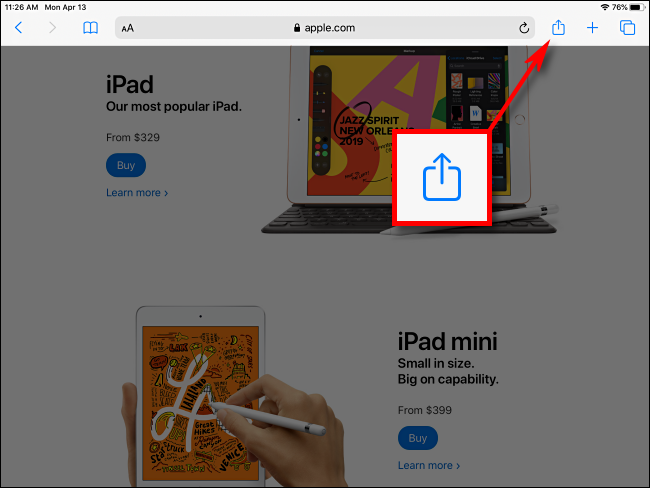
Праворуч на екрані з’явиться меню «Поділитися». Торкніться «Додати на головний екран».

Далі з’явиться спливаюче вікно під назвою «Додати на головний екран», де ви можете назвати нову піктограму головного екрана як завгодно. Коли ви закінчите, натисніть «Додати» у верхньому правому куті поля.

Значок веб-сайту з’явиться на головному екрані вашого iPad. Щоразу, коли ви хочете відвідати сайт, просто торкніться ярлика. Safari автоматично відкриється та завантажиться.
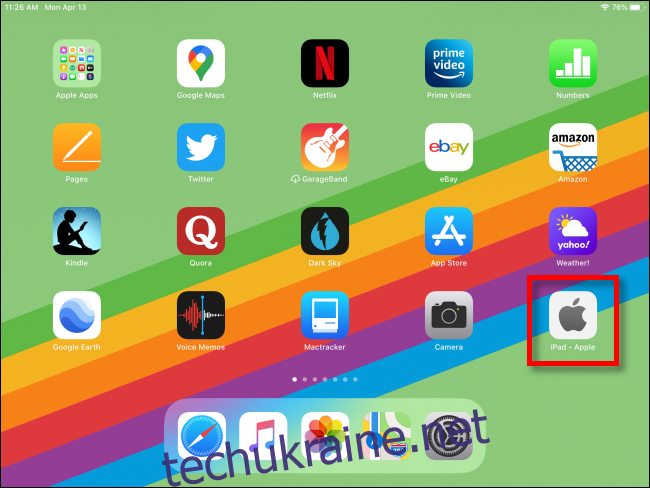
Докладніше про піктограму веб-ярлика
Значок веб-сайту, який ми створили за допомогою Safari, виглядає та веде себе як звичайний значок програми на головному екрані iPhone або iPad. Ви можете впорядкувати його разом з іншими програмами, додати до папки або навіть перетягнути на панель Dock.
Ви можете помітити, що на деяких веб-сайтах є значки головного екрана, які здаються ідеально пристосованими до інтерфейсу iPhone або iPad. Це тому, що ці сайти спеціально створили зображення для цієї мети і визначили це в коді свого веб-сайту. В іншому випадку ваш iPhone або iPad створить крихітний ескіз веб-сайту, який буде використовуватися як його піктограма.
Поки що лише Safari може створювати подібні значки ярликів. А оскільки Apple не дозволяє змінити браузер за замовчуванням, сайти також завжди завантажуються в Safari. Тим не менш, це зручний спосіб прискорити роботу iPhone або iPad.
