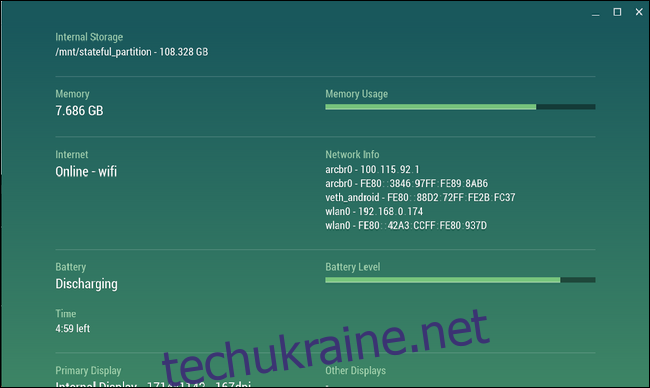ОС Chrome керує оперативною пам’яттю інакше, ніж комп’ютери Windows або Mac, але це не означає, що ви не можете оптимізувати свій робочий процес, щоб максимально використовувати потенційно обмежену оперативну пам’ять вашої системи. Ось кілька порад, які допоможуть розширити оперативну пам’ять вашого Chromebook.
Як перевірити доступну оперативну пам’ять на Chromebook
Можливо, ви вже знаєте, скільки оперативної пам’яті має ваш Chromebook, але навіть якщо ви цього не знаєте, є простий спосіб дізнатися. Ви також зможете дізнатися, скільки використовується (і чим!). Є кілька способів отримати цю інформацію.
Для загальної перевірки оперативної пам’яті: використовуйте Cog
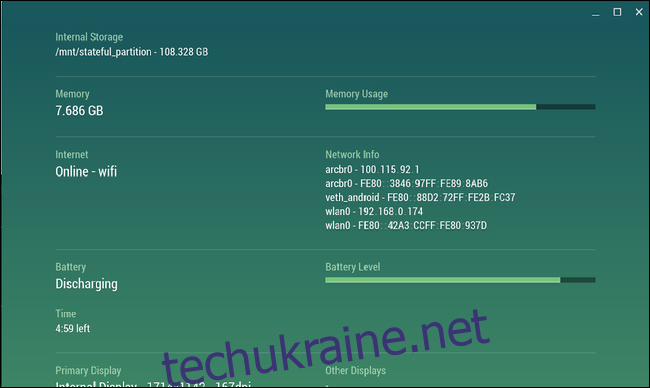
гвинтик це одна з моїх улюблених програм для ОС Chrome. Він не отримує частих оновлень, але це все ще дуже корисна утиліта для перевірки статистики вашої системи. Він відображає процесор, сховище, оперативну пам’ять, акумулятор, інтернет-активність та інші дані в режимі реального часу. З цією метою тут, звичайно, ми зосередимося на ОЗП.
Якщо ви відчуваєте, що ваша система стає млявою, і підозрюєте, що повна оперативна пам’ять може бути винною, запустіть Cog. Графік оперативної пам’яті досить простий — він говорить вам, скільки оперативної пам’яті має ваша система, а також скільки використовується. Якщо він повний, напевно, настав час подивитися, що його з’їдає.
Щоб дізнатися, що використовує вашу оперативну пам’ять: скористайтеся вбудованим диспетчером завдань ChromeOS
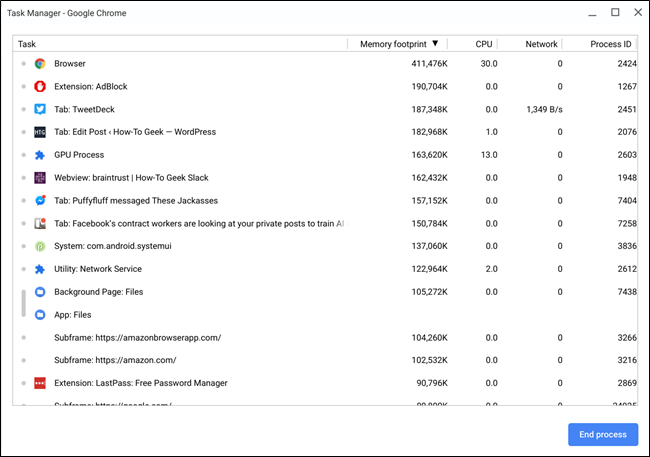
Тепер, коли ви визначили, що ваша оперативна пам’ять потребує більш детального вивчення, настав час звернутися до вбудованого диспетчера завдань ОС Chrome. Просто натисніть на клавіатурі пошук + escape, щоб відкрити його. Крім того, ви можете запустити браузер Chrome, клацнути меню з трьома крапками у верхньому правому куті, а потім вибрати «Інші інструменти» > «Диспетчер завдань».
Щойно він відкриється, ви отримаєте гарний знімок поточного стану вашої системи, включаючи використання пам’яті, ЦП та мережі. Натисніть кнопку «Пам’ять», доки не з’явиться стрілка вниз для сортування за найбільш використовуваними.
Звідти ви можете почати точно визначити, що споживає оперативну пам’ять вашої системи. Якщо вам не потрібна програма або вкладка, яка працює у фоновому режимі, ви можете вбити її тут, звільнивши дорогоцінну оперативну пам’ять. Просто натисніть процес, а потім кнопку «Завершити процес» — бум, мертвий.
Як використовувати менше оперативної пам’яті на своєму Chromebook
Можливість припиняти процеси та звільняти оперативну пам’ять, коли вам це потрібно, — це чудово, але є краще рішення: будьте активні. Це подвійний підхід, який складається з однієї частини найкращих практик і однієї частини розширень Chrome. Давайте поговоримо про це.
Найкраща практика: не залишайте лайно працювати
Мабуть, це повинно бути само собою зрозумілим, але ви повинні закрити речі, які ви не використовуєте. Фонові вкладки, програми та служби займають дорогоцінну оперативну пам’ять, і деякі з цих речей можуть використовувати абсолютну тонну матеріалу.
Наприклад, на моїй машині Windows у мене є шість завжди закріплених вкладок: три облікові записи Gmail, Trello, Google Play Music і Facebook Messenger. На моєму Pixelbook, який має половину оперативної пам’яті моєї машини Windows, у мене є лише дві закріплені вкладки: Trello і Facebook Messenger. Чому? Тому що Gmail використовує абсурдний обсяг оперативної пам’яті. Тому я відкриваю його лише тоді, коли мені це потрібно.
Це чудовий приклад того, що вам може знадобитися налаштувати, коли ви переходите з комп’ютера Windows або Mac на Chromebook. Я не припускаю, що у всіх буде шість закріплених вкладок, але суть залишається незмінною: налаштувати робочий процес дуже важливо при переході на систему з меншою пам’яттю.
Те ж саме стосується будь-яких фонових програм, які ви можете використовувати — використовуйте їх помірно. Якщо ви чимось не користуєтеся або це не важливо, щоб воно постійно залишалося відкритим, вбийте його! Спробуйте вдосконалити свій робочий процес; відкривайте тільки те, що вам потрібно, все інше тримайте закритим, поки не настане цей час.
Найкраща практика: позбавтеся від невикористаних розширень і програм
Якщо ви любите експериментувати з різними програмами та розширеннями, є ймовірність, що у вас може бути ціла зграя лайно, якою ви не користуєтесь. І багато з цього може працювати у фоновому режимі, споживаючи оперативну пам’ять.
Щоб побачити, які розширення ви встановили, відкрийте нову вкладку в Chrome, натисніть меню > Інші інструменти > Розширення. Ви також можете ввести chrome://extensions в універсальне вікно пошуку Chrome.
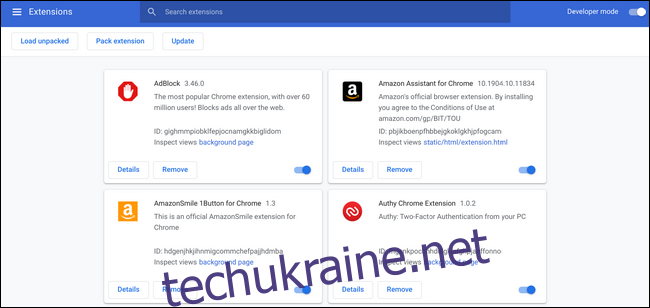
Прокрутіть і подивіться на кожне розширення чи додаток. Якщо ви не знаєте, що це таке, або це щось, що ви не використовуєте, позбавтеся від цього лоха! Розбийте цю кнопку видалення, щоб убити її вогнем. ??
Це не тільки звільнить оперативну пам’ять, знищивши фонові процеси, але й зробить загальну чистішу систему. Ласкаво просимо.
Використовуйте розширення для збереження оперативної пам’яті
Тепер, коли ви позбулися купи розширень, які не використовуєте, давайте додамо кілька, які можуть принести користь. Тут є три основні розширення, і найкраще те, що вони вам не потрібні. Усі вони роблять різні речі, але ви можете легко обійтися одним або двома варіантами.
OneTab: легко зберігайте колекції вкладок, не залишаючи їх відкритими
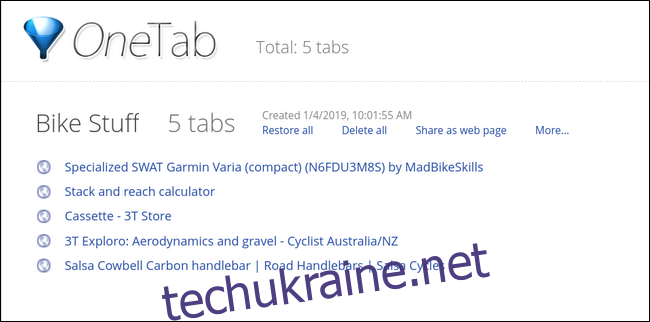
OneTab — це чудове розширення, яке дозволяє зберігати групи вкладок разом, не залишаючи їх відкритими. Ви можете надсилати вкладки в OneTab і зберігати їх у списках — що чудово підходить для дослідження та іншого — це означає, що вам більше не потрібно тримати їх відкритими.
Це щось на зразок перевантажених закладок або більш організованого кишенькового списку. Це просто корисне розширення, яке дозволяє впорядковувати та закривати вкладки, не втрачаючи їх назавжди. Найкраще, це безкоштовно. Візьміть це з Веб-магазин Chrome.
Чудовий підтяжка: покладіть вкладки в режим сну, коли ви їх не використовуєте

Якщо вам подобається ідея постійно тримати всі ваші вкладки відкритими, але не хочете, щоб вони витрачали ресурси (наприклад, оперативну пам’ять), то The Great Suspender для вас. Він «призупиняє» вкладки після того, як вони були неактивними протягом визначеного користувачем часу (за замовчуванням — одна година), що переводить їх у стан малої пам’яті. Щоб відновити призупинену вкладку, клацніть будь-де у вікні цієї вкладки — бум, вона не активна.
Як і OneTab, Велика підтяжка безкоштовно у Веб-магазині Chrome.
Tab Wrangler: автоматично закривати та зберігати неактивні вкладки
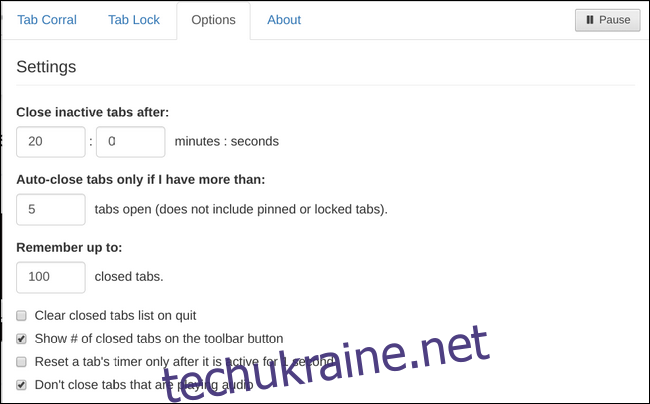
Якщо ви поєднаєте OneTab і The Great Suspender, ви отримаєте щось дуже схоже на Tab Wrangler. Замість того, щоб призупиняти вкладки та залишати їх відкритими, як це робить The Great Suspender, Tab Wrangler автоматично закриває їх через визначений користувачем проміжок часу.
Але вони не зникли назавжди, тому що він також зберігає список усіх закритих вкладок — на кшталт OneTab. Вони не так організовані, і список не продовжується вічно, але якщо щось закриється і вам потрібно це повернути, є швидкий спосіб врятувати це.
О так, і цей також безкоштовний. Отримайте його в Веб-магазин Chrome.
Тож ось ти, і ось ти. Незалежно від того, чи є ваш Chromebook 2 ГБ чи 16 ГБ оперативної пам’яті, ці поради допоможуть вам досягти успіху.