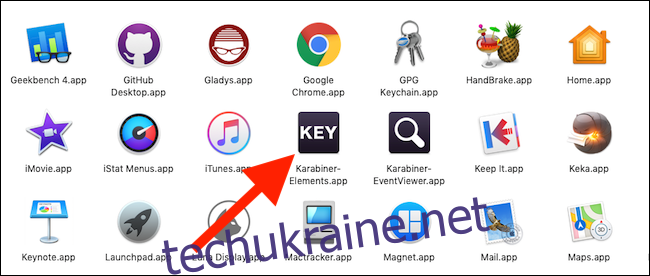Клавіатура Magic Keyboard вашого Mac має клавішу Eject, але їй вона не потрібна, оскільки сучасні Mac не мають жодних дисків для вилучення. Ви можете змінити призначення цього ключа, щоб зробити його більш корисним, і ми покажемо вам, як це зробити.
Нижче ми розповімо вам про три різні способи отримати максимальну віддачу від клавіші Eject на вашому Mac. Деякі з них вимагають завантаження додаткових програм, а деякі ні. Але всі вони дуже чудові і, що найкраще, роблять колись непотрібний ключ більш корисним.
Використання функцій, вбудованих у macOS
macOS має власний набір комбінацій клавіш, які використовують переваги клавіші витягування та вмикаються з коробки. Ось короткий огляд того, що можна зробити без додаткового програмного забезпечення:
Control+Eject відкриває діалогове вікно, яке дає вам можливість перевести Mac у режим сну, перезавантажити його або вимкнути.
Command+Option+Eject переводить ваш Mac у режим сну.
Control+Command+Eject перезавантажує ваш Mac.
Control+Option+Command+Eject вимикає ваш Mac.
Control+Shift+Eject переводить дисплей у режим сну, але не дасть вашому Mac спати.
Однак, якщо ви хочете отримати трохи більше від клавіші витягування на клавіатурі, є кілька сторонніх опцій, які допоможуть розширити її потужність.
Використання карабіна
Karabiner — це програма, яка дозволяє налаштувати клавішу Eject для імітації натискань інших клавіш або клацань мишею. Він також має більш розширені параметри для більш потужного налаштування, але для наших цілей тут ми зосередимося на його простіших параметрах. Це також відкритий вихідний код, і ви можете завантажте його безкоштовно.
Відкрийте Karabiner-Elements з папки «Програми» вашого Mac.
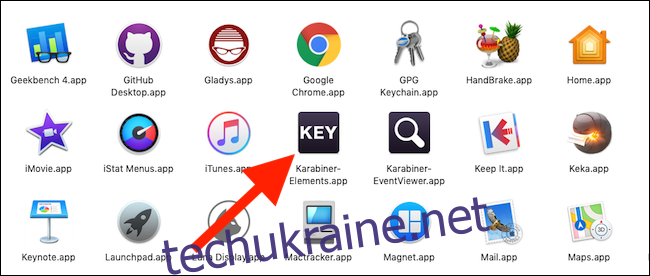
Виберіть вкладку «Прості модифікації» та натисніть кнопку «Додати елемент» у нижній частині вікна.
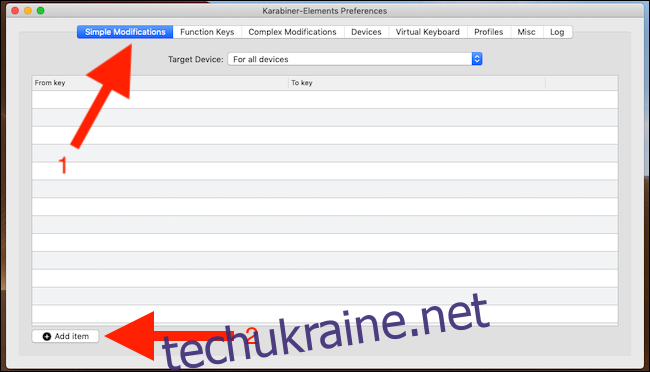
Клацніть порожнє поле в стовпці «Від ключа» та виберіть ключ, поведінку якого потрібно змінити. Для наших цілей натисніть «Витягти».
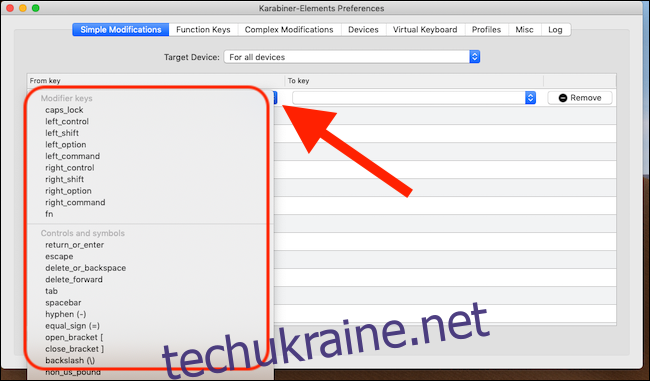
Виконайте те ж саме в стовпці «До клавіші», вибравши натискання клавіші, яку потрібно ініціювати клавішею вилучення.
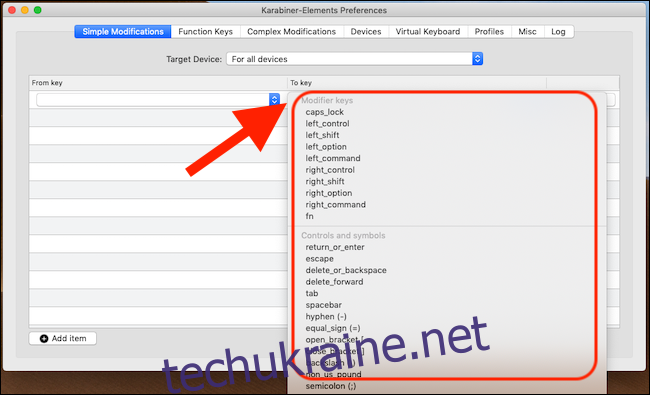
Перевірте свою роботу, натиснувши клавішу Eject. Якщо все працює, буде розпочато натискання обраної вами клавіші. Якщо вам потрібно відредагувати функцію, змініть параметри «Від клавіші» або «До клавіш». Якщо ви хочете скасувати все, натисніть кнопку «Видалити» поруч із елементом.
Використання ежектора
Ejector дозволяє швидко та легко витягти том, будь то зовнішній жорсткий диск, USB-накопичувач або образ диска. Це витрати в 10 доларів, якщо ви плануєте використовувати його на повний робочий день, але ви можете провести його тестовий запуск завдяки семиденному пробному періоду.
Щоб почати, дайте йому завантажити і встановіть його. Натисніть клавішу Eject, і Ejector відкриється автоматично. Звідти клацніть гучність, яку потрібно видалити, а потім натисніть кнопку «Витягти».
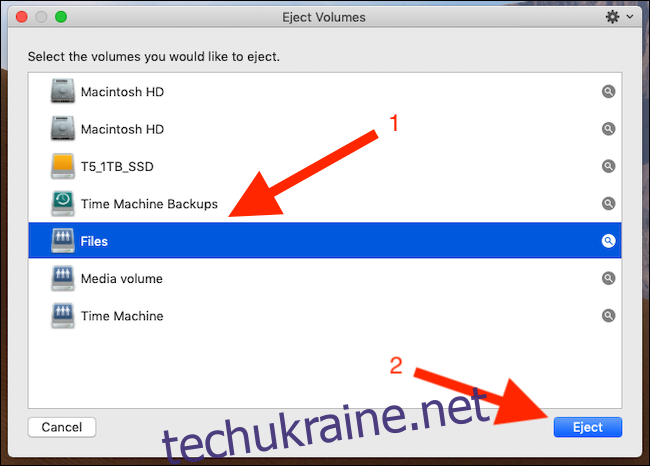
Якщо ви виявите, що вам потрібно регулярно видаляти томи, Ejector може коштувати ваших десяти баксів. Ejector також може примусово видаляти жорсткі томи — натисніть і утримуйте Option+Alt, натискаючи «Витягнути», щоб змусити macOS видалити том.