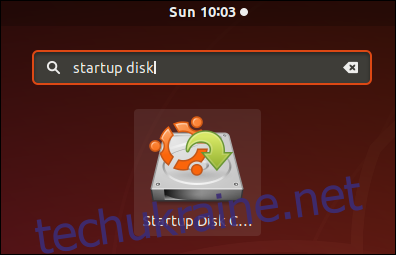Користувачі Linux традиційно записували файли ISO на DVD або CD, але багато комп’ютерів більше не мають дисководів. Кращим рішенням є створення завантажувального USB-накопичувача — він працюватиме на більшості комп’ютерів і швидше завантажуватиметься, запускається та встановлюється.
Як працюють завантажувальні USB-накопичувачі Linux
Як і живий компакт-диск або DVD, завантажувальний USB-накопичувач дозволяє запускати практично будь-який дистрибутив Linux, не впливаючи на ваш комп’ютер. Ви також можете встановити дистрибутив Linux на свій ПК з нього — привід CD або DVD не потрібен. Однак ви не можете просто скопіювати або розпакувати файл ISO на USB-накопичувач і очікувати, що він спрацює. Хоча ви технічно не «записуєте» файл ISO на USB-накопичувач, потрібен спеціальний процес, щоб взяти ISO-файл Linux і створити завантажувальний USB-накопичувач з ним.
Є два способи зробити це: Деякі дистрибутиви Linux містять графічний інструмент для створення завантажувального диска USB, який зробить це за вас. Ви також можете використовувати команду dd, щоб зробити це з терміналу будь-якого дистрибутива Linux. Який би метод ви не вибрали, вам знадобиться ISO-файл дистрибутива Linux.
Наприклад, Ubuntu Linux має два вбудованих способи створення завантажувального USB-накопичувача. Завантажувальний USB-накопичувач надає користувачеві той самий досвід, що й DVD-диск Ubuntu Live. Це дозволяє випробувати популярну Unix-подібну операційну систему, не вносячи змін на комп’ютер. Коли ви будете готові інсталювати Ubuntu, ви можете використовувати USB-накопичувач як носій інсталяції.
Для створення завантажувального USB-накопичувача вам знадобиться інсталяційний ISO-образ Ubuntu, тому переконайтеся, що у вас є завантажив версію Ubuntu ви хочете використовувати.
Щоб було зрозуміло, цей завантажувальний USB-накопичувач завантажиться в робочу копію Ubuntu Linux, але не збереже жодних внесених вами змін. Кожного разу, коли ви завантажуєте Ubuntu з цього USB-накопичувача, це буде новий екземпляр Ubuntu. Якщо ви хочете мати можливість зберігати зміни та дані, вам потрібно створити завантажувальний USB-накопичувач із постійним сховищем. Це більш складний процес.
Просто вставте отриманий USB-накопичувач в будь-який комп’ютер і завантажтеся з USB-пристрою. (На деяких комп’ютерах вам також може знадобитися вимкнути безпечне завантаження, залежно від вибраного дистрибутива Linux.)
Хоча ми використовуємо Ubuntu як приклад тут, це буде працювати аналогічно з іншими дистрибутивами Linux.
Як створити завантажувальний USB-накопичувач графічно
Установка Ubuntu за замовчуванням включає програму під назвою Startup Disk Creator, яку ми будемо використовувати для створення нашого завантажувального USB-накопичувача. Якщо ви використовуєте інший дистрибутив Linux, він може включати подібну утиліту. Перевірте документацію вашого дистрибутива Linux — ви можете знайти його в Інтернеті — для отримання додаткової інформації.
Для користувачів Windows ми рекомендуємо Rufus для легкого створення живого USB-накопичувача.
Попередження. Це призведе до видалення вмісту цільового USB-накопичувача. Щоб переконатися, що ви випадково не записали на неправильний USB-накопичувач, ми рекомендуємо видалити всі інші підключені USB-накопичувачі, перш ніж продовжити.
Для Ubuntu підійде будь-який USB-накопичувач ємністю 4 ГБ або більше. Якщо ваш вибір ISO у Linux більший за цей (більшість не є), можливо, вам знадобиться більший USB-накопичувач.
Коли ви впевнені, що до вашого комп’ютера під’єднано лише правильний USB-накопичувач, запустіть Startup Disk Creator. Для цього натисніть клавішу Super (це клавіша Windows на більшості клавіатур) і введіть «завантажувальний диск». З’явиться значок Startup Disk Creator. Клацніть його піктограму або натисніть Enter.
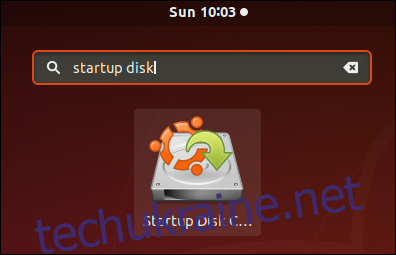
З’явиться головне вікно програми Startup Disk Creator. USB-пристрій буде виділено на нижній панелі.
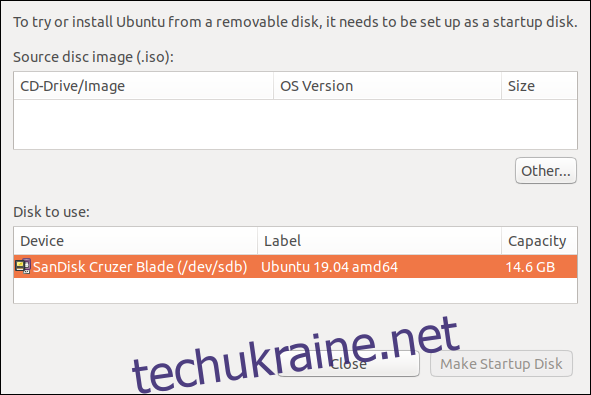
Натисніть кнопку «Інше». З’явиться стандартне діалогове вікно відкриття файлу. Перейдіть до розташування вашого ISO-файлу Ubuntu, виділіть його та натисніть кнопку «Відкрити».
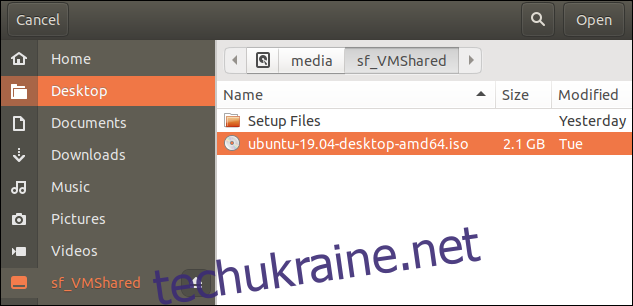
Тепер головне вікно програми Startup Disk Creator має нагадувати знімок екрана нижче. У верхній панелі має бути виділений образ ISO, а на нижній — USB-накопичувач.
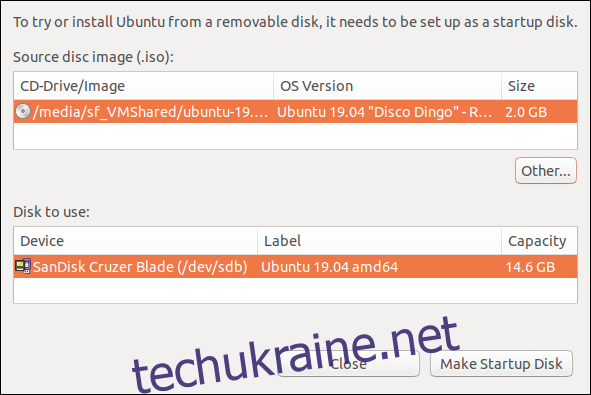
Переконайтеся, що ISO-образ і USB-накопичувач правильні. Натисніть кнопку «Створити завантажувальний диск», коли ви готові продовжити.
З’являється попередження, яке нагадає, що USB-накопичувач буде повністю стерто. Це ваш останній шанс повернутися без змін на USB-накопичувач. Натисніть кнопку «Так», щоб створити завантажувальний USB-накопичувач.
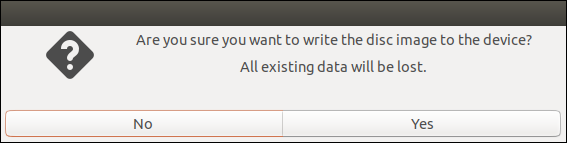
Індикатор виконання показує, наскільки близький процес створення до завершення.
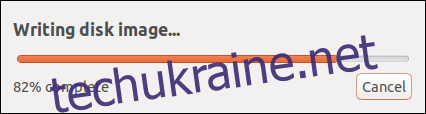
З’являється повідомлення з підтвердженням, коли створення завантажувального USB-накопичувача повністю завершено. На комп’ютері, який ми використовували для цієї статті, процес зайняв близько п’яти хвилин.

Натисніть кнопку «Вийти». Тепер ви можете або перезавантажити комп’ютер і завантажитися з USB-накопичувача, або від’єднати USB-накопичувач, перенести його на інший комп’ютер і завантажити там.
Як створити завантажувальний USB-накопичувач за допомогою dd
Інструментом, який ми будемо використовувати для створення завантажувального диска з командного рядка, є команда dd.
Попередження: Цю команду потрібно використовувати дуже обережно. dd зробить саме те, що ви йому скажете, як тільки ви це скажете. Немає запитань «Ви впевнені» чи шансів відмовитися. dd просто йде вперед і виконує інструкції, які ви йому дали. Тому ми повинні бути дуже обережними, щоб те, що ми йому наказуємо робити, безумовно, те, що ми хочемо, щоб він зробив.
Нам потрібно знати, з яким пристроєм пов’язаний ваш USB-накопичувач. Таким чином ви точно знаєте, який ідентифікатор пристрою передати dd у командному рядку.
У вікні терміналу введіть таку команду. Команда lsblk перелічує блокові пристрої на вашому комп’ютері. З кожним диском пов’язаний блоковий пристрій.
lsblk

Результати від lsblk відображатимуть диски, підключені до вашого комп’ютера. На цій машині є один внутрішній жорсткий диск, який називається sda, і один розділ під назвою sda1.
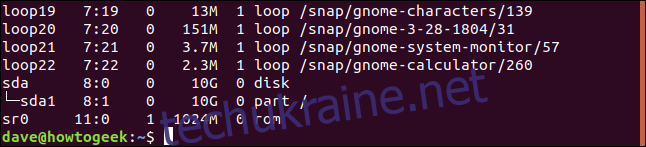
Підключіть USB-накопичувач і скористайтеся командою lsblk ще раз. Вихідні дані з lsblk будуть змінені. Тепер USB-накопичувач буде вказано у виводі.
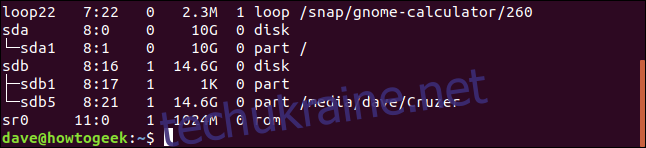
У списку є новий запис, який називається sdb, і в ньому є два розділи. Один розділ називається sdb1 і має розмір 1 КБ. Інший розділ називається sdb5 і має розмір 14,6 ГБ.
Це наш USB-накопичувач. Ідентифікатор, який нам потрібно використовувати, представляє диск, а не будь-який із розділів. У нашому прикладі це sdb. Незалежно від того, як він названий на вашому комп’ютері, пристрій, якого не було в попередньому списку lsblk, має бути USB-накопичувачем.
Команда, яку ми збираємося видати dd, виглядає так:
sudo dd bs=4M if=Downloads/ubuntu-19.04-desktop-amd64.iso of=/dev/sdb conv=fdatasync

Давайте розберемо це.
sudo: Ви повинні бути суперкористувачем, щоб видавати команди dd. Вам буде запропоновано ввести пароль.
dd: Назва команди, яку ми використовуємо.
bs=4M: параметр -bs (розмір блоку) визначає розмір кожного фрагмента, який зчитується з вхідного файлу та записується на вихідний пристрій. 4 МБ є хорошим вибором, оскільки він забезпечує пристойну пропускну здатність, і це точне кратне 4 КБ, що є розміром блоку файлової системи ext4. Це забезпечує ефективну швидкість читання та запису.
if=Downloads/ubuntu-19.04-desktop-amd64.iso: параметр -if (вхідний файл) вимагає шлях та ім’я ISO-образу Linux, яке ви використовуєте як вхідний файл.
of=/dev/sdb: -of (вихідний файл) є критичним параметром. Це має бути надано разом із пристроєм, який представляє ваш USB-накопичувач. Це значення, яке ми визначили за допомогою команди lsblk раніше. у нашому прикладі це sdb, тому ми використовуємо /dev/sdb. Ваш USB-накопичувач може мати інший ідентифікатор. Переконайтеся, що ви вказали правильний ідентифікатор.
conv=fdatasync: параметр conv визначає, як dd перетворює вхідний файл під час його запису на вихідний пристрій. dd використовує кешування диска ядра під час запису на USB-накопичувач. Модифікатор fdatasync забезпечує правильне та повне очищення буферів запису, перш ніж процес створення буде позначено як завершений.
Відсутній візуальний зворотний зв’язок від dd, оскільки відбувається процес створення. Він працює і нічого не повідомляє, поки не закінчить.
Оновлення: у останніх версіях dd тепер має параметр status=progress, який надає оновлення процесу раз на секунду. Наприклад, ви можете замість цього запустити цю команду, щоб побачити статус:
sudo dd bs=4M if=Downloads/ubuntu-19.04-desktop-amd64.iso of=/dev/sdb conv=fdatasync status=progerss
Коли завантажувальний USB-накопичувач створено, dd повідомляє про кількість даних, які були записані на USB-накопичувач, час, що минув у секундах, і середню швидкість передачі даних.
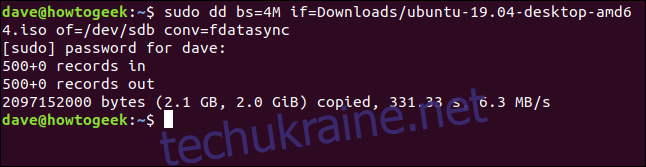
Ви можете перевірити, чи працює завантажувальний USB-накопичувач, перезавантаживши комп’ютер і завантаживши його з USB-накопичувача, або спробуйте завантажитися з нього на іншому комп’ютері.
Тепер у вас є портативна робоча копія Ubuntu або іншого дистрибутива Linux на ваш вибір. Він буде незайманим щоразу, коли ви його завантажите, і ви можете завантажити його практично на будь-якому комп’ютері, який вам подобається.