Занадто багато даних в одному стовпці може ускладнити читання електронної таблиці Microsoft Excel. Щоб покращити його, вам слід розглянути можливість розділення стовпця за допомогою функцій «Текст у стовпці» або «Заповнення Flash».
«Текст у стовпці» замінить ваш один стовпець кількома стовпцями з однаковими даними. «Flash Fill» копіює дані, розділяючи їх на нові окремі стовпці, залишаючи вихідний стовпець недоторканим.
Як використовувати текст для стовпців в Excel
Microsoft Excel містить спеціальну функцію, яка дозволяє розділити наддовгі стовпці. Це робиться шляхом розділення стовпців за допомогою роздільників, таких як коми або крапки з комою, які розділяють дані.
Функція працює за допомогою тексту в стовпці, до якого ви можете отримати доступ із вкладки «Дані» на панелі стрічки Microsoft Excel.
Щоб перевірити цю функцію, ми будемо використовувати набір даних (список співробітників, що показують імена, дати народження та іншу інформацію) в одному стовпці. Кожен розділ даних міститься в одній клітинці, розділених крапкою з комою.
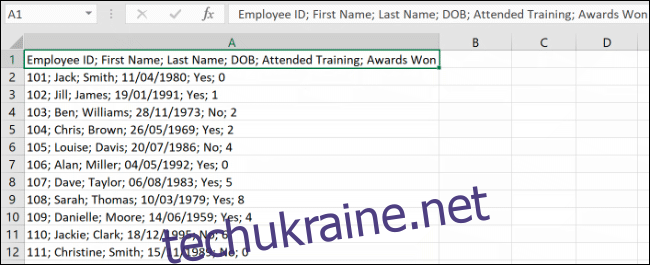
Спочатку потрібно вибрати клітинки, які містять ваші дані (комірки A1–A12 у прикладі вище).
На вкладці «Дані» в Excel натисніть кнопку «Текст у стовпці», яка знаходиться в розділі «Інструменти для даних».
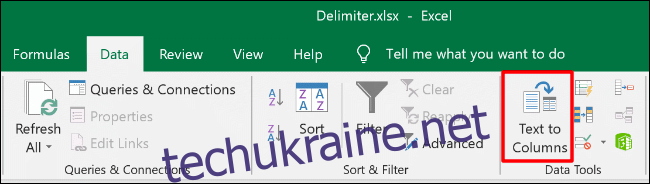
За замовчуванням Excel спробує розділити дані одного стовпця за кожною знайденою вкладкою. Це нормально, але для нашого прикладу ми використовуємо дані, розділені крапкою з комою.
Виберіть параметр роздільника з бічного меню. У нашому прикладі вибраний нами роздільник — це крапка з комою.
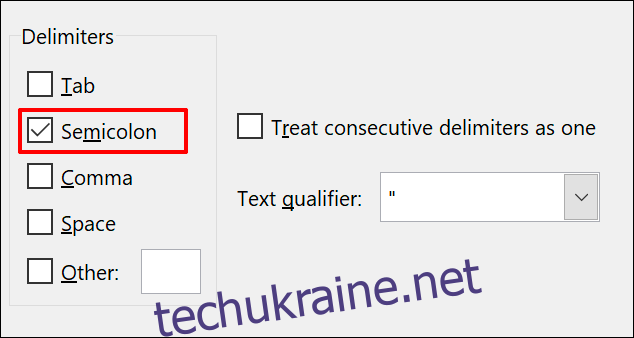
Ви можете побачити, як виглядатимуть перетворені дані в розділі «Попередній перегляд даних» у нижній частині меню.
Коли ви будете готові, натисніть «Далі», щоб продовжити.
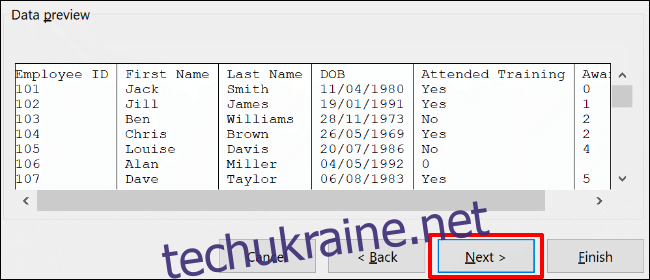
Тепер вам потрібно встановити типи комірок для кожного стовпця. Наприклад, якщо у вас є стовпець із датами, ви можете встановити відповідний формат дати для цього стовпця. За замовчуванням для кожного стовпця буде встановлено значення «Загальні».
Використовуючи цей параметр, Excel намагатиметься автоматично встановити тип даних для кожного стовпця. Щоб встановити їх вручну, спочатку клацніть свій стовпець у розділі «Попередній перегляд даних». Звідти виберіть відповідний тип даних у розділі «Формат даних стовпця».
Якщо ви хочете повністю пропустити стовпець, виберіть свій стовпець, а потім виберіть параметр «Не імпортувати стовпець (пропустити)». Натисніть «Готово», щоб почати перетворення.
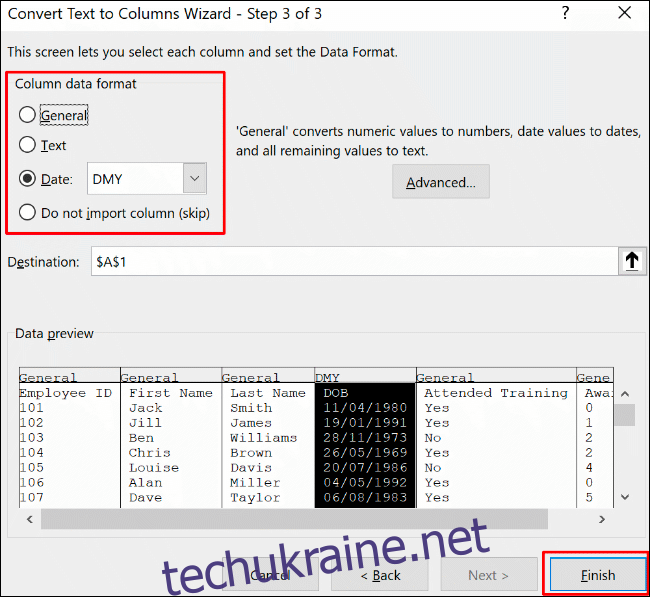
Ваш один стовпець розділить кожен розділ за допомогою роздільників на окремі стовпці, використовуючи вибрані вами параметри форматування комірки.
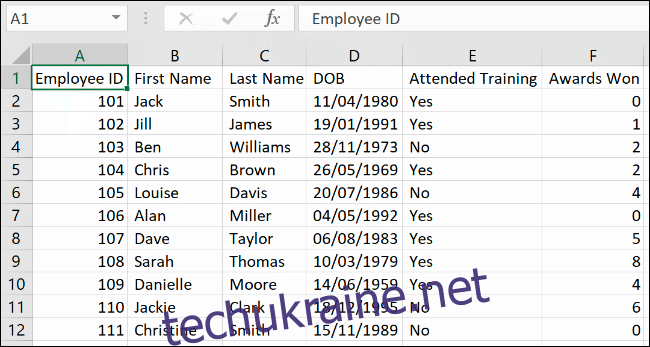
Як використовувати Flash Fill в Excel
Якщо ви хочете зберегти вихідні дані, але при цьому відокремити дані, замість них можна скористатися функцією «Flash Fill».
Використовуючи наш приклад списку співробітників, ми маємо один рядок заголовка стовпця (стовпця A), з роздільником крапки з комою, що розділяє кожен біт даних.
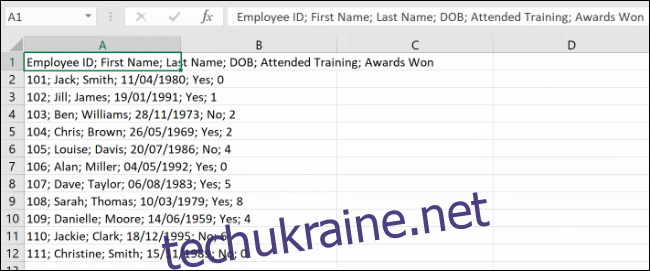
Щоб скористатися функцією «Flash Fill», почніть із введення заголовків стовпців у рядку 1. Для нашого прикладу «Ідентифікатор працівника» буде входити в клітинку B1, «Ім’я» в клітинку C1 тощо.
Для кожного стовпця виберіть рядок заголовка. Почніть з B1 (заголовок «Ідентифікатор працівника» у цьому прикладі), а потім у розділі «Інструменти даних» вкладки «Дані» натисніть кнопку «Flash Fill».
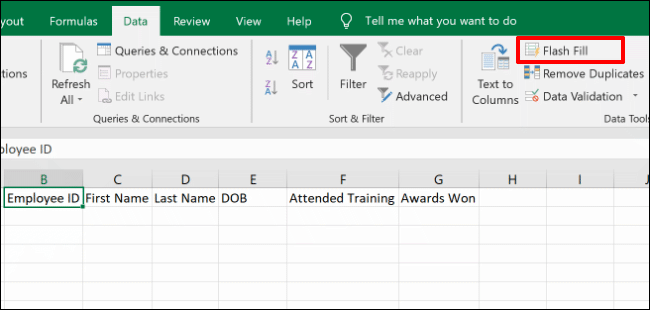
Кожен новий стовпець заповнюватиметься даними з вихідного стовпця, використовуючи початковий перший або другий рядки як орієнтир для вибору правильних даних.
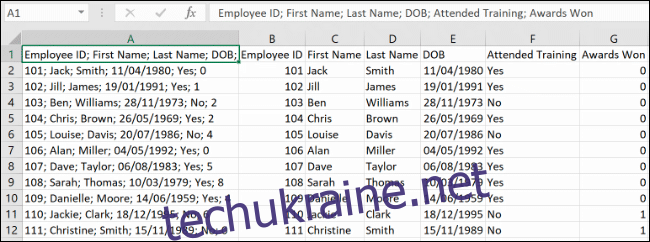
У наведеному вище прикладі довгий стовпець (стовпець A) було розділено на шість нових стовпців (від B до G).
Оскільки компоновка рядків з 1 по 12 однакова, функція «Flash Fill» здатна копіювати та розділяти дані, використовуючи рядок заголовка та перший біт даних.
