Ключові висновки
- Щоб зробити знімок екрана, можна одночасно натиснути верхню кнопку iPad і кнопку «Домашня сторінка»/«Гучність».
- Ви також можете використовувати жести, Siri та Assistive Touch, щоб робити знімки екрана на iPad.
- Аксесуари для iPad, такі як Magic Keyboard і Apple Pencil, також спрощують створення скріншотів.
Незалежно від того, чи хочете ви надіслати слайди лекції однокласнику чи поділитися мемом з друзями, вам знадобиться зробити знімок екрана на своєму iPad у якийсь момент. На щастя, ваш iPad пропонує кілька варіантів, і ми розглянемо їх усі нижче.
Зробіть знімок екрана на iPad без кнопки Home
Стандартним способом створення знімка екрана є використання фізичних кнопок iPad. Якщо у вас є сучасний iPad, на якому немає кнопки «Додому», як-от 11-дюймовий iPad Pro, iPad (10-го покоління) або iPad Air (2020 і новіших), виконайте ці два кроки поспіль, щоб зробити знімок екрана iPadOS :
 Махнур Фейсал/MakeUseof
Махнур Фейсал/MakeUseof
Якщо на вашому iPad увімкнено дзвінок, ви повинні почути звук затвора камери та побачити попередній перегляд у нижньому лівому куті, який вказує на те, що знімок екрана зроблено.
Зробіть знімок екрана на iPad за допомогою кнопки Home
Якщо у вас все ще є iPad із культовою кнопкою «Додому», кнопки, які вам потрібно натискати, дещо відрізняються. Ось що вам потрібно зробити:
Ви можете торкнутися попереднього перегляду, щоб отримати доступ до різних інструментів розмітки Apple разом із опціями «Поділитися» та «Видалити».
Використовуйте Apple Pencil, щоб робити знімки екрана iPad
Якщо ви використовуєте свій iPad, щоб робити рукописні нотатки та навчатися, ви також можете використовувати Apple Pencil, щоб зробити знімок екрана. Все, що вам потрібно зробити, це провести Apple Pencil від нижнього лівого або нижнього правого кута екрана iPad.
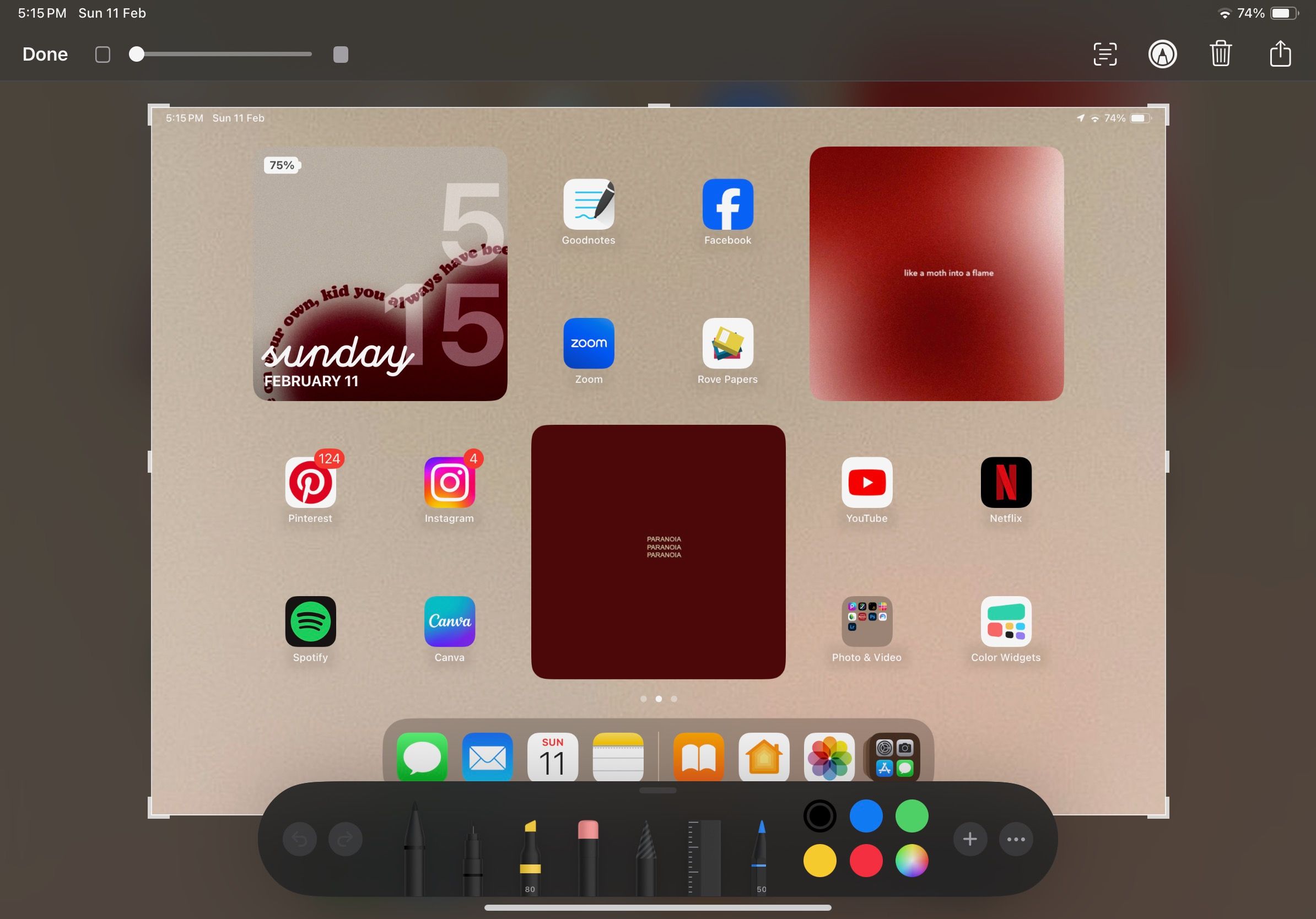
Після того, як ваш знімок екрана буде зроблено, ви можете скористатися палітрою інструментів унизу екрана свого iPad і малювати на своєму зображенні за допомогою Apple Pencil. Ви також можете торкнутися піктограми «Поділитися» у верхньому правому куті екрана, щоб надіслати його своїм контактам або зберегти як документ. Натисніть «Готово», щоб зберегти відредагований знімок екрана в програмі «Фото».
Використовуйте жести, щоб робити знімки екрана iPad
Якщо ваш iPad працює під управлінням iOS 16 або новішої версії, ви також можете використовувати жести для зйомки екрана свого iPad. Ось як:
Тепер все, що вам потрібно зробити, це провести по діагоналі від встановленого вами кута, щоб зробити знімок екрана iPadOS. Отже, якщо у вас немає Apple Pencil, але ви хочете робити знімки екрана простим рухом по кутку, ми настійно рекомендуємо ввімкнути жести!
Попросіть Siri зробити знімки екрана iPad
Siri з’являється, коли ви хочете зробити знімок екрана на iPad, але не торкаєтеся його брудними руками. Одна з багатьох речей, які Siri може зробити, це зробити знімок екрана.
Просто активуйте Siri, сказавши «Siri» або «Hey Siri» і скажіть щось на зразок «Зробіть знімок екрана». Ви також можете попросити Siri надіслати ваш знімок екрана контакту, сказавши: «Зробіть знімок екрана та поділіться ним».
Використовуйте Assistive Touch, щоб робити знімки екрана iPad
Якщо на вашому iPad не працює кнопка «Бічна сторона», «Гучність» або «Домашня сторінка» або ви просто шукаєте спосіб робити знімки екрана без використання фізичних кнопок iPad або виклику Siri, ви можете скористатися AssistiveTouch. Ось як зробити знімок екрана, увімкнувши AssistiveTouch на iPad:
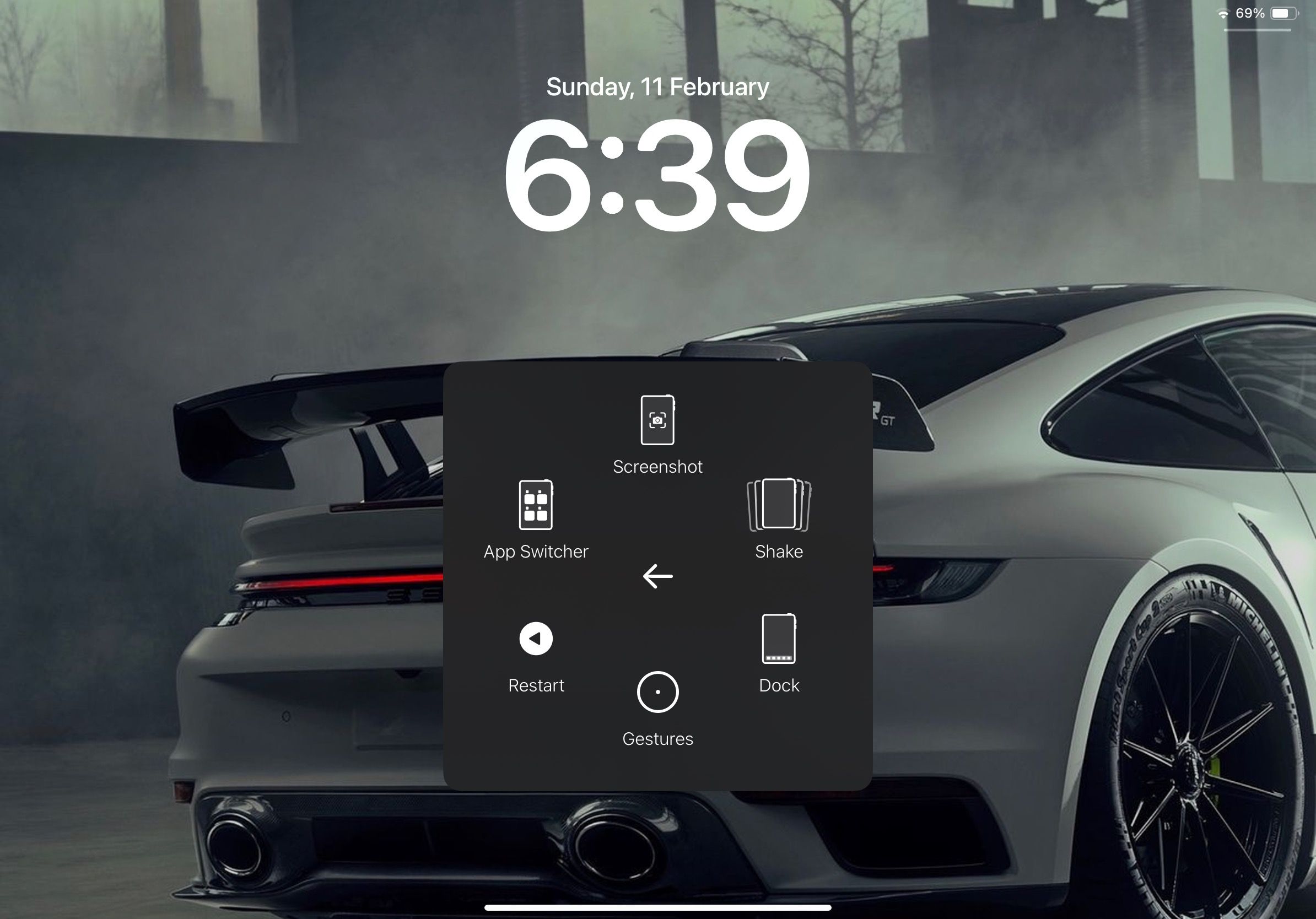
Зробіть знімок екрана за допомогою клавіатури iPad
Однією з причин, чому вам варто розглянути можливість використання iPad із бездротовою клавіатурою, є те, що ви можете використовувати комбінації клавіш. Якщо ви знайомі з корисними комбінаціями клавіш Mac, просто знайте, що ви можете використовувати їх і на своєму iPad.
 Aryan Surendranath/MakeUseOf
Aryan Surendranath/MakeUseOf
Отже, якщо ви підключили аксесуар Apple Magic Keyboard або Magic Keyboard для iPad, просто натисніть на ньому Command + Shift + 3, щоб зробити знімок екрана свого iPad.
Більшість користувачів iPad знають, як використовувати фізичні кнопки iPad для створення знімків екрана. Однак багато хто не знає про інші методи, які ми згадували. Як тільки ви з ними ознайомитесь, вони можуть допомогти вам заощадити час у довгостроковій перспективі.

