Не любите те, що меню «Поділитися» в iOS і macOS пропонує за замовчуванням? Ви можете змінити його на свій смак.
Швидкі посилання
Ви вважаєте меню «Поділитися» на вашому iPhone або Mac невпорядкованим? Додаючи, видаляючи та переставляючи програми та дії, ви можете редагувати ці параметри спільного доступу та легше отримувати доступ до улюблених. Ось як налаштувати меню «Поділитися» на вашому iPhone та Mac.
На iOS ви можете редагувати меню «Поділитися» з будь-якої програми, яка надає до нього доступ. Будь-які зміни, які ви вносите в це меню, відображаються в усіх інших програмах, а не лише в тій, яку ви використовували для внесення змін.
У нас є окремий посібник із освоєння меню «Поділитися» вашого iPhone, тому тут ми зосередимося на налаштуванні його на ваш смак. Давайте почнемо з того, як додавати та видаляти програми в меню «Поділитися» вашого iPhone:
Під рядком програм є список дій меню «Поділитися», які також можна редагувати. Ось як:
Окрім програм і дій спільного доступу, ви також можете помітити список останніх або частих контактів. На щастя, ви можете вимкнути ці запропоновані контакти в меню «Поділитися» iPhone, якщо потрібно. Це корисно, якщо ви хочете приховати особистий вміст на своєму iPhone від сторонніх очей.
Меню «Поділитися» на вашому Mac працює майже так само, як меню «Поділитися» на iPhone. Ви можете змінити параметри спільного доступу на своєму Mac, виконавши такі дії:
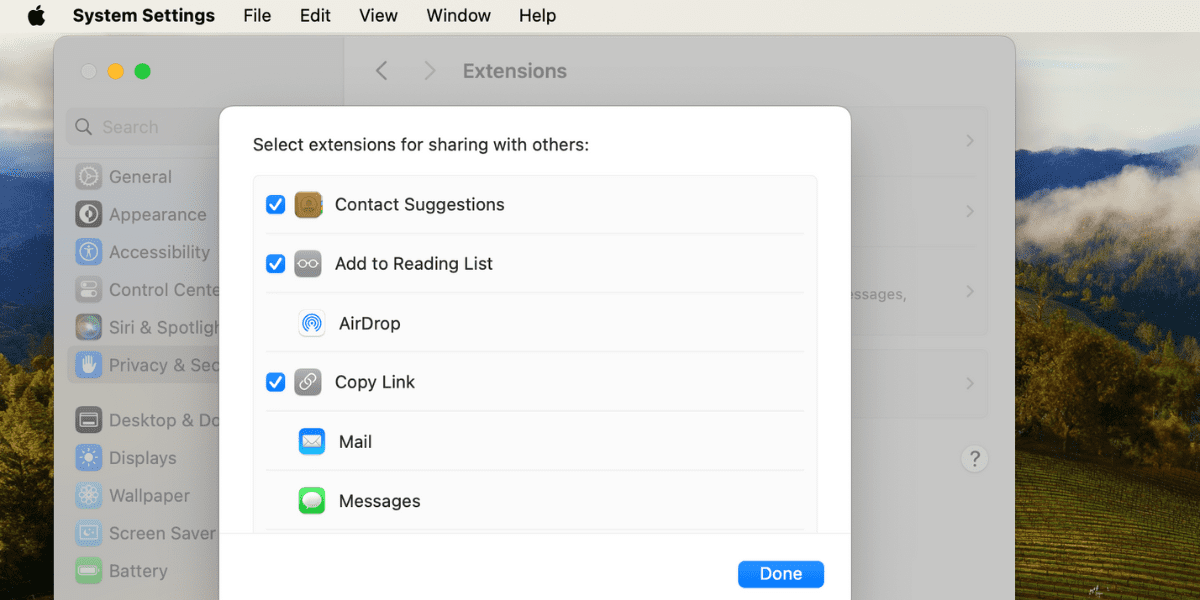
Підводячи підсумок: якщо ви часто ділитеся файлами зі свого iPhone або Mac за допомогою меню «Поділитися», гарною ідеєю буде залишити бажані параметри спільного доступу вгорі. Ви можете зробити це, налаштувавши меню «Поділитися», додавши до нього бажані програми та видаливши параметри спільного доступу, які ви не використовуєте, дотримуючись інструкцій вище.
