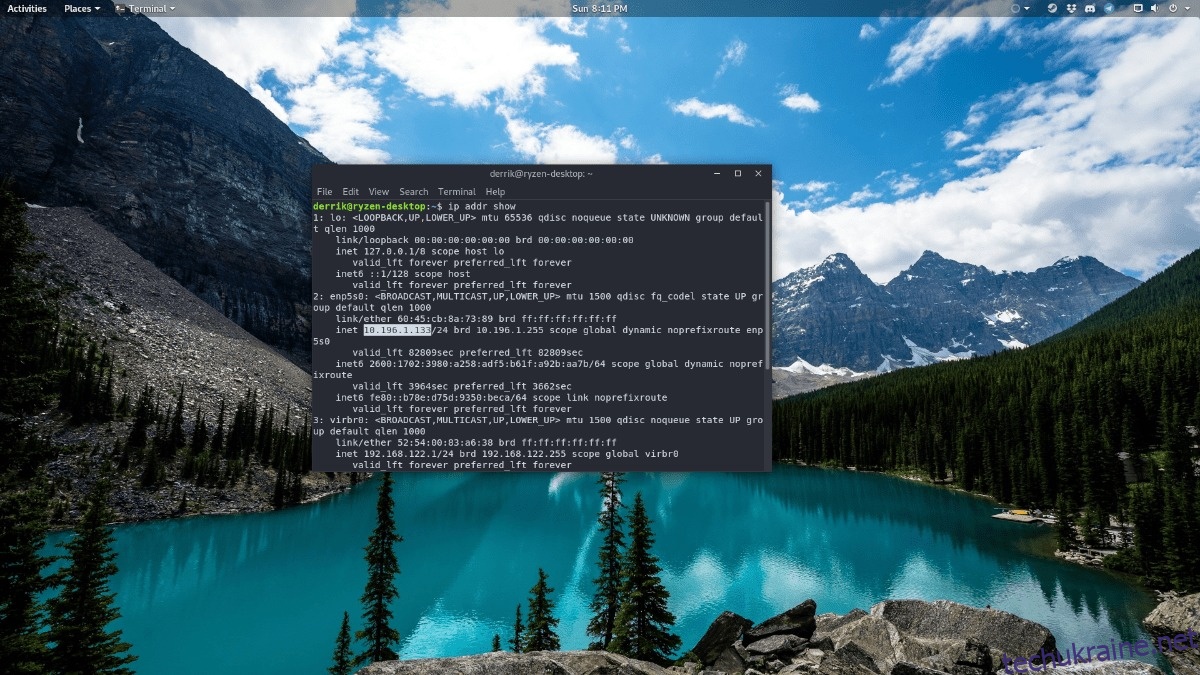Кожен пристрій, який підключається до Інтернету, має IP-адресу, і вона часто потрібна, коли ви налаштовуєте системи в мережі для роботи певним чином. Щоб знайти свою IP-адресу в Linux, вам потрібно буде подивитися на ваші мережеві з’єднання. До мережевих з’єднань можна легко отримати доступ через інтерфейс терміналу, виконавши команду ip addr show.
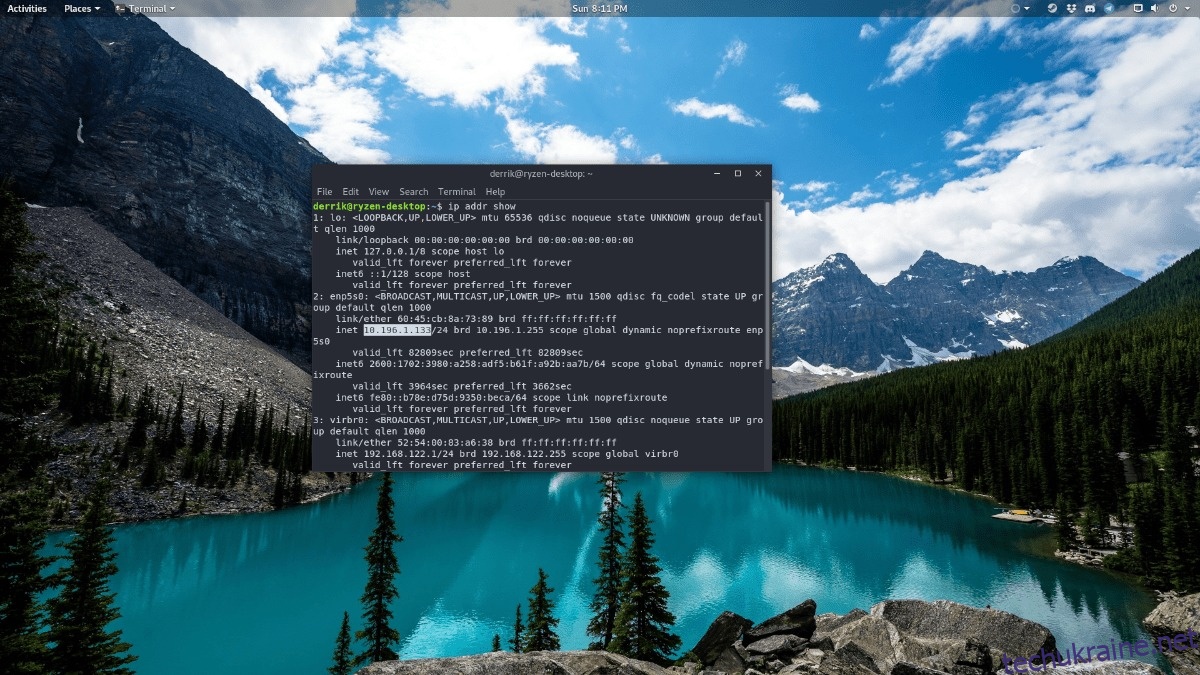
ip addr show
Коли ви запустите наведену вище команду, термінал роздрукує всі мережеві пристрої на терміналі разом з інформацією про їх індивідуальну IP-адресу. Звідси вам потрібно переглянути цей список, щоб знайти мережевий пристрій у цьому списку, який має підключення до Інтернету. Якщо ви зможете це зробити, ви зможете правильно знайти внутрішню IP-адресу, яку використовує ваш ПК або сервер Linux.
Відфільтруйте свій IP
Використання команди ip addr show є найкращим і найшвидшим способом знайти IP-адресу в Linux. Однак виконання цієї команди не просто показує вам звичайну IP-адресу. Натомість вам доведеться розібратися, щоб знайти його, що не дуже добре і може забрати дорогоцінний час. Якщо ви хочете отримати лише IP-адресу під час виконання команди, вам потрібно буде поєднати її з grep. Ось як це працює.
Крок 1. Запам’ятайте перші три цифри вашої внутрішньої IP-адреси. Для більшості це буде «192» або «10.1».
Крок 2: Візьміть ці перші три числа та об’єднайте їх із командою ip address і grep. Поєднання їх разом дозволить вам відфільтрувати лише IP-адресу.
ip addr show | grep "inet 192"
або
ip addr show | grep "inet 10.1"
Якщо ви успішно запустите команди разом, IP-адреса буде розкрита та відображена в інтерфейсі терміналу, а не в величезному списку інструментів мережевого підключення.
Збережіть свою IP-адресу у файлі
Можливо, вам буде корисно зберегти вашу IP-адресу у файлі на потім, тому, коли вам це потрібно, ви можете просто прочитати файл замість того, щоб повторно запускати команди терміналу. Також добре зберегти інформацію про IP у файл, якщо у вас є друзі, яким потрібна адреса тощо. Для цього ви можете запустити:
ip addr show | grep "inet 192" > ~/internal-ip-info.txt
або
ip addr show | grep "inet 10.1" > ~/internal-ip-info.txt
Інформація про IP буде збережена в «internal-ip-info.txt» у вашій домашній папці (~). Щоб отримати доступ до нього, запустіть:
cat internal-ip-info.txt
Або, щоб відкрити файл у текстовому редакторі, який можна редагувати (через термінал), спробуйте цю команду нижче замість «cat».
nano ~/internal-ip-info.txt
Знайдіть IP-адресу на робочому столі Gnome
Користувачі Gnome можуть швидко дізнатися IP-адресу свого комп’ютера прямо з мережевих налаштувань Gnome Shell. Отримати цю інформацію приємно, особливо якщо ви новачок у Linux і не любите використовувати термінал. Щоб отримати доступ до інформації про свою IP-адресу, знайдіть символ WiFi або Ethernet у верхній лівій частині екрана та клацніть на ньому мишею. Потім виберіть «Дротові налаштування» (або «Налаштування Wi-Fi», якщо ви використовуєте Wi-Fi).
Коли ви натискаєте «налаштування дротового зв’язку» або «Параметри Wi-Fi», Gnome запустить головне вікно налаштувань і перенесе вас до «Налаштування мережі». Звідси вам потрібно знайти основний спосіб підключення до Інтернету. Якщо ви використовуєте Ethernet, він буде «Дротовий». Wi-Fi покаже список мереж, включаючи ту, до якої ви підключені.
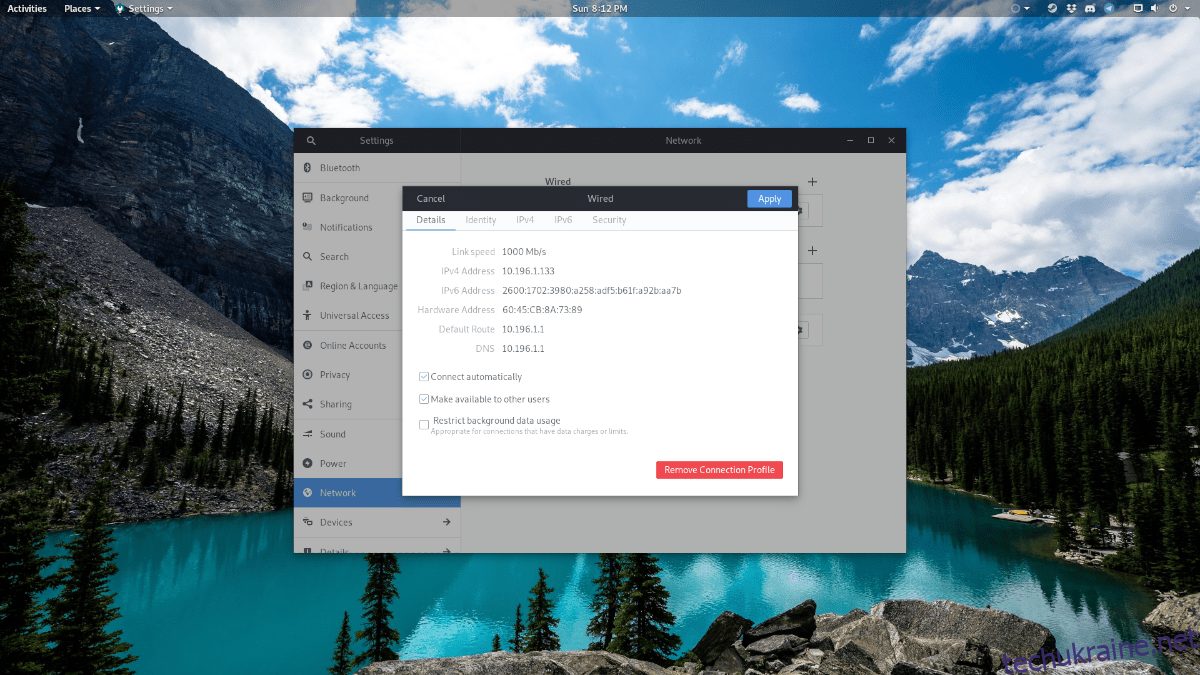
Далі натисніть значок шестірні до свого мережевого підключення. Коли ви клацнете значок шестірні, ви побачите нове вікно, яке підсумовує налаштування вашого мережевого підключення. Він має вашу локальну адресу IPv4 і вашу локальну адресу IPv6.
Знайдіть IP-адресу на робочому столі KDE
Як і користувачі Gnome, користувачі KDE Plasma також можуть знайти інформацію про свою IP-адресу прямо з мережевих налаштувань. Щоб знайти інформацію, перейдіть на панель KDE Plasma 5. Потім знайдіть піктограму мережі та натисніть на неї. Коли ви виберете піктограму мережі, ви побачите «активні з’єднання», а потім активне з’єднання.
Виберіть активне з’єднання за допомогою миші, і KDE відкриє для нього додаткові параметри. Коли відобразяться додаткові параметри, виберіть вкладку «Деталі».
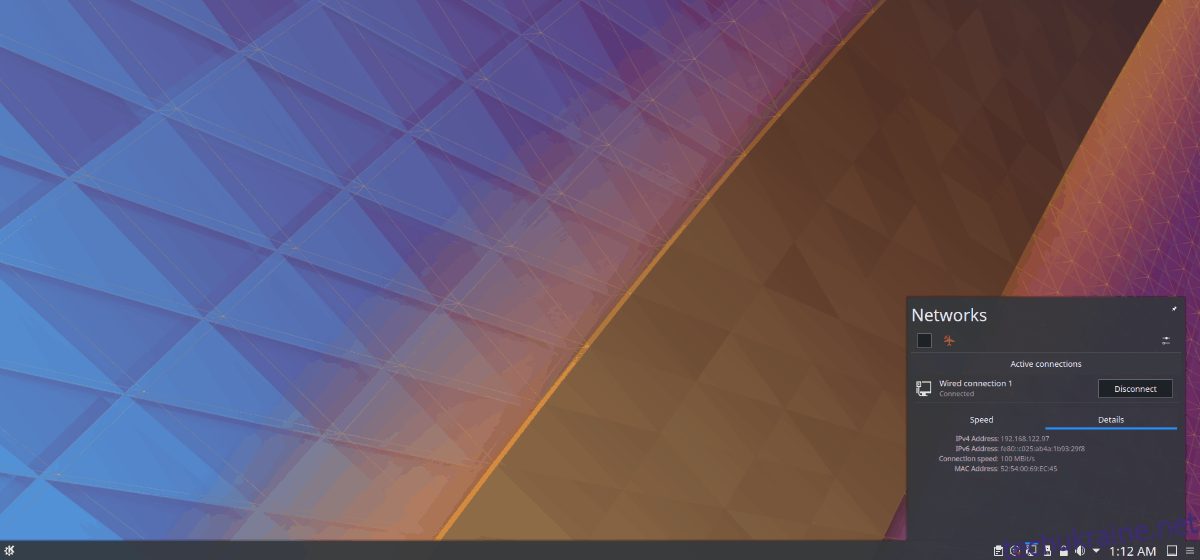
У розділі «Деталі» ви зможете побачити свою IPv4-адресу. Ви також зможете побачити інформацію про адресу IPv6.
Знайдіть IP-адреси в робочих середовищах GTK+ (XFCE4, LXDE тощо)
Ті, хто працює у робочих середовищах GTK+ (не на основі Gnome, Budgie чи Gnome Shell), можуть отримати доступ до своєї внутрішньої IP-адреси за кілька кроків. Для початку знайдіть піктограму підключення до мережі на панелі робочого столу та натисніть на неї. Звідти знайдіть у меню пункт «Інформація про з’єднання».
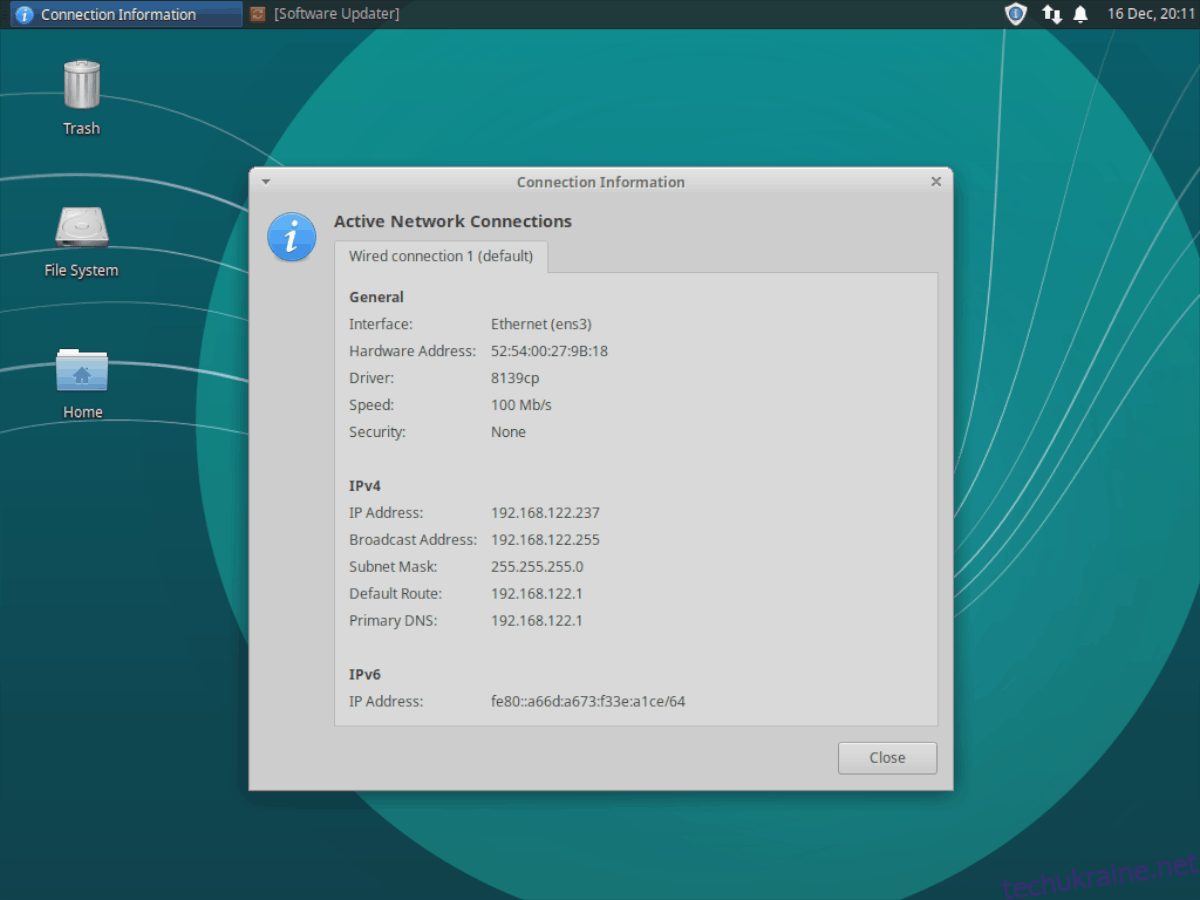
Вибір кнопки «Інформація про з’єднання» дозволить вам переглянути повне зчитування даних мережевого підключення. У зчитуванні підключення ви побачите MAC-адресу вашого комп’ютера, адресу IPv4, адресу IPv6 та багато іншого!