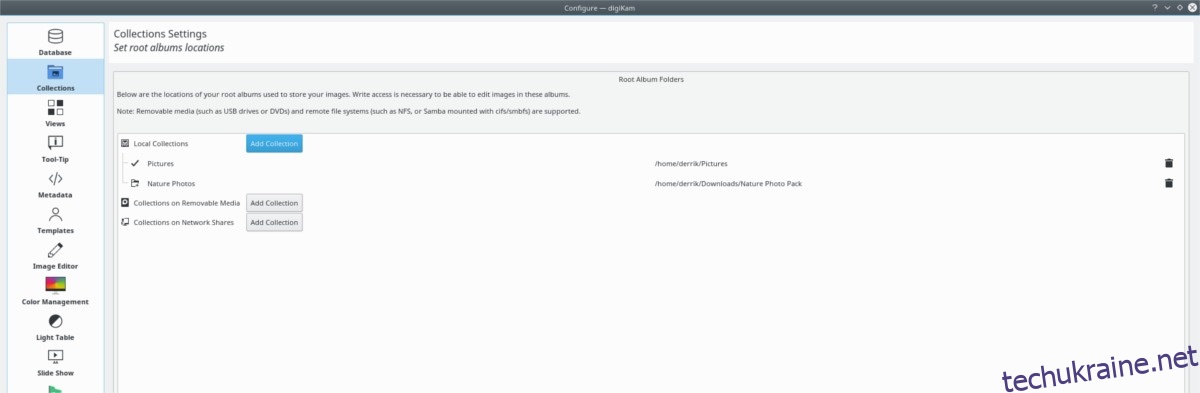Потрібно впорядкувати фотографії в Linux? Перевірте Digikam! Це інструмент цифрового керування фотографіями на робочому столі Linux. Він може маркувати, сортувати та імпортувати зображення для вас, тому вам не доведеться робити це вручну.
ПОВІДОМЛЕННЯ СПОЙЛЕРА: прокрутіть униз і перегляньте відеоурок у кінці цієї статті.
Встановіть Digikam
Digikam — це програма KDE, але вона бездоганно працює майже на всіх робочих середовищах Linux. Щоб встановити його, відкрийте термінал і дотримуйтесь інструкцій, які відповідають вашому дистрибутиву Linux.
Ubuntu
sudo apt install digikam
Debian
sudo apt-get install digikam
Arch Linux
sudo pacman -S digikam
Fedora
sudo dnf install digikam
OpenSUSE
sudo zypper install digikam
Загальний Linux
Digikam — це програма KDE, тому отримати її в більшості дистрибутивів Linux не складно. Щоб встановити його, відкрийте термінал і знайдіть «digikam» у диспетчері пакунків. Крім того, дотримуйтесь цих інструкцій, щоб запустити версію програми AppImage.
Користуватися Digikam AppImage приємно, оскільки все, що потрібно для запуску, є всередині. Завантажте його у свою систему, відкривши термінал і скориставшись інструментом для завантаження wget.
wget https://mirrors.ukfast.co.uk/sites/kde.org/ftp/stable/digikam/digikam-5.9.0-01-x86-64.appimage
або, для 32-розрядної версії, спробуйте:
wget https://mirrors.ustc.edu.cn/kde/stable/digikam/digikam-5.9.0-01-i386.appimage
Тепер, коли Digikam є у вашій системі, вам потрібно буде його десь розмістити. У терміналі скористайтеся командою mkdir і створіть папку AppImage.
mkdir ~/AppImages
За допомогою команди mv перемістіть файл Digikam AppImage в новий каталог ~/AppImage.
mv digikam-5.9.0-01-*.appimage ~/AppImages
Перемістіть термінал до папки AppImage за допомогою команди CD.
cd ~/AppImages
Використовуйте команду chmod і оновіть дозволи файлу Digikam AppImage. Оновлення дозволів є важливим кроком, оскільки це дозволить файлу виконуватися так, ніби це програма.
sudo chmod +x digikam-5.9.0-01-*.appimage
Запустіть початковий інструмент налаштування Digkam за допомогою:
./digikam-5.9.0-01-*.appimage
Сортуйте зображення за допомогою Digikam
Тепер, коли Digikam встановлено на вашому ПК з Linux, відкрийте його. Коли він відкриється, ви перейдете до майстра першого запуску. Цей майстер допоможе вам налаштувати Digikam, імпортувати зображення та налаштувати базу даних. Коли ви закінчите роботу з майстром, програма завантажиться і буде готова до використання.
Першим кроком до каталогізації зображень у Digikam є сортування зображень у колекції. Коли ви вперше запустите програму, вона налаштує колекцію за замовчуванням у ~/Pictures. Це розташування підходить для початківців, але якщо у вас багато зображень, мабуть, краще розділити їх на більше колекцій.
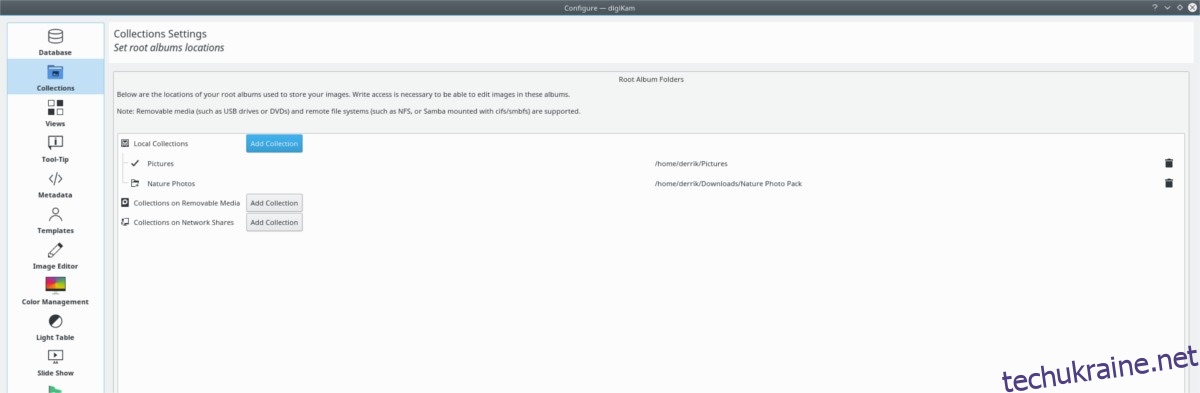
Щоб створити нову колекцію, відкрийте термінал і скористайтеся командою mkdir, щоб створити нову папку. Не соромтеся створювати стільки папок, скільки вам потрібно.
mkdir -p ~/collection-1 mkdir -p ~/collection-2 mkdir -p ~/collection-3
Налаштувавши всі папки колекції на жорсткому диску, відкрийте файловий менеджер і почніть копіювати в них файли зображень. Кожна з папок колекції знаходиться в /home/. Коли всі зображення будуть налаштовані в папках колекції, поверніться до Digikam і натисніть «Налаштування», а потім «Налаштувати Digikam».
У області налаштувань знайдіть «Колекції» та виберіть його. Потім знайдіть у розділі «Колекції» «локальні колекції» та натисніть кнопку «Додати колекції».
Знайдіть кожну з налаштованих вами папок спеціальної колекції та натисніть «ОК», щоб зберегти її.
Створення альбомів
Налаштування власних папок колекції — це перший крок до створення хорошого каталогу фотографій на Digikam. Наступним кроком є розділення цих зображень на альбоми, щоб ваша колекція була організованою та легкою для перегляду.
Подивіться на бічну панель і виберіть колекцію. Якщо вибрати колекцію збоку, усі фотографії завантажуються в робочу область Digikam.
Відсортуйте всі завантажені зображення (утримуючи натиснутою клавішу Ctrl) і виберіть усі фотографії з колекції, які ви хочете додати до альбому. Потім, коли вибрано всі потрібні зображення, відпустіть кнопку Ctrl і клацніть правою кнопкою миші будь-яке з вибраних зображень. У меню правою кнопкою миші знайдіть опцію «перемістити в альбом».
Натискання кнопки «перемістити в альбом» відкриває вікно альбому. У вікні натисніть кнопку «новий альбом».
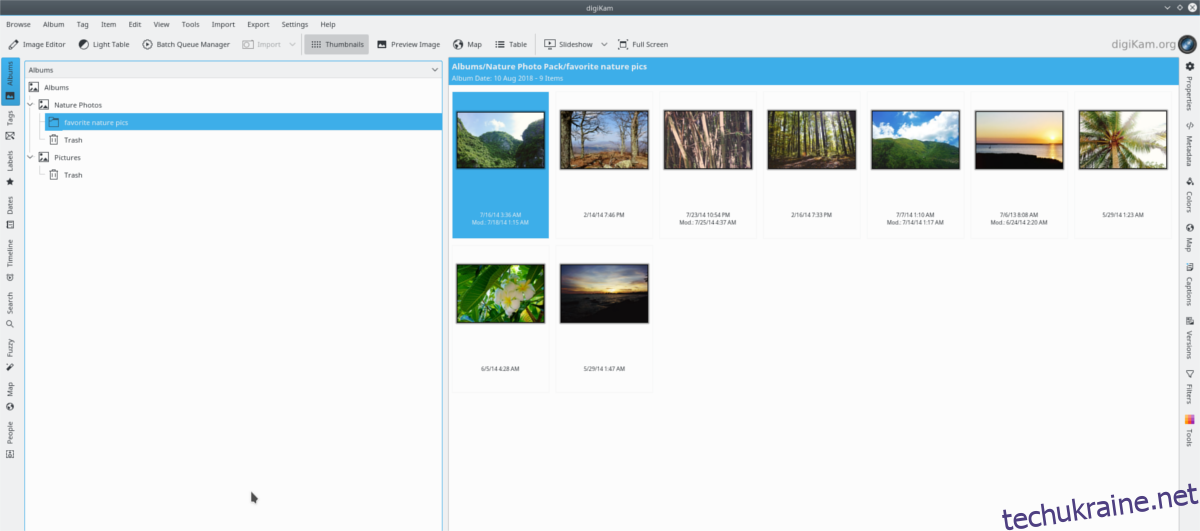
Заповніть інформацію у вікні «новий альбом» і натисніть «ОК», коли все буде добре для створення нового альбому.
Позначити зображення
Колекції та альбоми допомагають організувати зображення. Без них нудно переглядати файли зображень у Digikam. Однак ваша цифрова бібліотека фотографій ніколи не буде по-справжньому організована, поки ви не скористаєтеся функцією «тег» Digikam.
Щоб позначити файл зображення в Digikam, перегляньте свої альбоми, щоб знайти зображення. Клацніть по ньому правою кнопкою миші та виберіть «призначити тег».
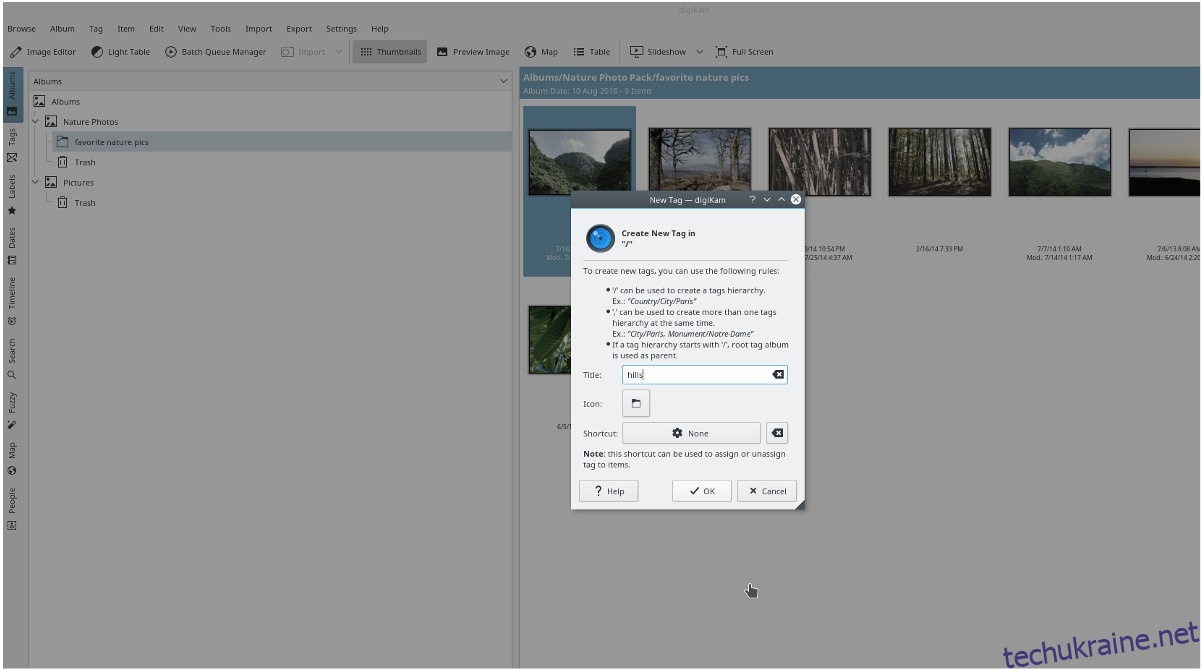
У меню «Призначити тег» натисніть опцію «Додати новий тег». Звідси заповніть тег, який ви хочете призначити фотографії. Повторюйте цей процес, доки всі зображення не матимуть відповідних тегів.
Коли ви закінчите, у вашій бібліотеці фотографій Digikam можна буде шукати. Щоб знайти фотографію в базі даних, натисніть кнопку «пошук» зліва та введіть відповідний тег (ключове слово) у полі.
Якщо вам потрібно впорядкувати як фотографії, так і відео в Linux, спробуйте завантажити Rapid Photo Downloader.