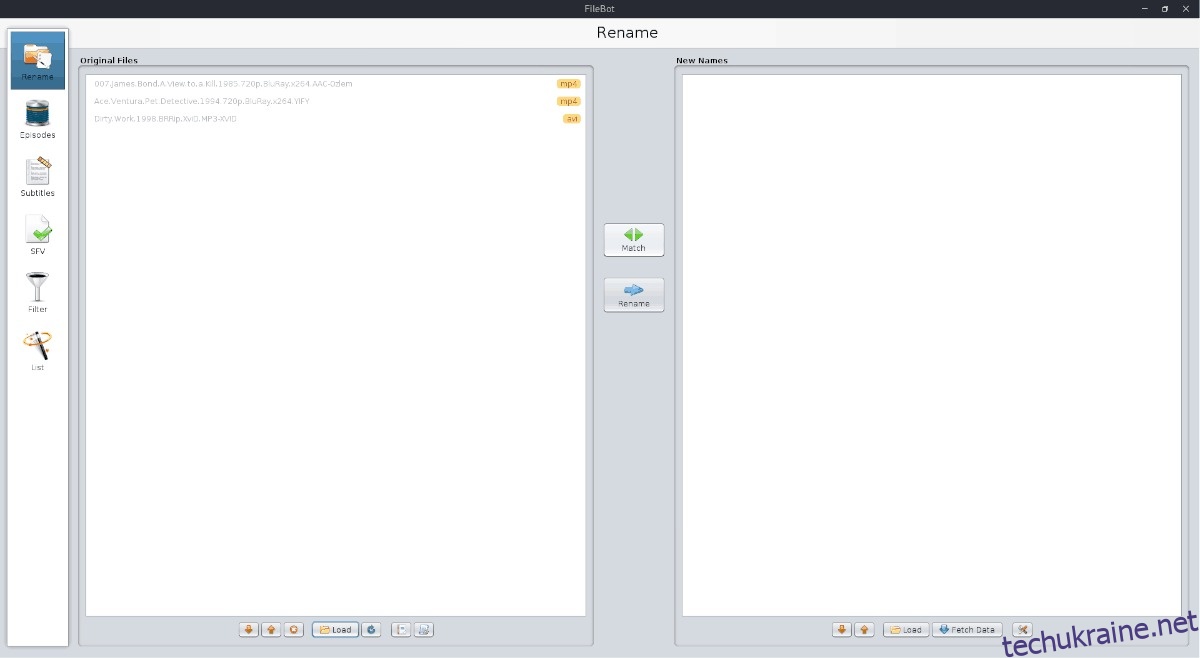Маєте велику колекцію медіа на вашому ПК з Linux або на сервері Linux? Вам потрібно організувати велику кількість фільмів і телешоу, але не знаєте, як це зробити вчасно? Якщо так, Filebot — це програма для Linux для вас! Це простий інструмент GUI (та інші платформи), який може сканувати та автоматично перейменовувати мультимедійні файли в Linux. Він працює шляхом пошуку ключових слів у відеофайлах і консультується з кількома базами даних, щоб визначити правильні назви для вашої медіа-колекції.
Примітка: Filebot безкоштовний, але безкоштовна версія обмежена. Щоб отримати максимальну віддачу від Filebot на Linux, потрібна оплата. Отримати всі функції протягом одного року коштує близько 6 доларів США або 48 доларів США за розблокування на все життя.
Встановіть Filebot
Перш ніж працювати з Filebot, нам потрібно розглянути, як встановити його на Linux. Починати, перейдіть на офіційний сайт і придбати ліцензію. Для завершення цього посібника не потрібно платити за Filebot. Однак ми наполегливо рекомендуємо вам це зробити, оскільки перейменувати медіафайли в Linux набагато простіше з розблокованою версією.
Після того, як ви зареєструєте свою копію Filebot, завантажте файл випуску на свій комп’ютер. Потім дотримуйтесь інструкцій, щоб дізнатися, як встановити програму на ПК.
Ubuntu/Debian
Розробники Filebot мають на веб-сайті завантажуваний пакет DEB, який можна використовувати для встановлення на Ubuntu або Debian. Щоб він працював, відкрийте термінал і дотримуйтесь покрокових інструкцій нижче.
Крок 1: Використовуючи інструмент wget, завантажте пакет Filebot DEB на свій ПК з Ubuntu або Debian.
wget https://get.filebot.net/filebot/FileBot_4.8.2/FileBot_4.8.2_amd64.deb
Крок 2: Виконайте команду dpkg і завантажте пакет на свій комп’ютер.
sudo dpkg -i FileBot_4.8.2_amd64.deb
Крок 3: Після встановлення пакету FileBot DEB на комп’ютер Debian/Ubuntu вам потрібно буде виправити будь-які проблеми залежностей, які виникають.
sudo apt install -f
або
sudo apt-get install -f
Arch Linux
Розробники FileBot не підтримують Arch Linux, але це нормально; доступний для завантаження пакет AUR. Щоб отримати пакет AUR, відкрийте термінал і дотримуйтесь покрокових інструкцій.
Примітка: якщо у вас виникли проблеми з встановленням AUR-версії FileBot на Arch Linux, подумайте про встановлення версії Snap на вашому комп’ютері.
Крок 1. Встановіть Git і Base-devel на свій ПК Arch Linux, щоб ви могли взаємодіяти з AUR вручну.
sudo pacman -S git base-devel
Крок 2. За допомогою git завантажте останній знімок FileBot AUR.
git clone https://aur.archlinux.org/filebot.git
Крок 3: Перемістіть вікно терміналу з домашнього каталогу (~/) у щойно створену папку «filebot».
cd filebot
Крок 4: Згенеруйте та встановіть FileBot на Arch Linux за допомогою команди makepkg.
makepkg -sri
Виникли проблеми зі створенням FileBot з AUR? Прочитайте коментарі на сторінці. Інші користувачі можуть допомогти вам вирішити ваші проблеми.
Fedora/OpenSUSE
Використовуєте Fedora або OpenSUSE і зацікавлені у використанні FileBot? Не намагайтеся завантажити архів TarGZ. Замість цього перейдіть до інструкцій з пакету Snap, оскільки це найшвидший спосіб запустити програму в дистрибутивах Linux на основі RedHat.
Інструкції зі стиснення
FileBot знаходиться в магазині знімків. Однак, перш ніж ви зможете його інсталювати, ви повинні налаштувати середовище виконання Snap на вашому комп’ютері Linux. Не знаєте, як налаштувати Snap на своєму ПК з Linux? Перейдіть до нашого гіда тут. Потім, як тільки ви запрацюєте середу виконання, відкрийте термінал і введіть команду нижче, щоб встановити FileBot.
sudo snap install filebot
Перейменуйте файли фільмів у Linux
Щоб перейменувати файл фільму у FileBot, почніть із запуску програми. Потім, коли програма буде відкрита, подивіться на панель «Оригінальні файли» ліворуч.
У нижній частині розділу «Оригінальні файли» знайдіть кнопку «Завантажити» та натисніть на неї, щоб відкрити вікно з відкритим файлом.
У вікні відкритого файлу знайдіть файл(и) фільму, які ви хочете використовувати з FileBot.
Після того, як FileBot закінчить аналіз ваших файлів, вони з’являться на панелі «Оригінальні файли». Звідти клацніть зелений значок «Відповідність» посередині.
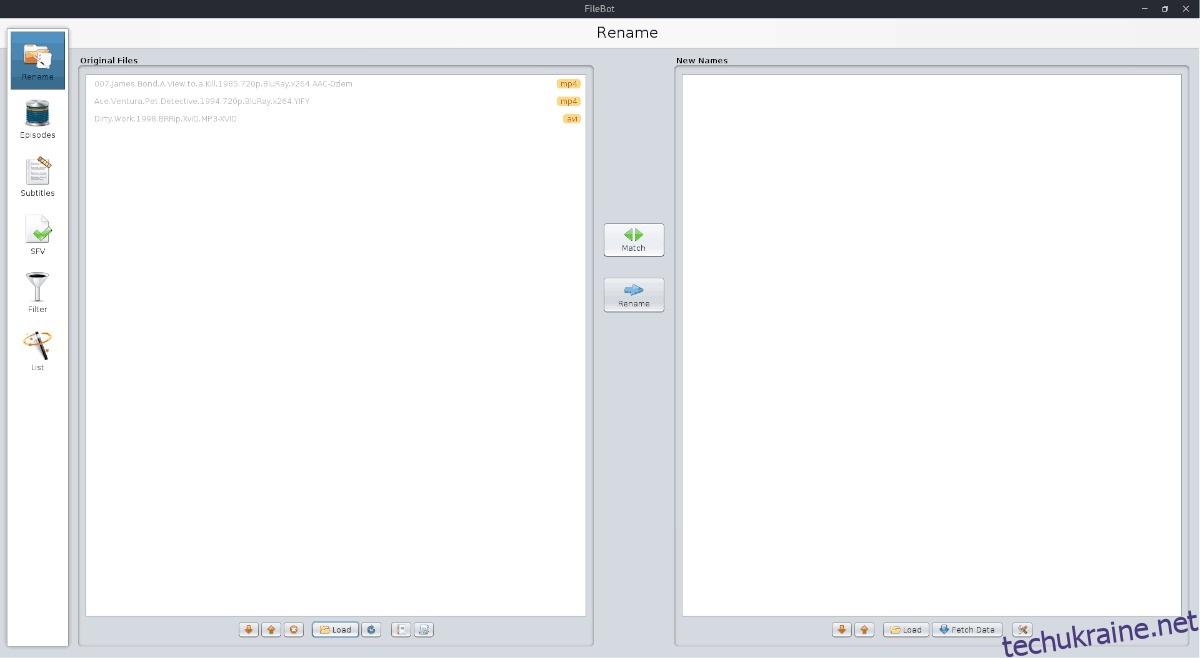
У меню Матч знайдіть «Режим фільму» та виберіть параметр «TheMovieDB».
Дозвольте FileBot сканувати ваші файли фільмів у базі даних. Коли буде знайдено відповідність, вони з’являться під панеллю «Нові імена».
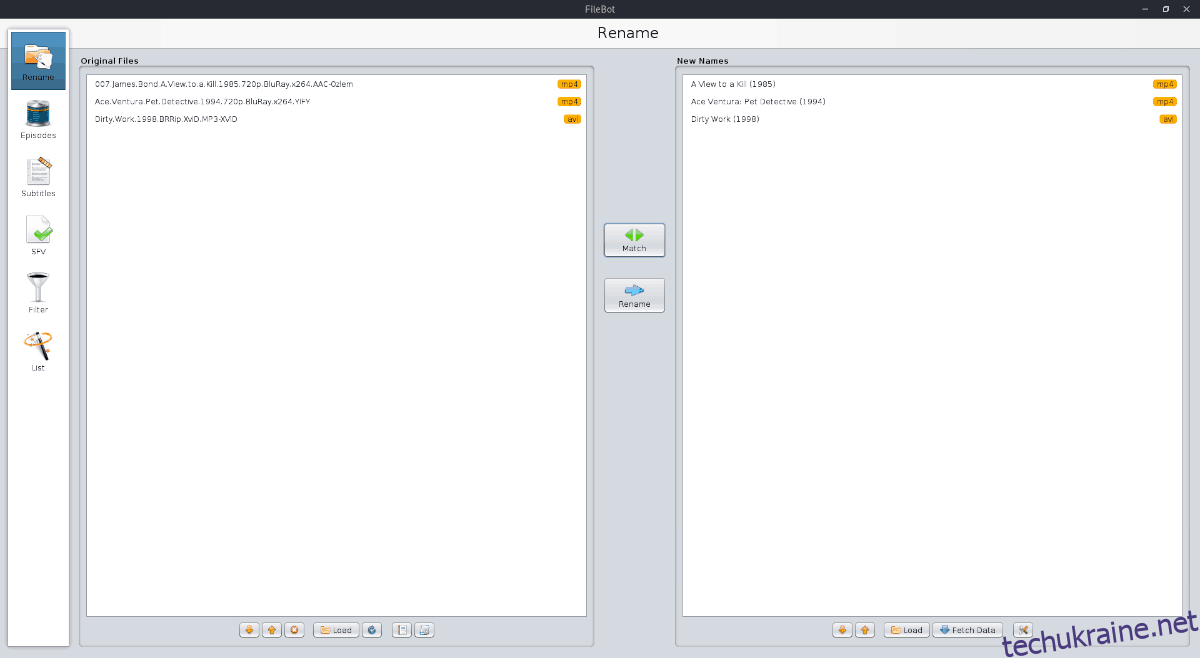
Щоб перейменувати файл(и) фільму, натисніть «Перейменувати».
Перейменуйте файли телешоу в Linux
Разом із перейменуванням файлів фільмів FileBot може перейменовувати файли телешоу. А ще краще, можна перейменувати цілу серію одночасно, а не один файл за раз.
Для цього натисніть «Завантажити» під панеллю «Оригінальні файли» зліва. Знайдіть кореневу папку телешоу, в яку ви хочете перейменувати (основну папку, яка містить усі папки сезону).
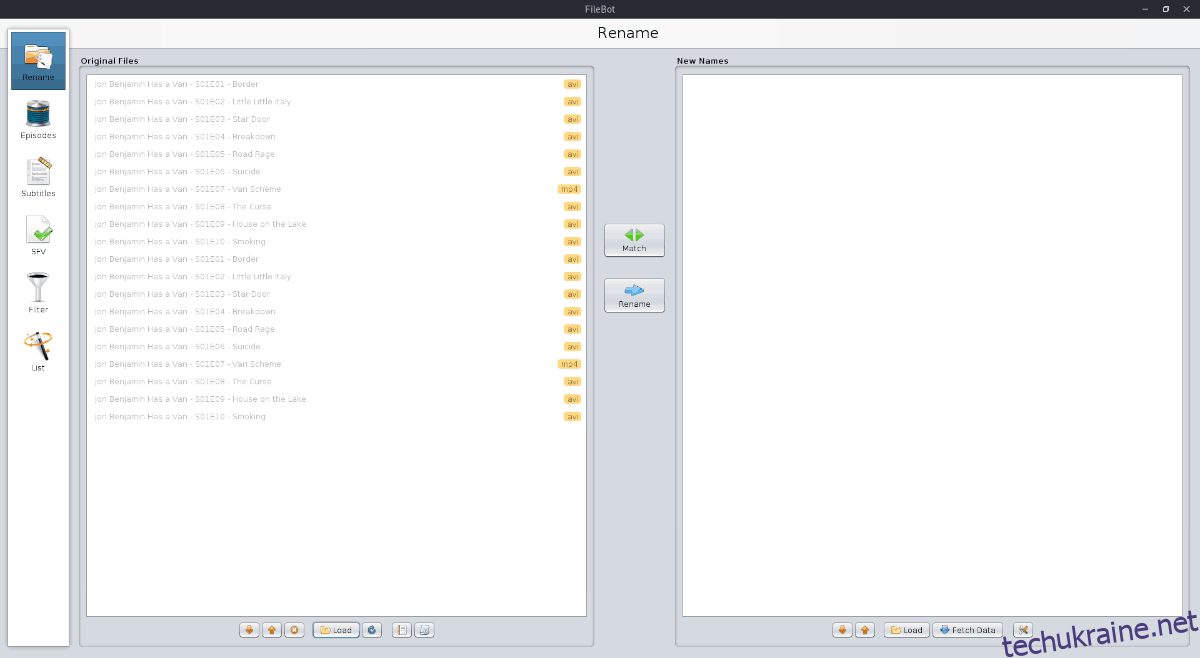
Коли телевізійний серіал завантажується в панель «Оригінальні файли» у FileBot, натисніть зелену кнопку «Збіг».
У меню «Збіг» знайдіть режим «Епізод», потім виберіть параметр «TheTVDB» і дозвольте FileBot перейменувати всі телевізійні епізоди.
Коли FileBot збігає телевізійні епізоди, вони відображатимуться під панеллю «Нові імена» праворуч.
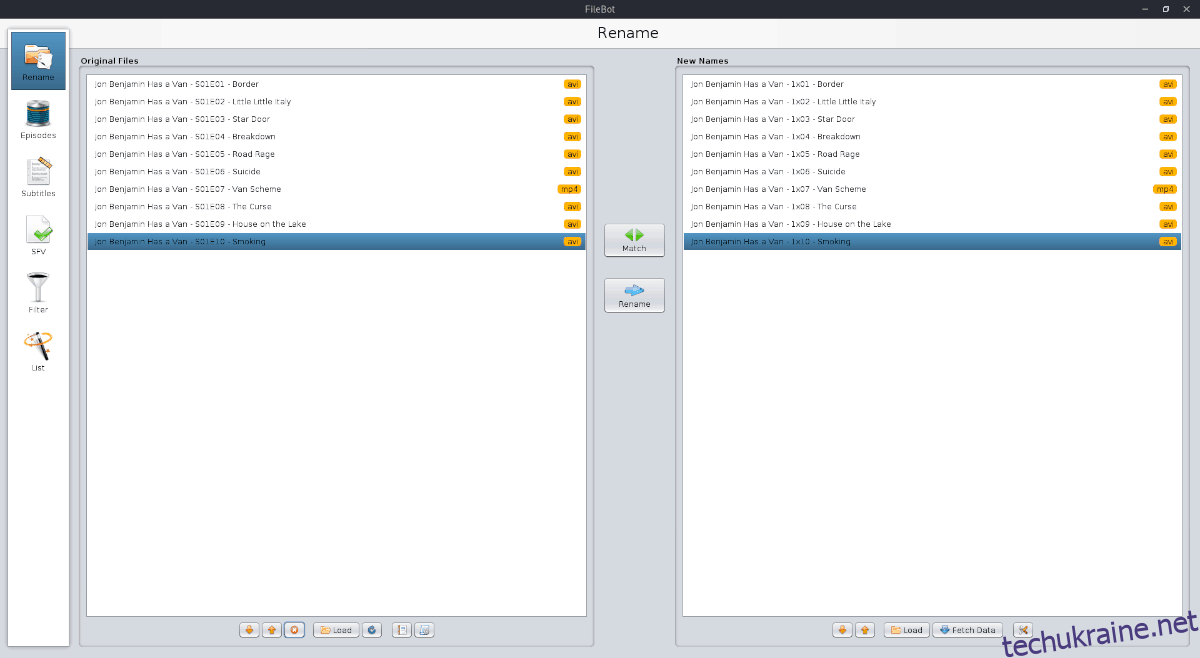
Щоб застосувати нові назви файлів до файлів телевізора, натисніть синю кнопку «Перейменувати».